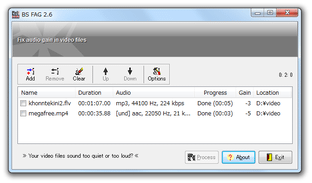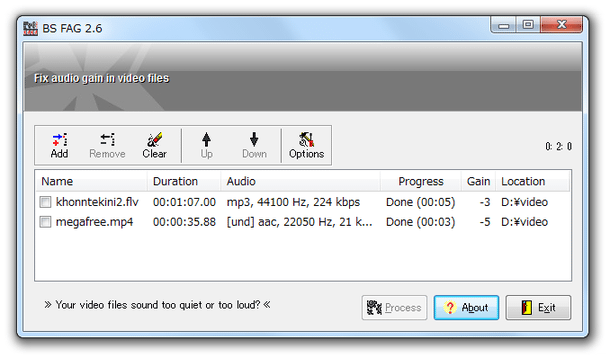各種動画ファイルの音量を、ノーマライズする!「BS FAG」
BS FAG
各種動画ファイルの音量を、音割れしない程度に大きくしたり小さくしたりしてくれるソフト。
AVI / FLV / MPG / MP4 / M4V / 3GP / 3G2 / MOV / WMV といった動画ファイルの音量を、ワンクリックで正規化(ノーマライズ)できるようにしてくれます。
音量の目標値を手動で設定する機能や、音声のサンプルレート / ビットレート をカスタマイズする機能... なども付いています。
「BS FAG」は、各種動画ファイルの音量を最適化してくれるソフトです。
動画の音量を、音割れしない程度に上げ下げしてくれる音量正規化ツールで※1、大きすぎたり小さすぎたりする動画の音量を、簡単な操作で最適化できるようにしてくれます。
1
デフォルトでは、“ 89db ” に調節されるようになっている。
(一般的に、音割れしないであろうと思われる音量値)
この値は変更することも可能で、必要であれば音割れを無視して音量を上げていくこともできる。
特に設定要らずで使えるシンプルなソフトで、基本的に処理したい動画を選択※2 → ボタンをクリックするだけで使うことができます。
(複数のファイルをまとめて処理することもできる)
2
対応フォーマットは AVI / FLV / MPG / MP4 / 3GP / 3G2 / M4V / MOV / WMV だが、MKV なども処理できる模様。
(WebM / RM / OGV は無理だった)
マルチトラック音声の動画ファイルにも対応している。
“ 音が大きすぎる(または小さすぎる)動画を、なんとかしたい ” ... と考えている人におすすめです。
尚、処理の際には、動画の音声が MP3 に変換されます※3。
(元の音声が MP3 である場合、再変換は行われない模様)
3
動画から音声を抽出 → 音声を MP3 に変換 → 音量を最適化 → 音声を動画ファイルに戻す... という処理を行っている。
(正規化の際には、「MP3Gain」が使われている)
MP3 へ変換する際、ビットレートやサンプルレートは元の音声と同程度に設定されるが、VBR はCBR になってしまう模様。
MP3 化された音声を元のフォーマットに戻すオプションもあるが、これを使うとほとんどの場合で処理エラーになってしまった。
ただし、元の音声がAAC である場合、特にオプションを指定しなくてもAAC で出力された。
もしかすると、AAC 音声は処理中に MP3 へ変換されないのかも?
(とは言え、VBR がCBR になるので、実際のところは不明)
そのため、音量は最適化されるものの、場合によっては音質が劣化してしまうこともあるので注意が必要です。
使い方は以下の通り。
- インストールの際に表示される「Select Additional Tasks」という画面で、「BS FAG」のコマンドラインツールと「FFmpeg」のソースコードをインストールできるようになっています。
これらが必要なければ、
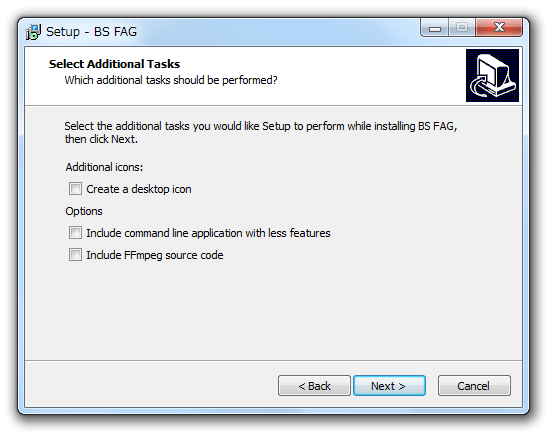
- Include command line application with less features
「BS FAG」のコマンドラインアプリケーションをインストールに含める - Include FFmpeg source code
FFmpeg のソースコードをインストールに含める
- Include command line application with less features
- 「BSFAGwin.exe」を実行します。
- メイン画面が表示されます。
- ツールバー上の「Options」ボタンをクリック。
- 「Options」画面が表示されます。
必要であれば、ここで
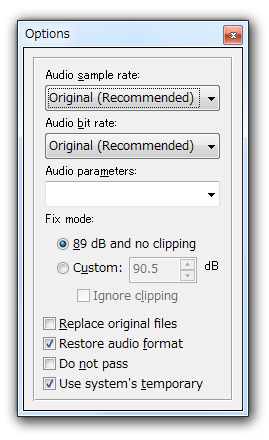
- Audio sample rate - 正規化後のサンプリングレート
- Audio bit rate - 正規化後のビットレート
- Audio parameters※4 - 変換パラメータ
4 FFmpeg のオプションを指定することができる。 - 続いて、下部の欄で
- Fix mode - 音量修正モード
- 89 dB and no clipping - 89 db を目標として最適化し、音割れも防ぐ
- Custom ○ db※5 - ○ db を目標にして最適化
- Ignore clipping - 音割れを許可する
といったオプションの設定を行います。
- 設定が終わったら、「Options」画面はそのまま閉じてしまってOK です。
(よくわからなければ、そのままでOK です)
5 「Ignore clipping」にチェックを入れていなければ、数値を大きく設定しても音量が大幅に上がることはない。
音声ストリームを元のフォーマットに再変換して出力したい場合は、「Restore audio format」にもチェックを入れておきます※6。
6 前述のとおり、このオプションを有効化すると処理エラーになることが多いので注意。
ちなみに、元の音声が aac / ac3 / amr_nb / mp2 / ogg / wma / wmav2 以外である場合、インストールフォルダ内にある「codecs.ini」を編集する必要がある。
- 音量の正規化を行いたい動画ファイルを、メイン画面中央のリストにドラッグ&ドロップします。
- 画面右下にある「Process」ボタンをクリック。
- 音量の正規化処理が開始されるので、しばらく待ちます。
- 少し待ち、「Process is done」というダイアログが表示されたら処理完了です。
(正規化の必要がなかった場合、「No fixing neccessary」と表示される)
音量がどのように修正されたのかは、各ファイルの「Gain」欄で確認することができます。 (元の音量値から、どのくらい大きく / 小さく されたのかを確認することができる)
正規化されたファイルは、元のファイルと同じフォルダ内に「元のファイル名 - Fixed」という名前で出力されています。
| BS FAG TOPへ |