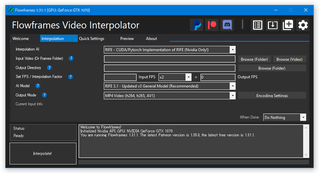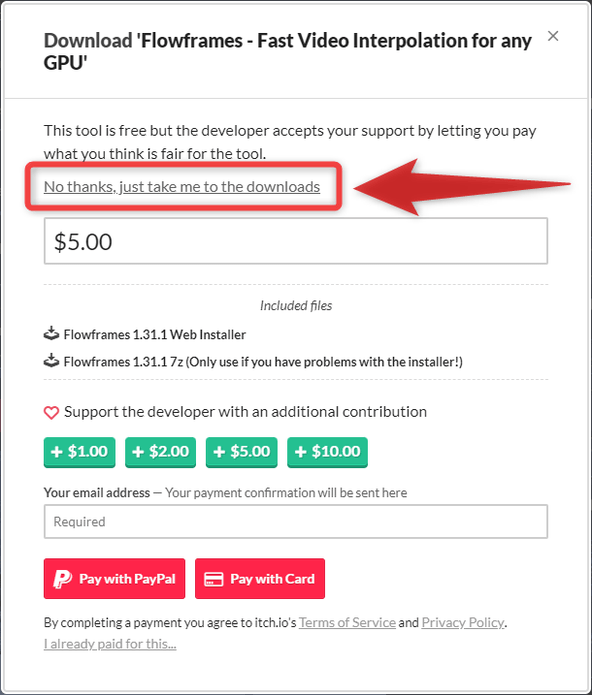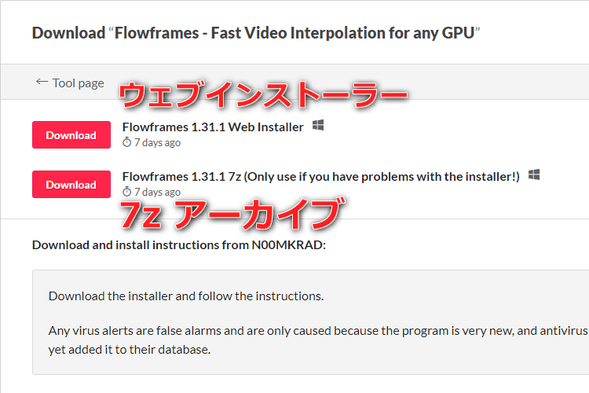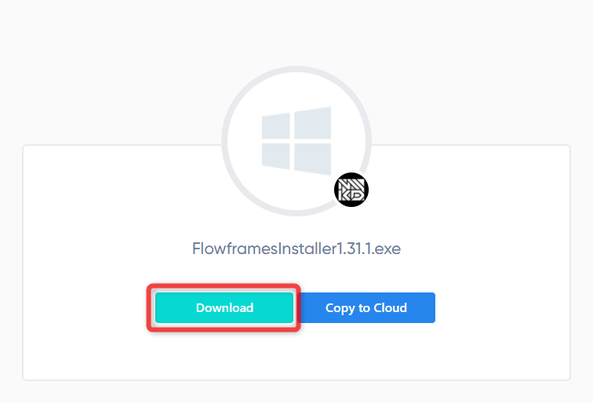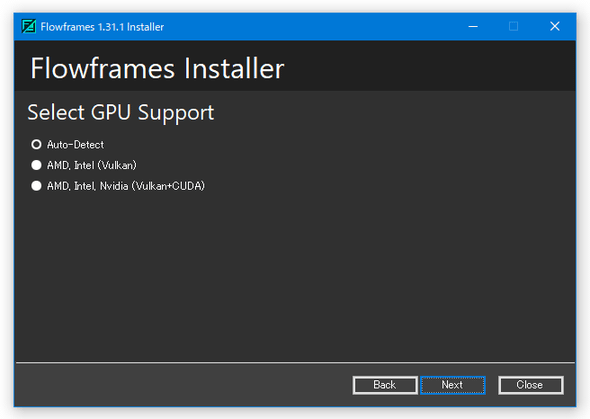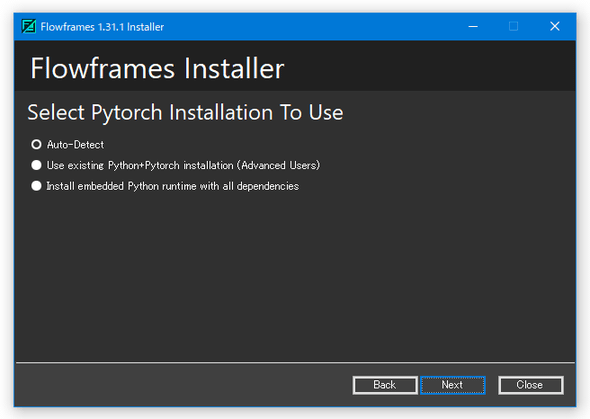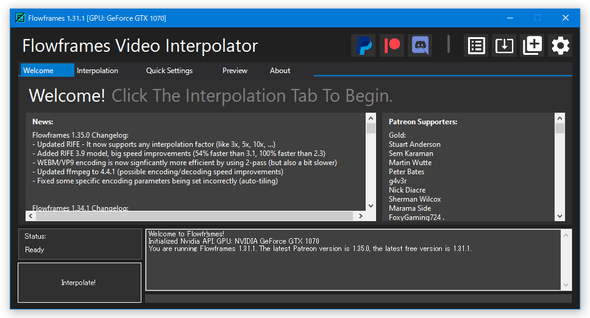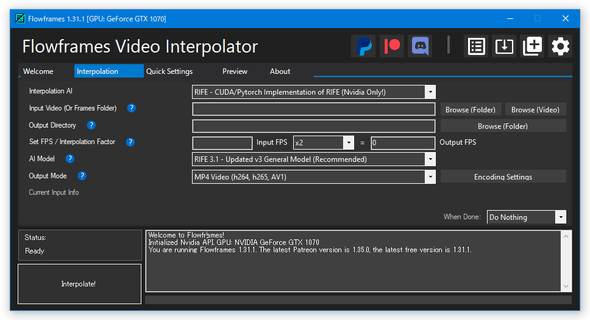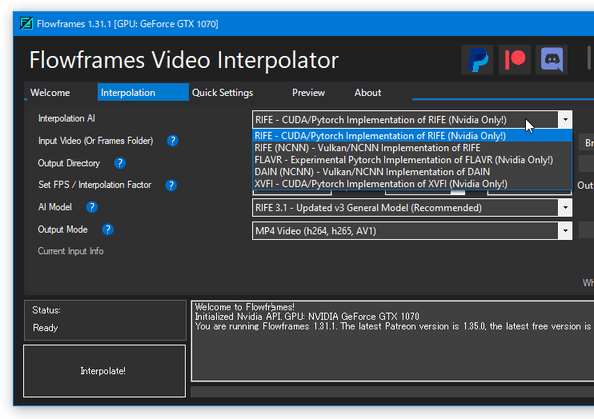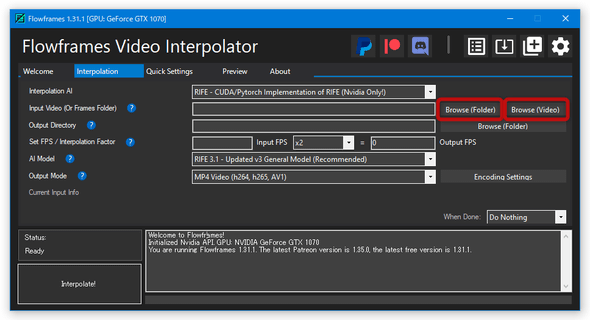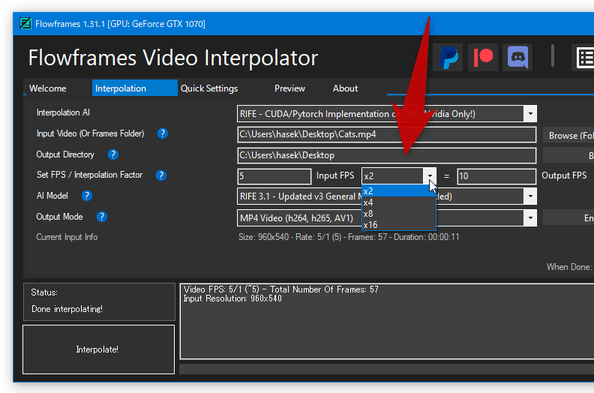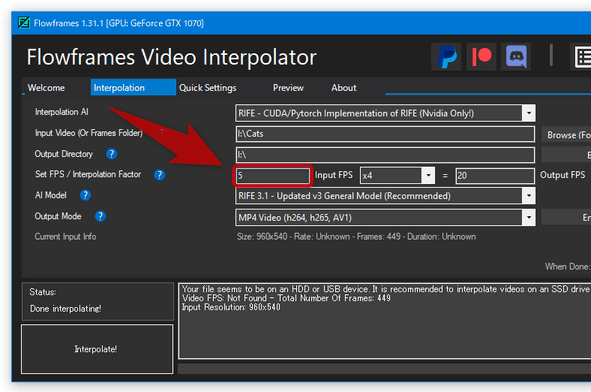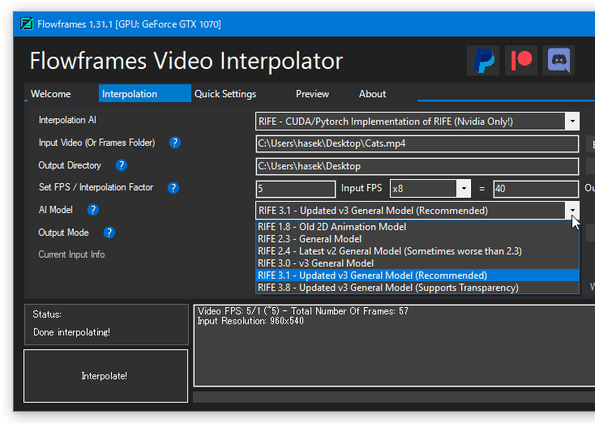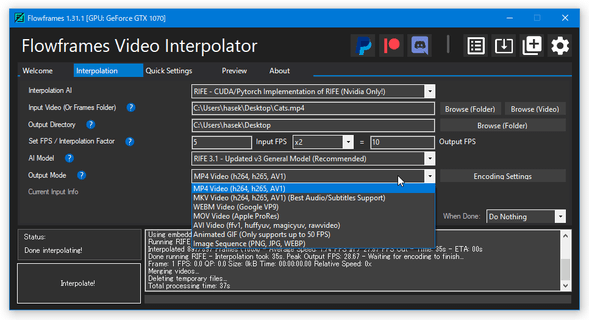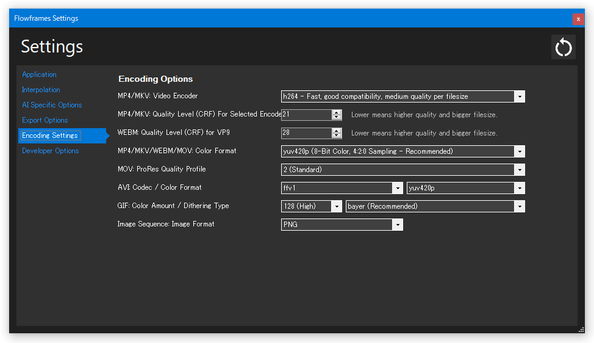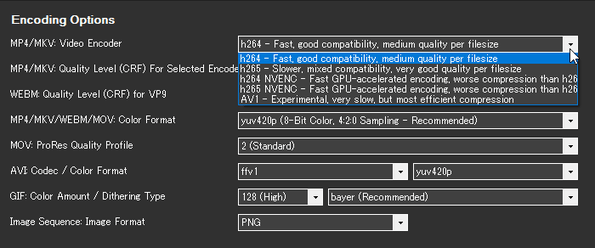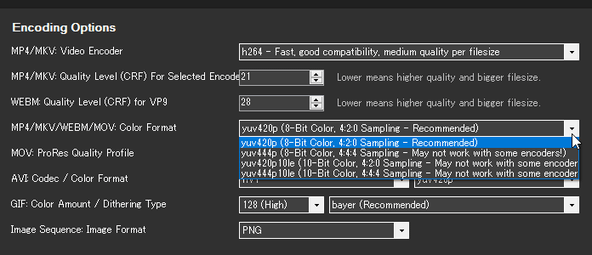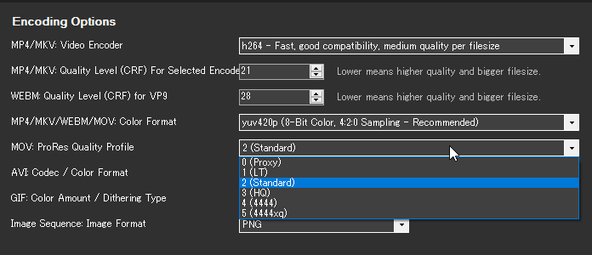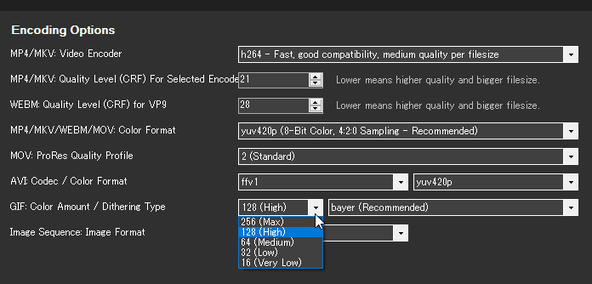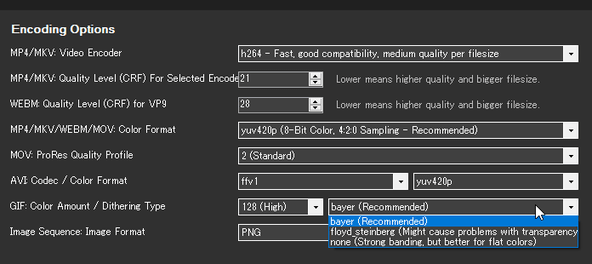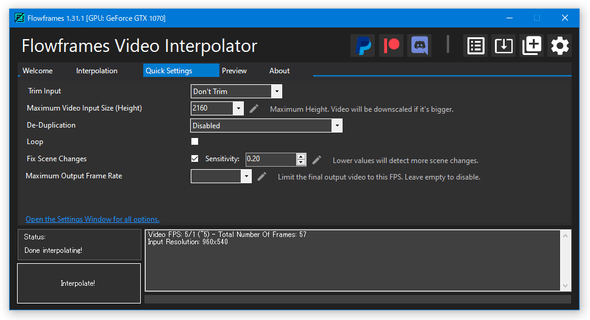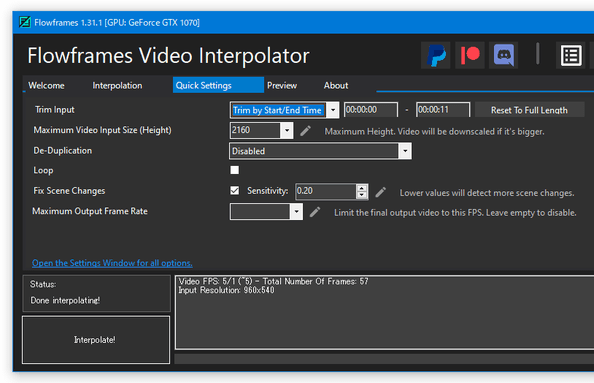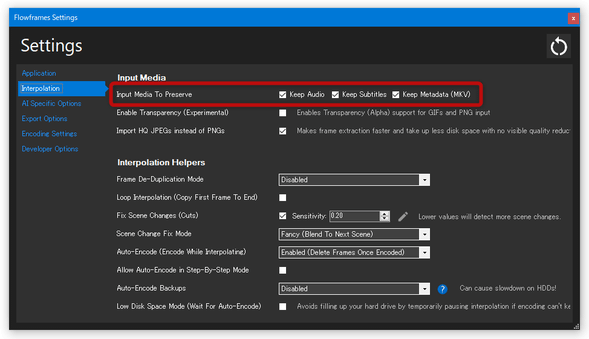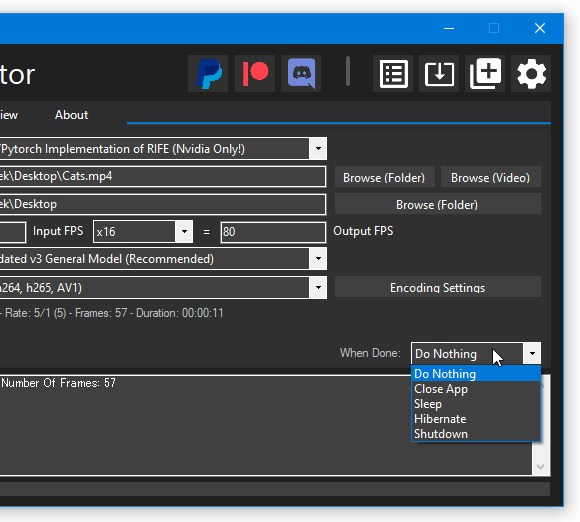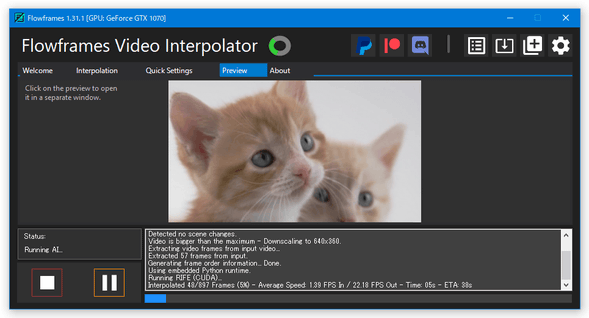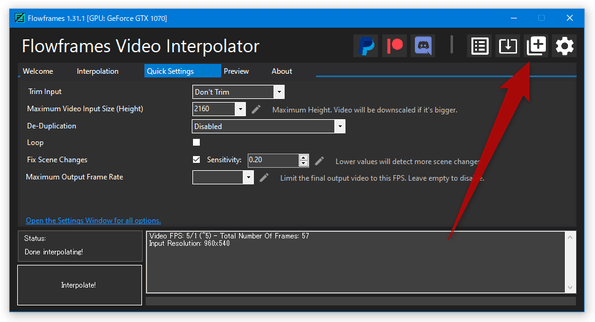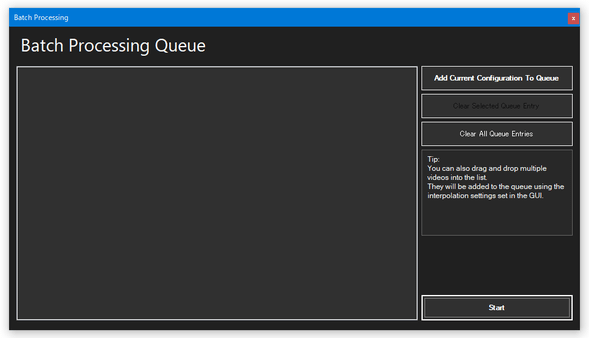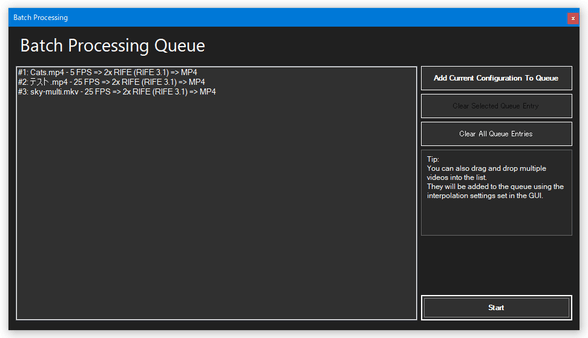動画や GIF アニメのフレームレートを倍増させる!「Flowframes」。
Flowframes
AI を利用して動画の中間フレームを推定&補間 し、フレームレートを倍増させることができるソフト。
RIFE / FLAVR / DAIN / XVFI といった AI フレームワークを使用して動画や GIF アニメの中間フレームを生成し、カクついた動画を滑らかにすることができます。
動画内の特定場面のみを切り出す機能や、出力動画の最大解像度 / 最大フレームレート を指定する機能、処理結果を連番画像として出力する機能、連番画像を元に動画を生成する機能 なども付いています。
「Flowframes」は、AI を利用して動画のフレーム補間を行うことができるソフトです※1。
1
最低でも Vulkan に対応した GPU が必要なので注意。
CPU についても、Intel Core 7000 シリーズ以降、または AMD Ryzen 1000 シリーズ以降が推奨されている。
ニューラルネットワークを利用して動画 / GIF アニメの中間フレームを推定&生成し、カクカクした動画をヌルヌルと滑らかな感じに仕上げることができます。
左 : オリジナル(5 FPS) | 右 : フレーム補間後の動画(60 FPS)
操作は、
- フレーム補間を行う動画 / GIF アニメ(または連番画像)
- 出力先のフォルダ
- 使用する AI フレームワーク※2
- フレームレートを何倍にするか - 2 ~ 16 倍(使用技術により、選択可能な倍率は異なる)
- 出力先のフォーマット - MP4 / MKV / WebM / MOV / AVI / GIF / PNG / JPEG / WebP
2 RIFE / FLAVR / DAIN / XVFI のいずれかを使用することができる。
(FLAVR / XVFI は、Nvidia 製の GPU を使用している場合のみ利用可能)
必要に応じて、簡単なエンコードオプション(ビデオコーデック / 映像品質 / 色空間 等)を指定することもできるほか、
- 動画内の特定場面のみを切り出す機能
- 動画の最大解像度を指定する機能(高さのみ)
- 動画の最大フレームレートを指定する機能
- 処理結果を連番画像(PNG / JPEG / WebP)として出力する機能
低フレームレートな動画をヌルヌル滑らかにしたい時にはもちろん、連番画像を元に動画を作成したい時などにもおすすめです。
ちなみに、「Flowframes」はドネーションウェアとなっており、無料版は少しバージョンが古いものとなっています。
( Patreon に参加すると、最新版を入手することができるようです)
- 各種 AI モデルを使用して動画を綺麗に拡大したり、フレームレートを倍増させたりすることができるソフト「REAL Video Enhancer」
- 各種動画ファイルを、AI の力でフレームレート倍増 / 綺麗に拡大 / 高画質化 できるようにするソフト「enhancr」
使い方は以下のとおり。
使用バージョン : Flowframes 1.31.1
ダウンロード
- ダウンロード先のページ では、画面左上にある「Download Now」ボタンをクリックします。
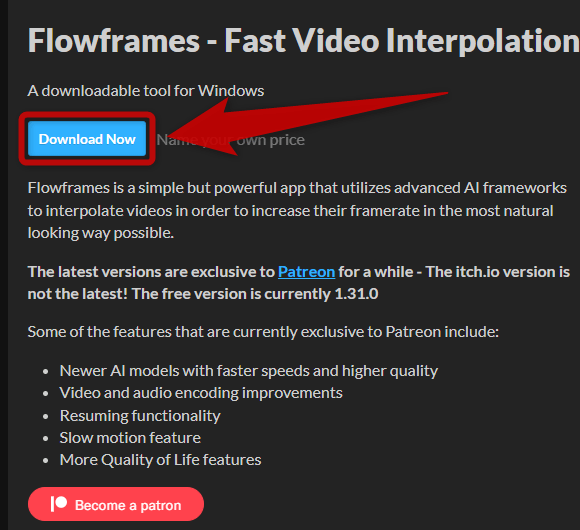
- 寄付を促す画面が表示されます。
「Flowframes」はダウンロードの際に寄付を行うこともできますが、無料でダウンロードすることもできます。
無料でダウンロードする場合は、上部にある「No thanks, just take me to the downloads」というリンクをクリックします。 - ダウンロードするファイルの選択画面が表示されるので、ウェブインストーラーか 7z アーカイブかのどちらかをクリックします。
- 選択したファイルのダウンロードページが表示されます。 あとは、「Download」ボタンをクリックすれば OK です。
インストール時の注意
- インストーラー実行時に、「Windows によって PC が保護されました」という画面が表示される場合があります。
このウインドウが表示された時は、左側にある「詳細情報」というリンクをクリック → 右下の「実行」ボタンをクリックします。

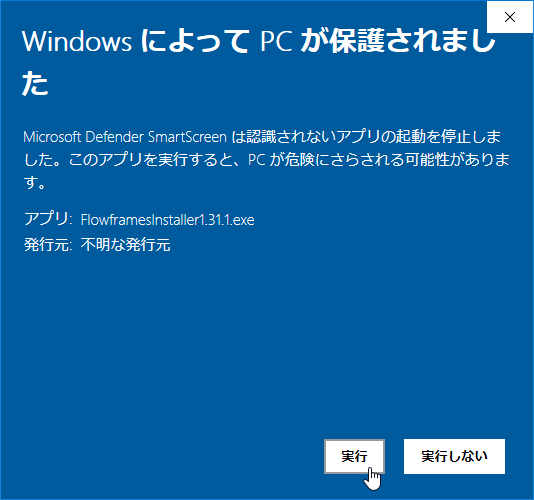
- インストーラー実行時にはいくつかの選択肢が表示されますが、よくわからなければ「Auto-Detect(自動で検出)」を選択してください。 インストールの際には必要なコンポーネントのダウンロードも同時に実行されますが、これに結構な時間がかかるので注意してください。
基本的な設定
- 「Flowframes.exe」を実行します。
- メイン画面が表示されます。 そのまま、上部にある「Interpolation」タブを開きます。
- 最初に、一番上の「Interpolation AI」欄で、使用する AI フレームワークを選択します。
通常は「RIFE」「FLAVR」「XVFI」が良い結果になるっぽいですが、興味があれば色々と試してみても良いでしょう。
「RIFE - CUDA」と「RIFE (NCNN)」はどちらも同じ結果になりますが、「RIFE - CUDA」は Nvidia 製の GPU を利用している場合のみ使用可能です。 - 次に、「Input Video (Or Frames Folder)」欄の右端にある
- Browse (Folder) - 連続した静止画像の入っているフォルダ
- Browse (Video) - 動画ファイル
- 続いて、「Set FPS / Interpolation Factor」欄の真ん中にあるプルダウンメニューをクリックし、フレームレートを何倍にするのかを選択します。
(使用するフレーム補間アルゴリズムにより、指定可能な倍率は異なります) 出力動画のフレームレートは、この欄の右側にある「〇〇 Output FPS」欄で確認することができます。
(後で行う設定により、最大フレームレートを 30 / 60 / 120 FPS に抑えることも可能)
尚、処理元のアイテムが連番画像である場合、ソース動画(ではないが、連番画像を動画と考える場合の)のフレームレートを自分で指定する必要があります。
連番画像を元に動画を作成する場合、「Input FPS」というテキストの左側にあるボックスに、ソース動画のフレームレート(1 秒間に何枚の画像を使用するか)を入力しておきます。 - その下の「AI Model」欄で、使用する機械学習のモデルを選択します。 通常は、「Recommended」表記のあるものを選択しておけばよいでしょう。
- 一番下の「Output Mode」欄で、出力先のフォーマットを選択します。
この時、右端にある「Encoding Settings」ボタンをクリックすることで、エンコードオプションを設定することもできたりします。
(よくわからなければ、そのままでも OK です) ここでは、次のようなオプションの設定を行うことができます。- MP4/MKV: Video Encoder
MP4 / MKV に変換する際に使用するエンコーダー - MP4/MKV: Quality Level (CRF) For Selected Encoder
MP4 / MKV で出力する際の映像品質(数値が低いほど高画質&大容量 になる) - WEBM: Quality Level (CRF) for VP9
WebM で出力する際の映像品質(数値が低いほど高画質&大容量 になる) - MP4/MKV/WEBM/MOV: Color Format
MP4 / MKV / WebM / MOV で出力する際の色空間 - MOV: ProRes Quality Profile
MOV に変換する際に使用するコーデック - AVI: Codec / Color Format
AVI で出力する際に使用するビデオコーデック&色空間 - GIF: Color Amount / Dithering Type
GIF アニメとして出力する際の色数と、使用するディザリングのアルゴリズム - Image Sequence: Image Format
連番画像として出力する際のフォーマット
- MP4/MKV: Video Encoder
- 基本的な設定はこれで完了ですが、
- 2D アニメのフレーム補間を行う時
- 動画内の特定場面を切り出したい時
- 動画の最大解像度 / 最大フレームレート を指定したい時
- 音声トラックや字幕トラックを削除したい時
オプション設定
- 2D アニメのフレーム補間を行う時は、「De-Duplication(重複フレームの削除)」欄で
- 1: After Extraction - 処理は遅いが正確
- 2: During Extraction - 処理は速いが不正確
3 動き(変化)が全くない場面(重複フレーム)を削除し、その後フレーム補間を行うようにする機能。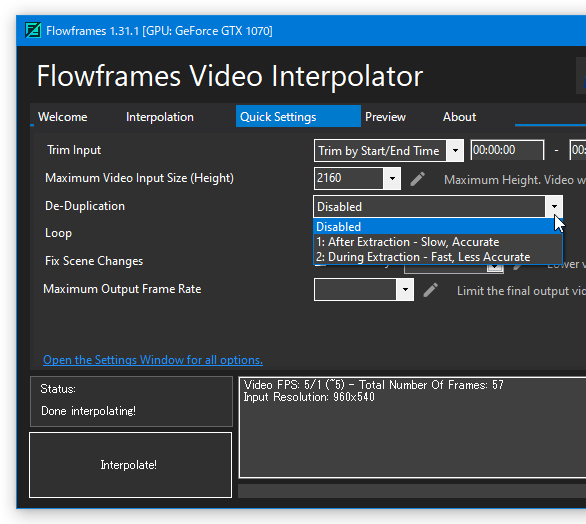
2D アニメでは、重複フレームを削除した方が良い結果になる... ようだが、実際には重複フレームを削除しない方が良い結果になるケースもある。
そのため、適宜「2: During Extraction」、あるいは「Disabled(無効)」も試してみるのがよい。 - 動画内の特定場面を切り出したい時は、「Trim Input」欄で「Trim by Start/End Time」を選択 → その隣の欄で、切り出し開始地点と終了地点の再生時間を指定します。
(右端にある「Reset To Full Length」ボタンを押すと、時間設定をリセットすることができる) - 動画の最大解像度を指定する時は、「Maximum Video Input Size (Height)」欄で目的の解像度(高さ)を指定しておきます。
動画の最大フレームレートを指定したい時は、「Maximum Output Frame Rate」欄で目的のフレームレートを指定しておきます。
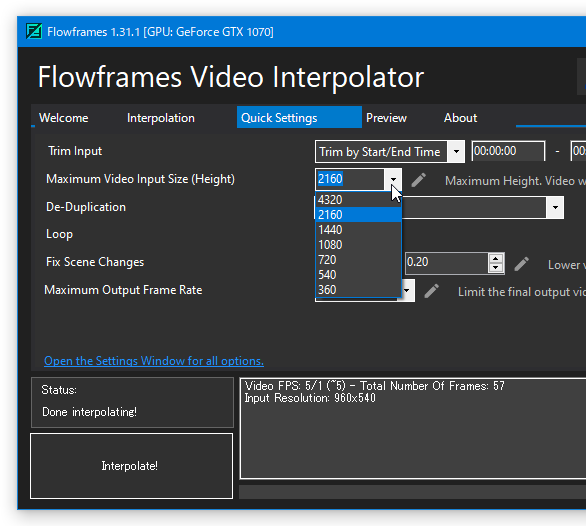
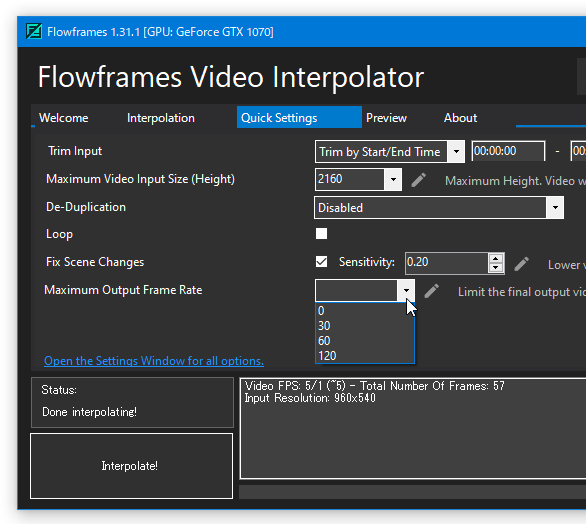
- 動画に含まれる音声トラックや字幕トラックを削除したい時は、画面右上にある
 ボタンをクリック → 左メニュー内の「Interpolation」を開き、右側の「Input Media To Preserve」欄で
ボタンをクリック → 左メニュー内の「Interpolation」を開き、右側の「Input Media To Preserve」欄で
- Keep Audio - 音声トラックを含める
- Keep Subtitles - 字幕トラックを含める
- Keep Metadata (MKV) - メタデータを含める(MKV ファイル)
の ON / OFF を切り替えておきます。
フレーム補間を実行する
- フレーム補間完了後に、「Flowframes」や PC を終了させたい時は、画面右下の「When Done」欄で
- Close App - 「Flowframes」を終了する
- Sleep - PC をスリープする
- Hibernate - PC をハイバネートする
- Shutdown - PC をシャットダウンする
- 準備が整ったら、画面左下にある「Interpolate!」ボタンをクリックします。
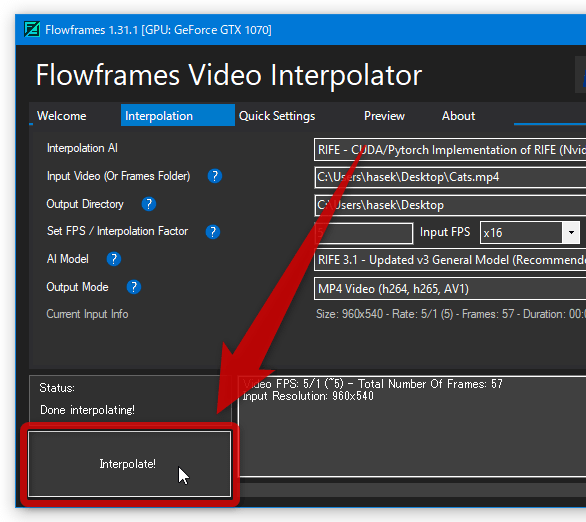
- フレーム補完処理が開始されるので、じっくりと待ちます。
(初回のみ、AI モデルのダウンロードに結構な時間がかかります) この時、画面左下にある をクリックすることで、処理を一時停止することもできます。
をクリックすることで、処理を一時停止することもできます。
また、 をクリックすることにより、処理を中止することも可能となっています。
をクリックすることにより、処理を中止することも可能となっています。 - しばらく待ち、左下の「Status」欄に「Done interpolating!」と表示されたら処理完了です。
「Flowframes」がアクティブでない場合、デスクトップの右下から通知が表示されるようにもなっています。
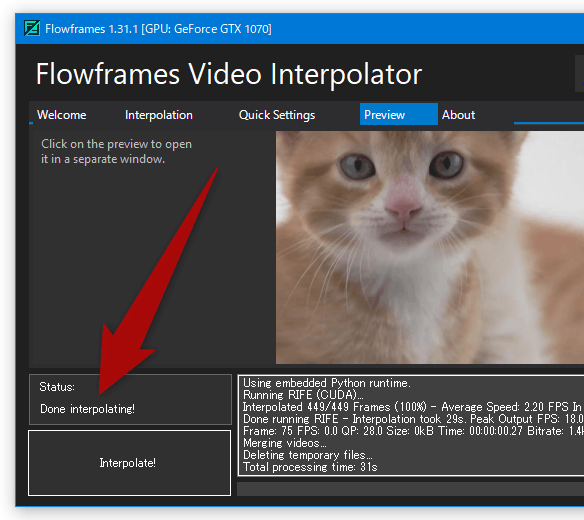
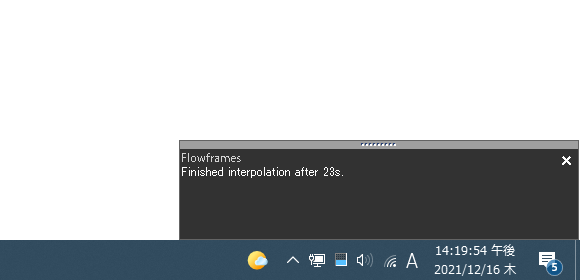
複数の動画をまとめてフレーム補間する
- 複数の動画を(現在の設定内容で)まとめてフレーム補間したい時は、画面右上にある
 ボタンをクリックします。
ボタンをクリックします。
- 「Batch Processing Queue」という画面が表示されるので、処理したい動画ファイルをドラッグ&ドロップします。
- あとは、画面右下にある「Start」ボタンをクリックすれば OK です。
| Flowframes TOPへ |
アップデートなど
おすすめフリーソフト
おすすめフリーソフト
スポンサードリンク