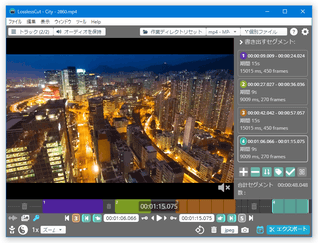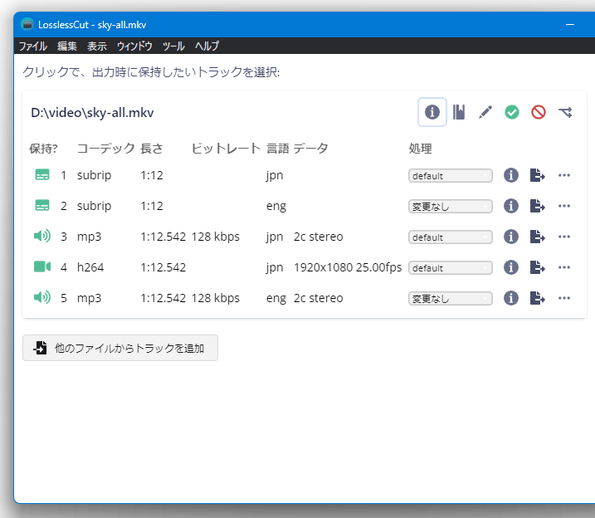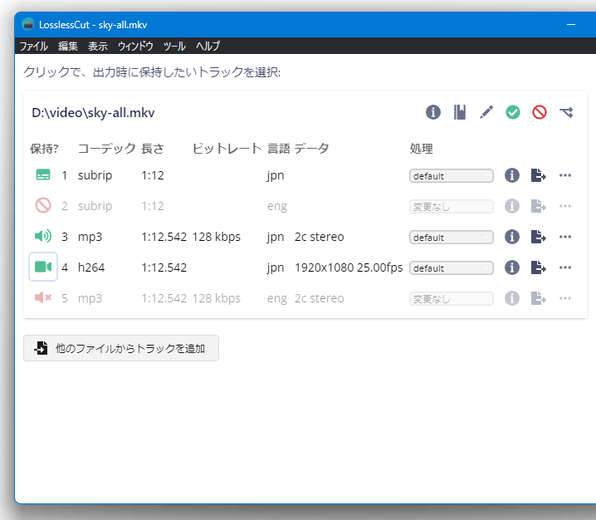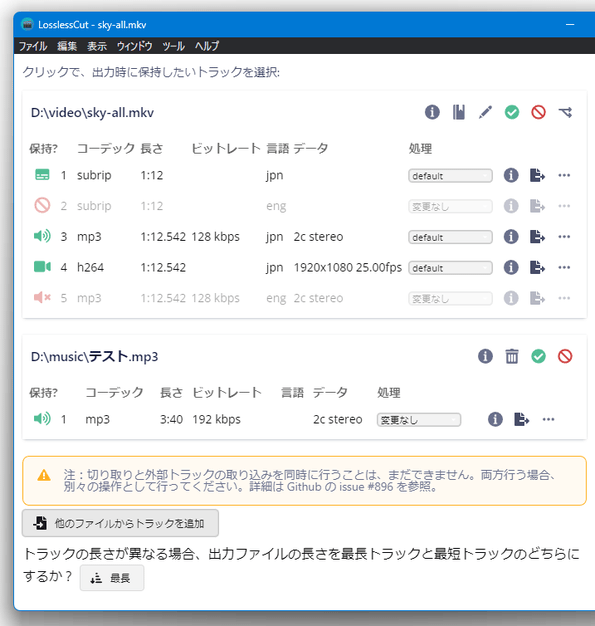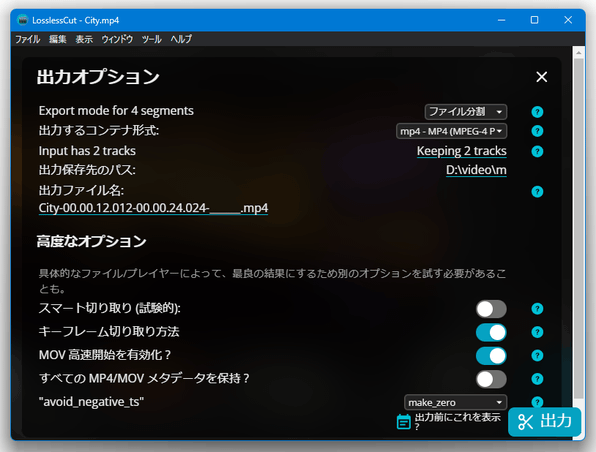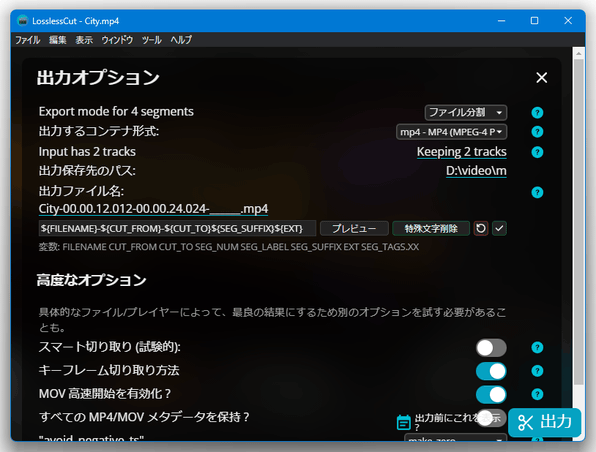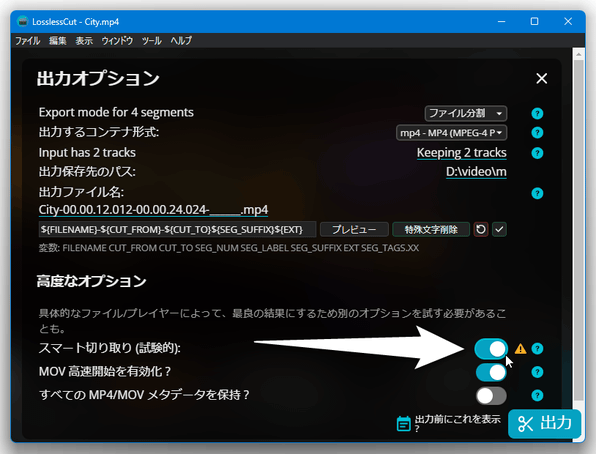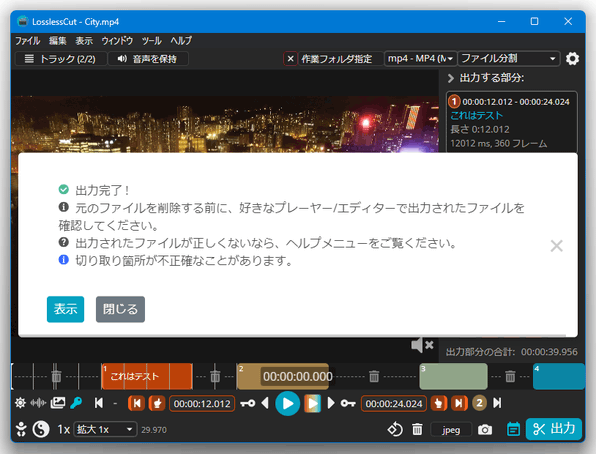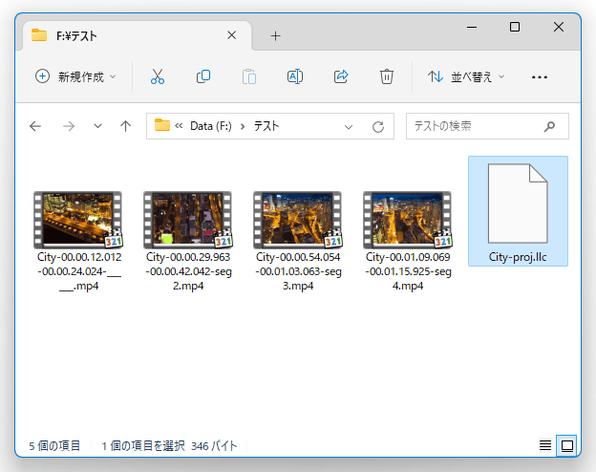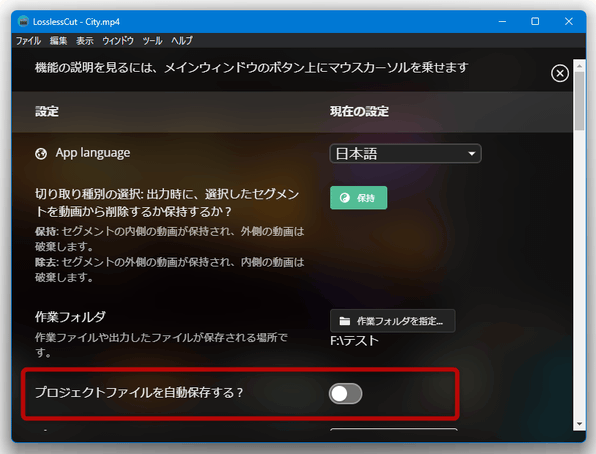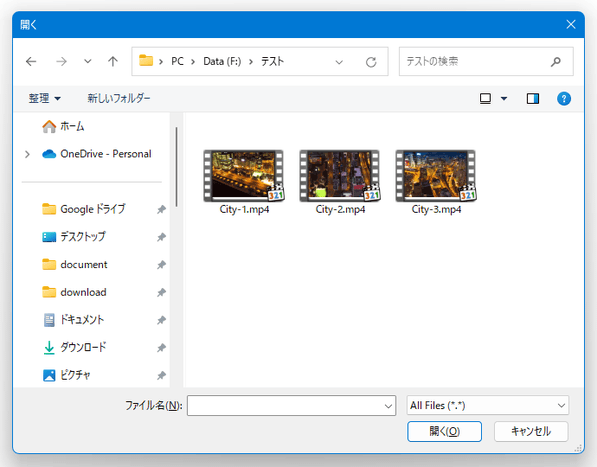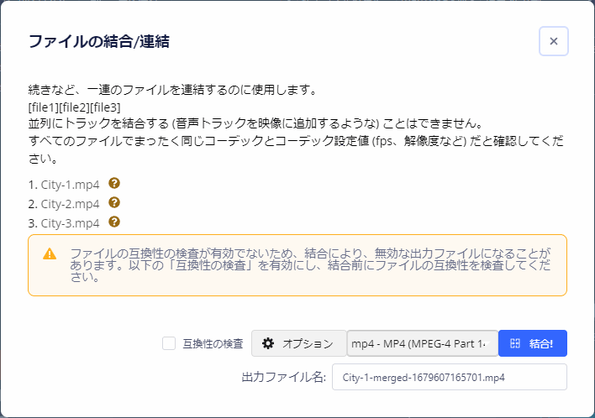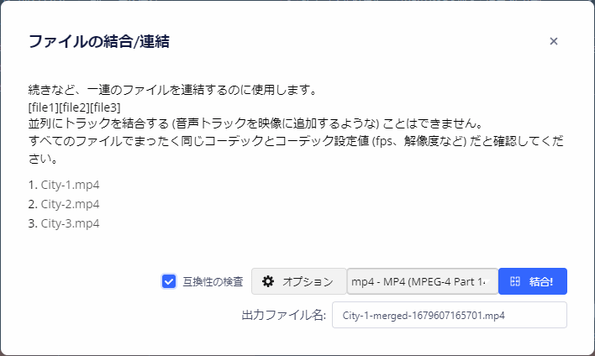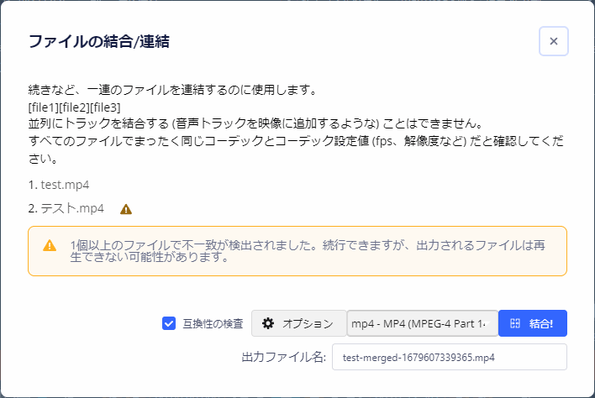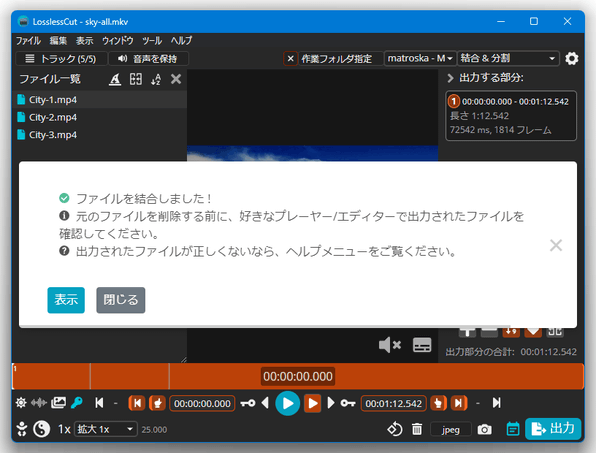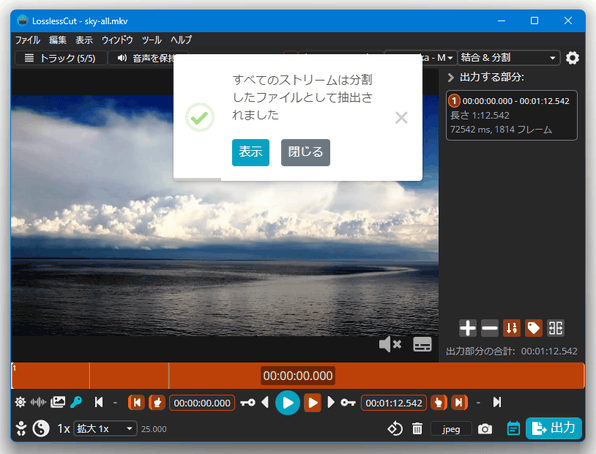MP4 / MKV / WebM / MOV 形式の動画ファイルを、無劣化で高速にカット編集!「LosslessCut」。
LosslessCut
ファイルを出力する
- 動画に複数の音声トラックや字幕トラックが含まれている場合、通常はすべてのトラックが含まれた状態で切り出し処理が行われます。
もし、出力するトラックの選定を行いたい場合は、画面左上にある「トラック(〇/〇)」ボタンをクリック → 出力しないトラックの先頭にあるアイコンをクリックしておきます。
(出力されないトラックは、グレーアウトして表示される)下の方にある「他のファイルからトラックを追加」ボタンをクリックすることにより、外部トラックを追加することもできたりします。 追加した音声トラックの長さが動画の長さと異なる場合、出力動画の長さを長いトラックに合わせるのか短いトラックに合わせるのか選択することができます。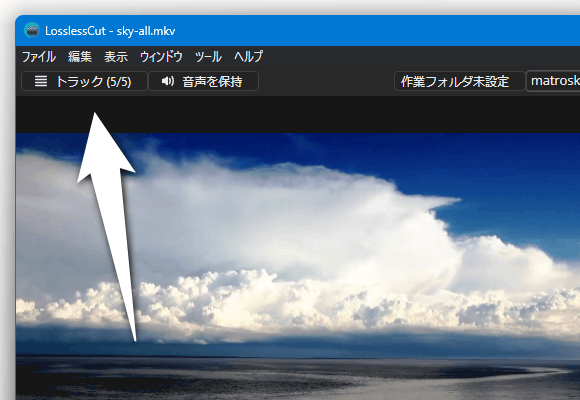
デフォルトでは、トラック内で最も時間が長いトラックに合わせるようになっていますが、再生時間が最も短いトラックに合わせたい場合は、左下の「最長」ボタンをクリックして「最短」に変更しておきます。
(「最短」ボタンをクリックすると、「最長」に戻る)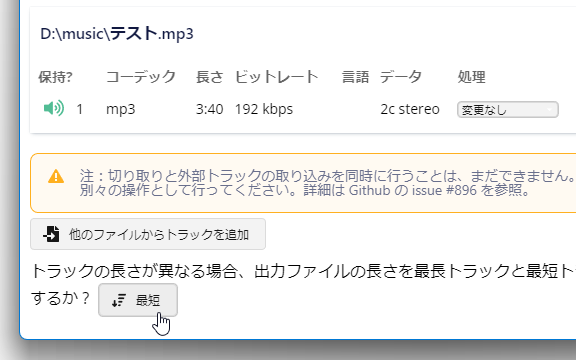
- 動画を回転させて出力したい時は、画面右下にある
 ボタンをクリックします。
ボタンをクリックします。
(このボタンを押すたびに、0 度 / 90 度 / 180 度 / 270 度... と角度が変わる)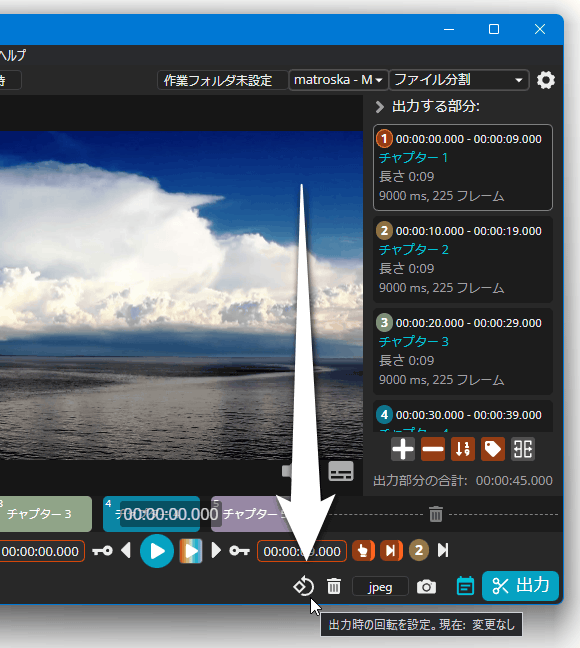
- すべての設定が完了したら、画面右下にある「出力」ボタン(連結して出力する時は「出力 + 結合」ボタン)をクリックします。
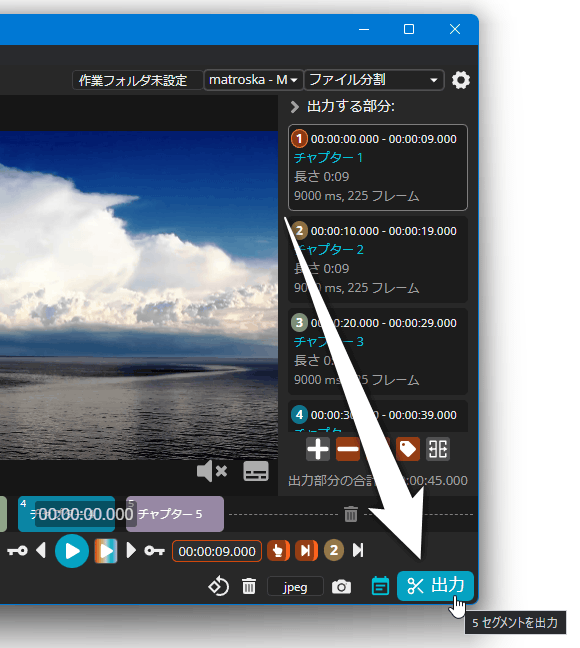
- 「出力オプション」という画面が表示されます※5。
5
メイン画面の右下にある
 ボタンをクリックして白くしておくと、「出力用オプション」画面をスキップして即切り出し処理を実行することができる。
ここに表示されているボタンやスイッチ、および、下線が表示されている部分の設定内容は、クリックして変更できるようになっています。 設定内容を変更したいオプションがある場合は、適宜目的の部分をクリックして変更処理を行っておくと良いでしょう。
ボタンをクリックして白くしておくと、「出力用オプション」画面をスキップして即切り出し処理を実行することができる。
ここに表示されているボタンやスイッチ、および、下線が表示されている部分の設定内容は、クリックして変更できるようになっています。 設定内容を変更したいオプションがある場合は、適宜目的の部分をクリックして変更処理を行っておくと良いでしょう。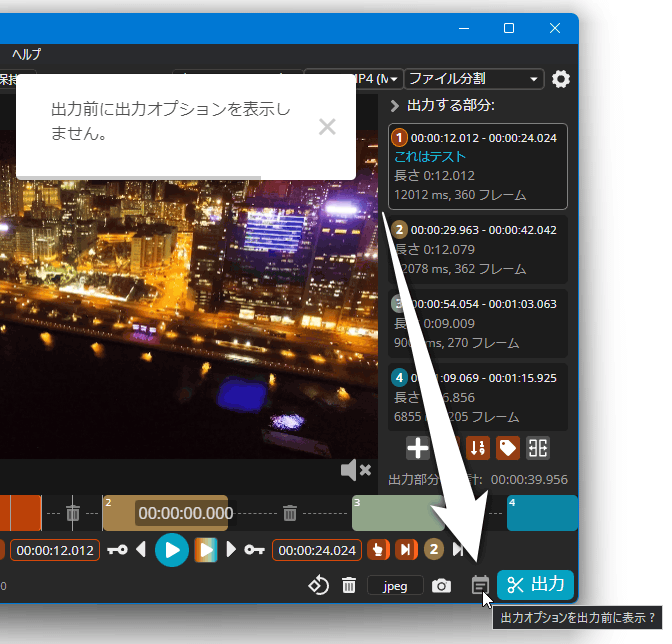
(メイン画面に戻る時は、右上にある × をクリックする)
尚、デフォルトでは、キーフレームを利用したカット処理が行われるようになっています。
これは、カットする場面の先頭(または末尾) として指定したフレームから、“ 最も近くにあるキーフレーム ” を実際のカットポイントとして設定する処理方法であり、場合によっては意図した場面で切り出し処理が行われない可能性があります。
もし、“ 自分が指定した場面 ” で厳密にカット処理を行いたい場合は、「高度なオプション」欄にある「スマート切り取り (試験的)」スイッチをオンにしておきます。
(「スマート切り取り (試験的)」をオンにすると、「キーフレーム切り取り」がオフになる) ただし、キーフレーム以外の場面をカットポイントとしてしまうと、カットポイントからキーフレームまでの場面が真っ暗になったりしてしまうので注意が必要です。 - すべての設定が完了したら、画面右下にある「出力」ボタン(連結して出力する時は「出力 + 結合」ボタン)をクリックします。
- 少し待ち、「出力完了!」という通知が表示されたら処理完了です。
ちなみに、出力先のフォルダ内には、動画のほかに LLC 形式のファイルも同時に出力されるようになっています。
これはプロジェクトファイルとなっていて、今回編集した動画を読み込んだ後にメニューバー上の「ファイル」→「プロジェクト インポート (LLC)」から読み込むことにより、最後の作業状態を復元することが可能となっています。
プロジェクトファイルの自動保存機能が不要であれば、メニューバー上の「ファイル」から「設定」を開き、「プロジェクトファイルを自動保存する?」スイッチをオフにしておきます。
各種ショートカットキーの概要
- 操作中には、下記のようなショートカットキーを使用することができます。
スペースキー 再生 / 一時停止 → 一秒進む ← 一秒戻る . 1 フレーム進む , 1 フレーム戻る j 再生速度ダウン l 再生速度アップ i カットする場面の先頭として設定 o カットする場面の末尾として設定 e 範囲選択した場面を切り出す c 表示している場面のスクリーンショットを撮る
複数の動画ファイルを、無劣化で連結する
- メニューバー上の「ツール」から「ファイルの結合 / 連結」を選択します。
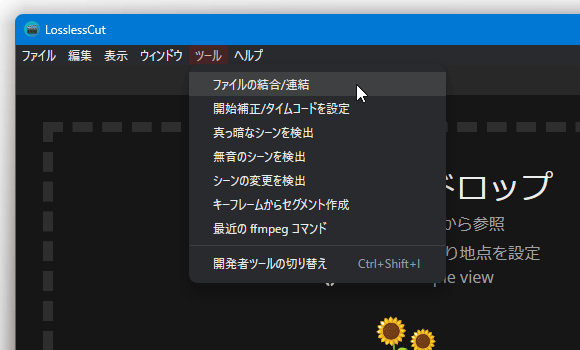
- 「ファイルを開く」ダイアログが表示されるので、連結したいファイルをすべて選択します。
( Ctrl キーや Shift キーを押しながら、連結対象のファイルを選択していく) - 連結したいファイルをすべて選択したら、画面右下にある「開く」ボタンをクリックします。
- メイン画面の左側に、選択したファイルがリスト表示されます。
必要であれば、ファイルをドラッグ&ドロップして連結順を調整しておきます。
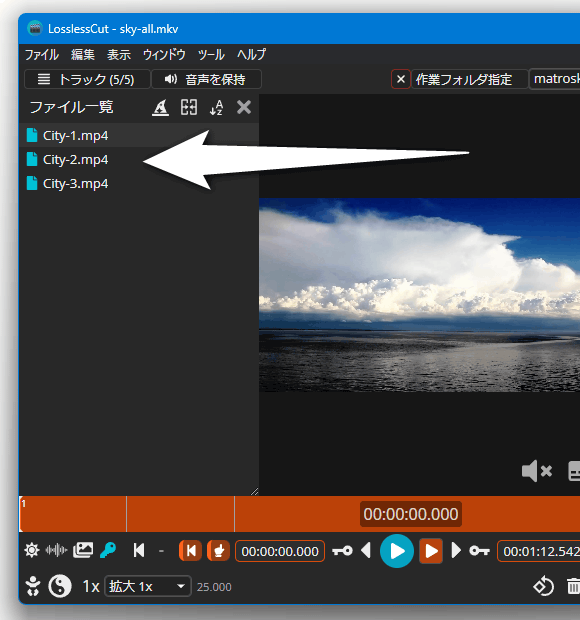
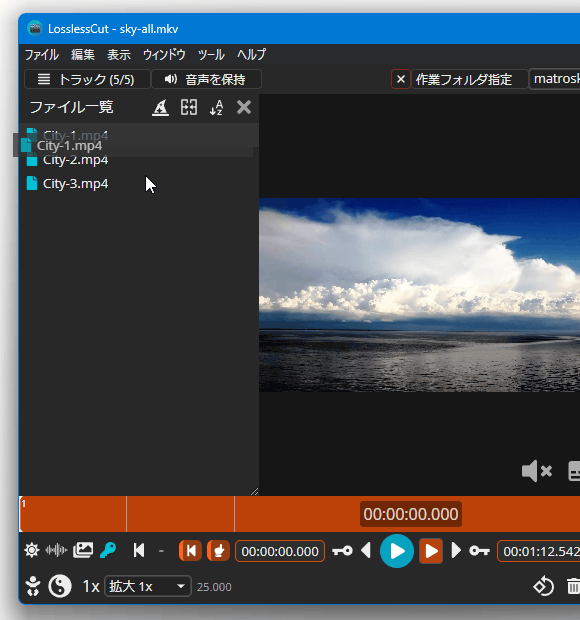
- ファイルリストの上部にある
 ボタンをクリックします。
ボタンをクリックします。
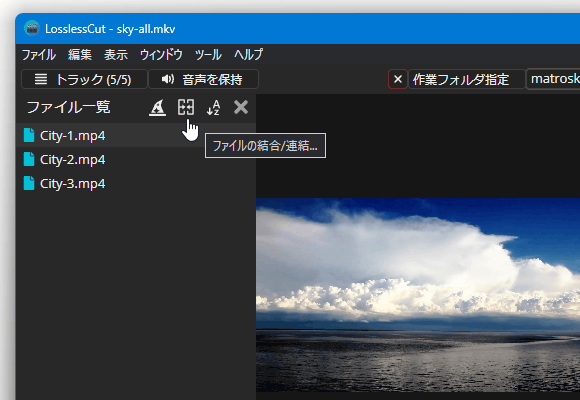
- 「ファイルの結合 / 連結」という画面が表示されます。
あとは、画面右下にある「結合!」ボタンを押せば OK ですが、画面左下にある「互換性の検査」にチェックを入れることで、ファイルが正常に連結できるかどうかを事前にチェックしてみることもできます。
(ファイルが正常に連結できない場合、「不一致が検出されました」と表示される) 尚、連結対象の動画に複数の音声や字幕トラックが含まれている場合、通常はデフォルトトラック以外が消去されます。
すべてのトラックを含んだまま連結処理を行いたい時は、画面下部にある「オプション」ボタンをクリック → 「すべてのトラックを含める」にチェックを入れておきます。また、この画面で「結合したセグメントからチャプターを作成する」にチェックを入れておくと、各ファイルの連結部分にチャプターを設定することもできたりします。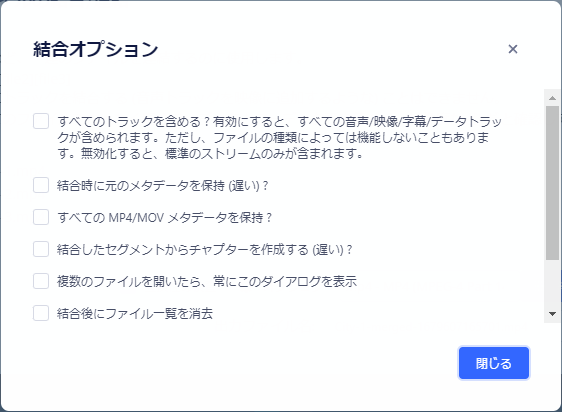
- 準備が整ったら、右下にある「結合!」ボタンをクリックします。
- 「ファイルを結合しました!」と表示されたら処理完了です。 指定しておいたフォルダ内に、連結されたファイルが出力されます。
動画に含まれているすべてのストリームを抜き出す
- ストリームの抽出を行いたい動画ファイルを、メイン画面にドラッグ&ドロップします。
- メニューバー上の「編集」→「トラック」→「すべてのトラックを抽出」を選択します。
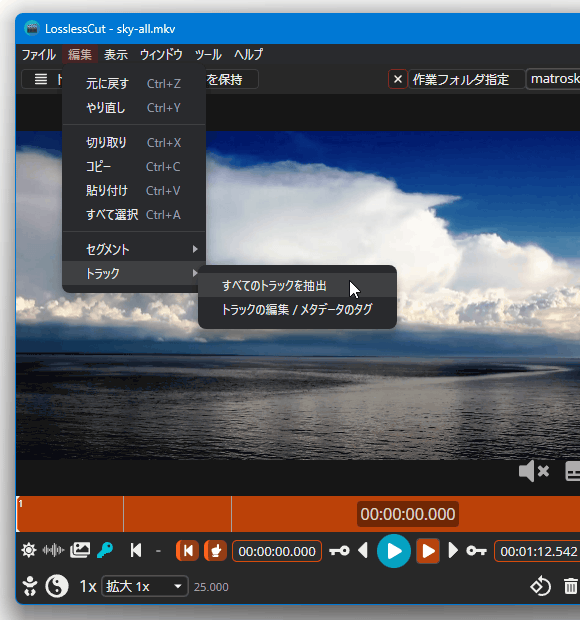
- 「すべてのトラックを個別のファイルとして抽出します」というダイアログが表示されます。
あとは、「すべてのトラックを抽出」ボタンをクリックすれば OK です。
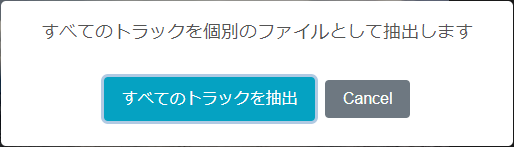
指定しておいたフォルダ内に、動画に含まれている映像 / 音声 / 字幕 ファイルが抽出されます。
| LosslessCut TOPへ |
アップデートなど
おすすめフリーソフト
おすすめフリーソフト
スポンサードリンク