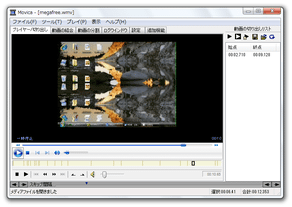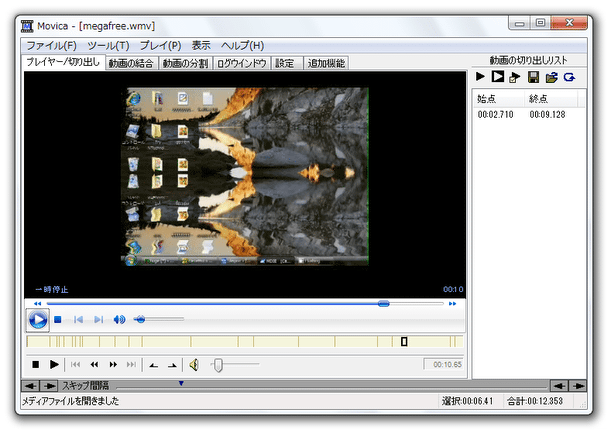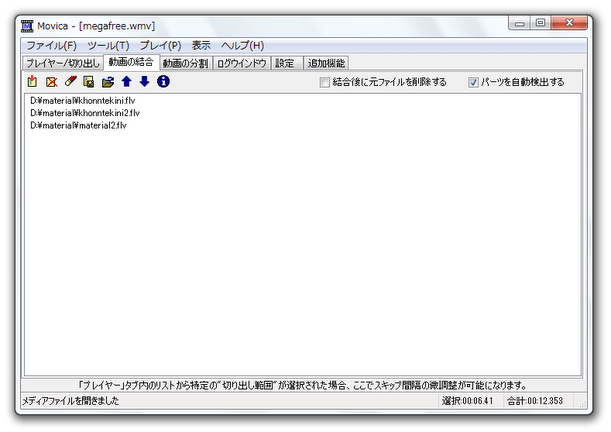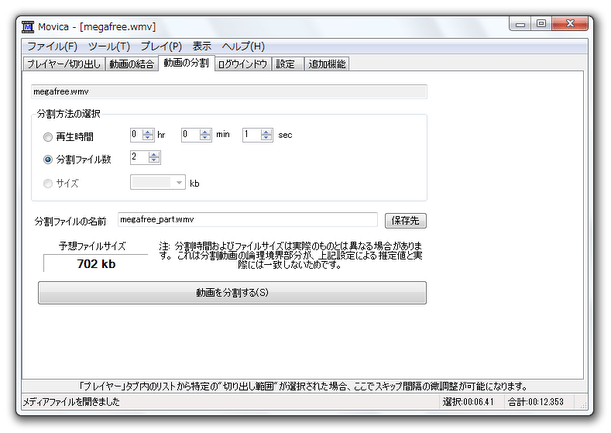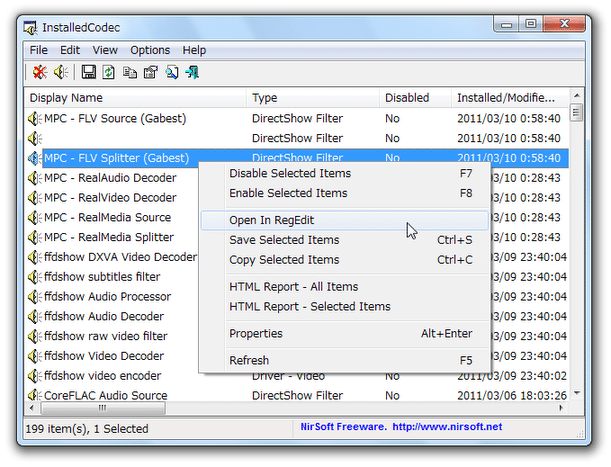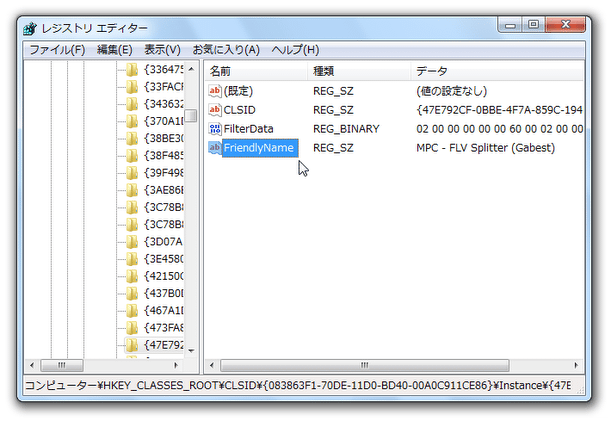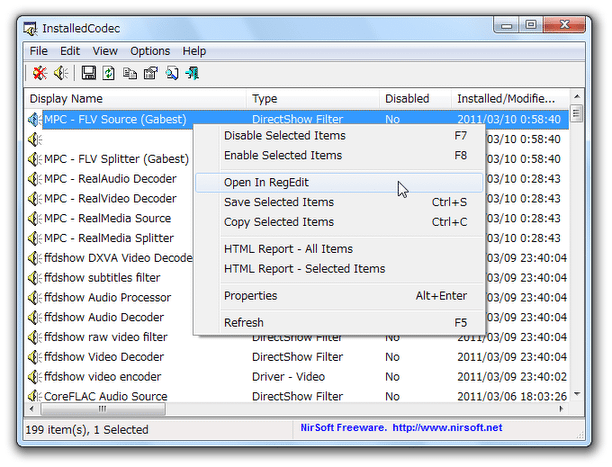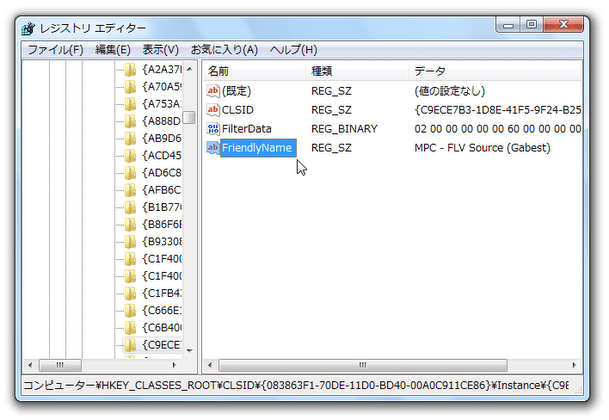WMV、MPEG(MPEG1 / 2)、FLV、RM に対応した動画編集ソフト「Movica」。
Movica
Movica
WMV / ASF / MPG(MPEG1 / MPEG2)/ FLV / RM に対応した動画編集ソフト。
指定した場面の切り出し / 切り捨て、複数ファイルの連結、ファイルの分割 といった機能が付いています。
保存時に再圧縮を行わないタイプのソフトで、ファイルの無劣化編集が可能となっています。
WMA / MP3 といったオーディオファイルの編集にも対応していたりします。
「Movica」は、WMV / ASF / MPG(MPEG1 / MPEG2)/ FLV / RM に特化した動画編集ソフトです。
- asfbin (WMV / ASF)
- mpgtx (MPG)
- flvtool (FLV)
- RealProducer Basic (RM)
1 FLV を扱う場合、「FLV Splitter」 と 「ffdshow」 が必要。
ただし、最新の「FLV Splitter」を使う場合、レジストリの書き換えが必要になる。
(レジストリの編集を行いたくない場合は、「FLV Splitter 1.0.0.5」 をインストールする)
Real Media ファイルを扱う場合は、先述の「RealProducer Basic」と 「RealMedia Splitter」、そして 「Real Alternative」 のインストールが必要になる。
最大の特徴は、編集したファイルを再エンコードすることなく、そのままのフォーマットで出力できるところ。
そのため、品質劣化が発生しない&高速な処理 が可能となっています。
海外のソフトですが、日本語インターフェイスで使用することができます※2。
2 メインウインドウで「Advanced」タブを開き、下部の「Language」欄で「Japanese」を選択する。
基本的な使い方は以下の通り※3。
3
ファイル名に日本語が含まれているものは、正常に処理できない場合がある。
日本語ファイル名のものは、面倒でも半角英数の名前にリネームしておいた方が確実。
-
動画をカット、またはトリミング
- 「Movica.exe」を実行します。
( OS が Vista / 7 の場合、管理者として実行する必要があるかも?) - メニューバー上の「ファイル」→「メディアファイルを開く」から、編集したいファイルを選択※4。
4 FLV を読み込んだ場合、
「再生しようとしているファイルの拡張子 (.flv) がファイル形式と一致しません。」
「ファイルが見つかりません。ライブラリ内にある項目を再生、書き込み、または ~」「この動画のキーフレームに関する情報がないため、編集を行えません。修復を ~ 」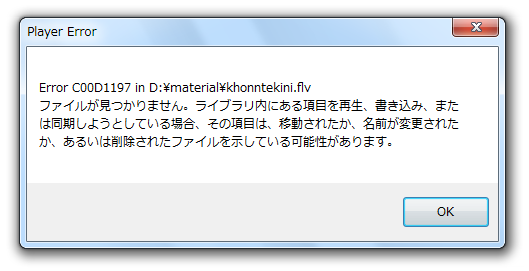
等のダイアログが表示されるが、そのまま「はい」や「OK」をクリックしてOK。
(その後、プレイヤー左下の ボタンを押すことで、ファイルが普通に読み込まれる)
ボタンを押すことで、ファイルが普通に読み込まれる) - 読み込んだ動画が自動的に再生されるので、下部の再生コントロール上にある
 ボタンをクリックします。
ボタンをクリックします。 - シークバーや、再生 / 一時停止 / 早送り / 巻き戻し ボタンなどを使い、カットしたい場面の先頭位置を探します。
(シークバー内の □ が見えなくなってしまった場合、 ボタンを押すと再表示されます)
ボタンを押すと再表示されます)
先頭位置を決定したら、画面下部の ボタンをクリックします。
ボタンをクリックします。 - 同様に、カットしたい場面の末尾を探し、
 ボタンをクリック。
ボタンをクリック。 - カットする場面の先頭位置&末尾 を決めると、画面右側にある「動画の切り出しリスト」欄に、(カットするシーンの)始点と末尾の再生時間が登録されます※5。
5 このリスト上で任意のシーンを選択すると、画面下部にもう一つのシークバーが表示される。
このシークバーの両端にある
 ボタンをクリックすることで、始点 / 末尾 をさらに微調整することができる。
ボタンをクリックすることで、始点 / 末尾 をさらに微調整することができる。
(シークバーの左にある
 ボタンで始点を、右にある
ボタンで始点を、右にある

 ボタンで末尾を調整する)
ボタンで末尾を調整する) - カットしたい場面が他にもある場合は、同じようにして範囲選択を行っていきます※6。
6 「カットする場面」として指定したシーンは、最終的に全て結合して出力される。
(それぞれを、個別に切り出すことも可能)
逆に、「カットする場面」として指定したシーンを、動画内から一括削除することもできる。
ちなみに、切り出しリスト上で任意のもの右クリック →「削除」を選択すると、該当の範囲設定を破棄することもできたりします。 - カットしたい場面を指定し終えたら、「動画の切り出しリスト」欄内にある
 ボタンをクリックし、切り出す部分をプレビュー再生してみます※7。
ボタンをクリックし、切り出す部分をプレビュー再生してみます※7。
7 「切り出しリスト」に登録した場面を動画から削除する場合は、 ボタンをクリック。
ボタンをクリック。
(切り出す場面「以外」を再生することができる) - 納得いく仕上がりになっていたら、メニューバー上の「ファイル」から「切り出し範囲を連結保存」、あるいは「切り出し範囲以外を保存」を選択し、編集したファイルの出力先フォルダ&ファイル名 を指定します※8。
8 範囲選択した場面を結合して抜き出す場合は「切り出し範囲を連結保存」を選択し、範囲選択した場面をまとめて削除する場合は「切り出し範囲以外を保存」を選択する。
範囲選択した場面を個別に保存したい場合、「ファイル」→「選択ファイルを個別に保存する」を選択し、ファイルの出力先フォルダ&ファイル名 を指定します。
(指定したファイル名 + 連番 で出力される) - 自動的に、画面が「ログウインドウ」に切り替わります。
ツールバー上のフォームに、青文字で「成功!」表示されたら作業完了です。
-
複数の動画を、一つに結合
- メイン画面上部にある「動画の結合」タブをクリックします。
- ツールバー上にある
 ボタンをクリックし、結合したいファイルを読み込みます※9。
ボタンをクリックし、結合したいファイルを読み込みます※9。
(複数選択可)
9 連番のファイルは、関連するものが自動で読み込まれるようになっている。
この機能をOFF にしたい場合は、右上の「パーツを自動検出する」のチェックを外しておく。 - 結合する分だけ、ファイルを読み込んでいきます。
ファイルを間違えて追加してしまった場合は、リスト上で該当のものを選択 → ツールバー上の ボタンをクリックします。
ボタンをクリックします。 - ファイルの結合順を調整したい場合は、目的とするファイルを選択 → ツールバー上の

 ボタンをクリックし、順番を入れ替えます。
ボタンをクリックし、順番を入れ替えます。 - あとは、ツールバー上の
 をクリックし、結合したファイルの出力先フォルダ&ファイル名 を指定すればOK。
をクリックし、結合したファイルの出力先フォルダ&ファイル名 を指定すればOK。
(シリーズものの動画を、一つに連結したい時などに使う)
また、結合できたようでも、実際には結合できていないケースもあるので注意。
-
動画を分割
- メニューバー上の「ファイル」→「メディアファイルを開く」から、分割したいファイルを選択します。
- 読み込んだ動画が再生されるので、停止ボタンを押して再生を止めます。
- 画面上部にある「動画の分割」タブをクリック。
- 分割方法を、以下の 3 つの中から選択します。
- 再生時間※10 を指定して分割
指定した再生時間で、ファイルを分割します。 - 分割ファイル数
ファイルを、指定した数に分割します。 - ファイルサイズ※10 を指定して分割
ファイルを、指定したサイズごとに分割します。
- 再生時間※10 を指定して分割
- 「分割ファイルの名前」欄で、出力するファイルの名前を指定します※11。
11 ここで指定したファイル名に、「-1」「-2」等の分割数が追加される。
例)「test_part-1.wmv」 - 最後に、「動画を分割する」ボタンをクリックすればOK。
-
「RealMedia Splitter」のインストール方法
- まず、「RealMedia Splitter」 をダウンロードします。
- ダウンロードしたファイルを
解凍
し、出てきた「RealMediaSplitter.ax」をシステムフォルダ内にコピー※12。
12 NT / 2000 →「C:¥Winnt¥System32」 | XP / Vista / 7 →「C:¥WINDOWS¥system32」 - “「Win」+「R」” を押し、「ファイル名を指定して実行」を呼び出します。
- 「regsvr32 RealMediaSplitter.ax」と入力して「OK」ボタンを押します※13。
13 OS がVista / 7 の場合、これ をダウンロードし、管理者として実行して下さい。 - 「RealMediaSplitter.ax の DllRegisterServer は成功しました。」というダイアログが表示されればインストール完了。
- 「RealMedia Splitter」をアンインストールする時は、「ファイル名を指定して実行」に
「regsvr32 -u RealMediaSplitter.ax」と入力して「OK」ボタンを押します※14。
14 OS がVista / 7 の場合、これ をダウンロードし、管理者として実行して下さい。
その後、システムフォルダ内の「RealMediaSplitter.ax」を削除すればOK。
-
最新の「FLV Splitter」を「Movica」に認識させる方法
- 「Movica」は、最新の「FLV Splitter」を認識してくれません。
しかし、わざわざ古いバージョンの「FLV Splitter」は使いたくない という場合もあると思います。
そこで、最新の「FLV Splitter」を「Movica」に認識させる方法を以下に紹介します。 - 最新の「FLV Splitter」をインストールします。
- 「InstalledCodec」 をダウンロード&解凍します。
- 「InstalledCodec.exe」を実行します。
- インストール済みのDirectShow Filter がリスト表示されます。
この中から「MPC - FLV Splitter (Gabest) 」を探し、右クリック →「Open In RegEdit」を選択。 - レジストリエディタで、「MPC - FLV Splitter (Gabest) 」の場所が表示されます。
そのまま、右ペイン上にある「FriendlyName」をダブルクリック。 - 「文字列の編集」という画面が表示されます。
ここで、「値のデータ」を「FLV Splitter」に書き換えます。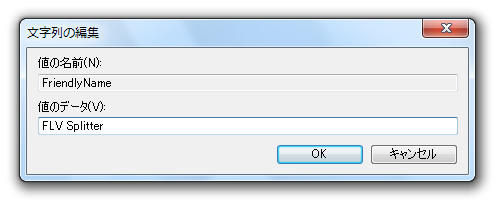
- 「InstalledCodec」の画面に戻ります。
リスト上で「MPC - FLV Source (Gabest) 」を右クリック →「Open In RegEdit」を選択します。 - レジストリエディタで、「MPC - FLV Source (Gabest) 」の場所が表示されます。
そのまま、右ペイン上にある「FriendlyName」をダブルクリック。 - 「文字列の編集」という画面が表示されます。
ここで、「値のデータ」を「FLV Source」に書き換えます。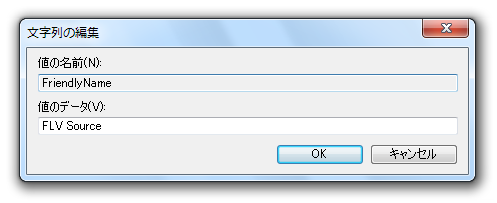
- これで準備完了です。
「InstalledCodec」を終了させます。 - 次回起動時から、「Movica」でFLV を扱えるようになっています。
| Movica TOPへ |
アップデートなど
おすすめフリーソフト
スポンサード リンク
おすすめフリーソフト
スポンサードリンク