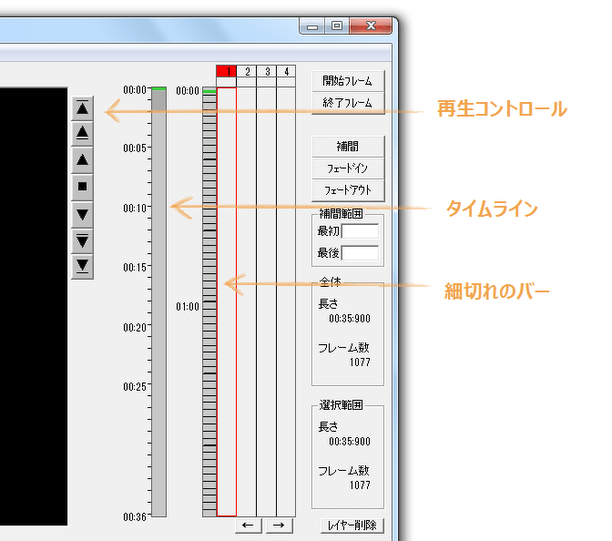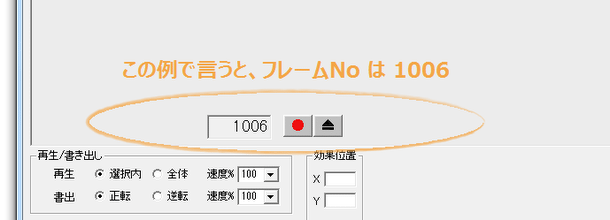AVI、MPG 動画に、各種エフェクト効果を付ける!「SEffect」。
SEffect
AVI / MPG 形式の動画ファイルに、様々なエフェクトを加えることができるビデオエディタ。
指定した場面の特定領域内に、矢印 / 画像 / 動画 を合成したり、マスク / モザイク / ぼかし / 拡大 / 色反転 といった “ エフェクト効果 ” を付加したりすることができます。
動画の色調 / 明るさ を補正する機能や、再生速度の調整、逆回転出力、コーデック
による映像圧縮、出力場面の指定... などの機能も付いています。
「SEffect」は、動画に様々なエフェクトを加えることができるビデオエディタです。
AVI / MPG といった動画ファイルに、マスク / モザイク / ぼかし / 明るさ / 色調 / 拡大 といった特殊効果を加えたり、任意の画像※1 や動画※2、矢印 を合成したりすることができます。
1
合成できるのは、BMP / GIF / JPG 形式の画像ファイル。
画像は、半透明表示にしたり、透過色を指定したりすることができる。
(任意の大きさで合成させることもできる)
2
合成できるのは、AVI / MPG 形式の動画ファイル。
合成する動画は、速度を変更したり、半透明表示にしたりすることができる。
(任意の大きさで合成させることもできる)
画面全体にエフェクト効果を付加するのではなく、指定した場面&指定した矩形領域内 にのみ効果を付けられるところが大きなポイント※3。
(もちろん、画面全体に効果を付加することも可能)
3
「色調」「明るさ」エフェクト は、画面全体にしかかけられない。
(特定の矩形領域内にだけかける、ということができない)
また、合成したエフェクト / 画像 / 動画 が、だんだん動いていくような演出を加えることもできたりします。
編集した動画は AVI で出力することができ、保存の際には任意の
コーデック
で圧縮保存できるようになっています。
操作の流れは、大体以下のような感じです。
このソフトを利用するには、Visual Basic 6.0 ランタイムライブラリ、DirectX
をインストールしている必要があります。
- どの場面からエフェクトをかけるのか決める
- かけるエフェクトを決める
- どの部分にエフェクトをかけるのか決める
- どの場面にまでエフェクトをかけるのか決める
- どの部分にエフェクトをかけるのか決める その 2
- 設定内容を反映させる
- ある場面に、種類の異なるエフェクトをかける
- エフェクトを削除する
- 最終的に出力する場面を指定する
- 動画を出力する
- 「SEffect.exe」を実行します。
- メニューバー上の「ファイル」→「ムービーを開く」から、動画を読み込みます。
- プレビュー画面の右側にある “ 再生コントロール ” や “ タイムライン ” ※4 をクリックし、エフェクトをかけ始める場面の先頭フレームを探します。
4 タイムラインとは、画面中央にある “ 灰色で縦長 ” のバーのこと。
右隣にある “ 細切れ ” のバーは、再生位置付近のフレーム(コマ)を表している。
大まかな場面をタイムラインで指定 → その後、細切れのバーでフレームを微調整するとよい。
(マウスホイールを使うと便利)
- 目的の場面にきたら、画面左下にある「効果」欄のプルダウンメニューをクリックし、利用したいエフェクト効果を選択します※5。
5
利用できるエフェクト効果は、マスク / 矢印 / 画像 / 画像2 / 拡大 / モザイク / 反転 / ぼかし / 色調 / 明るさ / ムービー の 11 種類。
「画像」と「画像2」の違いは、「画像を、そのままの大きさで読み込むか」、「大きさを変更して読み込むか」の違い。
(「画像」が “ そのままの大きさ ” で、「画像2」が “ 自由サイズ ” ) - 「画像2」や「ムービー」を選択した場合は、すぐ下にある「読込」ボタンをクリックし、合成するファイルを選択しておきます。
- 各種エフェクトのパラメータ(透明度等)を設定します。
- 画像を合成する場合で、画像の透過色を決めたい場合は、メニューバー上の「効果」→「透過色」から「設定」にチェックを入れ、下部のプレビューパネル上で透過させたい色をクリックします。
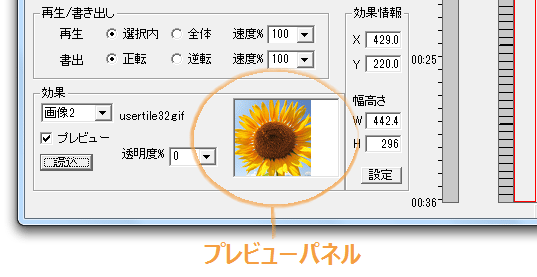
- その後、 “ 画面内のどの部分に、エフェクトをかけるのか ” ということを指定します。
指定方法は、プレビュー画面上をマウスでクリックしたりドラッグしたりすればOK。 - エフェクトの設定が終わったら、プレビュー画面下部にある “ フレーム No. ” を、手元にメモしておきます※6。 6 「フレームNo.」欄に任意のフレーム番号を入力 →「Enter」キーを押すと、該当のフレームへジャンプすることもできたりする。
- 次に、 “ どこまで( = どのフレームまで)エフェクトをかけるのか ” ということを設定します。
再生 / 停止 等のボタンやタイムラインをクリックし、エフェクトをかける場面の末尾を探します。
- エフェクトをかける場面の末尾まできたら、再びプレビュー画面をクリックしたりドラッグしたりし、効果を付加する場所を決定します※7。
(ついでに、かけるエフェクトのパラメータも設定しておきます)
7 画面中央下部の「効果位置」(エフェクトの種類によっては「効果情報」)欄にある「設定」ボタンを押すと、前回と同じ場所にエフェクトがかかる。
ちなみに、エフェクトをかけた場所(効果位置)が始点と終点で異なる場合、エフェクト効果は- 始めに指定した場所から、終点で指定した場所へ...
- エフェクトの設定が終わったら、ここでも現在の “ フレームNo. ” を、メモしておきます。
- 画面右側に目を向けます。 「補間範囲」欄の「最初」と「最後」に、エフェクトをかける場面の先頭フレーム No、そして最後のフレームNo をそれぞれ入力します。
- すぐ上にある「補間」ボタンをクリックします※8。
これで、指定した範囲内の全フレームにエフェクト効果がかかりました。
8 マスク / 画像 / ムービー といったエフェクトをかける場合、「フェードイン」or「フェードアウト」をクリックしてもよい。
(エフェクトを、フェードイン or フェードアウト させながらかけたい時に) - 他にもエフェクトをかけたい場面がある場合は、同じようにして処理を行います。
- 既にエフェクトがかかっている場面に、別のエフェクトをかけることもできます。
その場合、画面右側にある「1 / 2 / 3 / 4」と書かれた “ レイヤー ” ※9 の番号を切り替えます。9 “ レイヤー ” とは、「層」とか「重なり」とかを意味する言葉。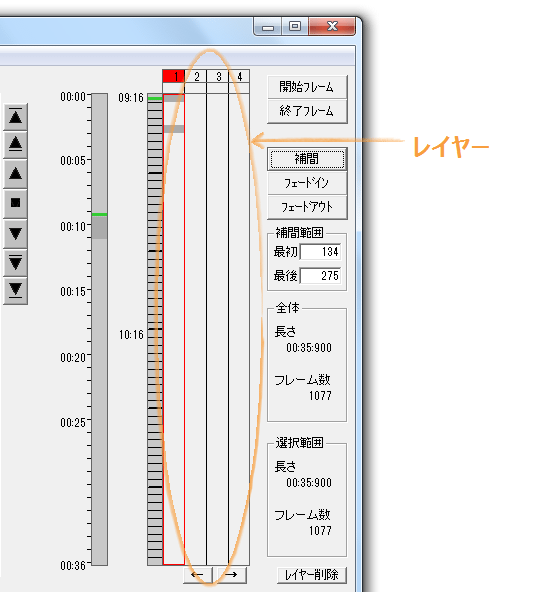
ここでいうレイヤーとは、「エフェクトのかかった透明フィルム」とでも考えると分かりやすい。
レイヤー「1」には既にエフェクト効果がかかっているので、「2」以降のレイヤーを利用します。
このレイヤー機能を使えば、同一場面に最大で 4 つのエフェクトをかけることができます。
(同一場面に複数のエフェクトをかけると、その分アプリケーションの動作が重くなります)
- エフェクトを間違ってかけてしまった場合や、うまくかけられなかった場合は、次のようにして効果の削除を行います。
- プレビュー画面下の「フレームNo」欄に、エフェクトをかけた場面の先頭フレーム No を入力 →「Enter」キーを押します。
(先頭フレームNo より少し前の数値を入力 →「Enter」キー押しでもOK ) - 右側の “ レイヤーバー ” 上に、灰色になっている部分があると思います。
これの先頭位置をクリック。 - 続いて、プレビュー画面下部の「フレームNo.」欄に、エフェクトをかけた場面の終了フレームNo を入力 →「Enter」キーを押します。
(終了フレームNo より少し後の数値を入力 →「Enter」キー押しでもOK ) - 右側の “ レイヤーバー ” 上に、灰色になっている部分があると思います。
これの末尾を、「Shift」キーを押しながらクリック。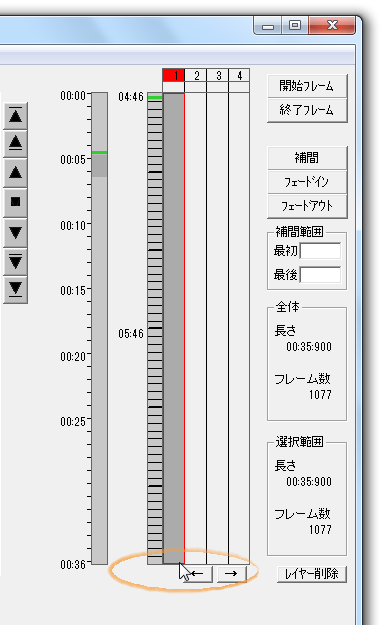
- これで、エフェクトのかかっている場面を範囲指定できました。
あとは、メニューバー上の「効果」から「効果の削除」を選択すればOK。 - 尚、上記のような手順が面倒な場合は、レイヤーごと削除してもOK です。
(ただし、レイヤーごと削除すると、レイヤー上のエフェクトが全て削除されます)
レイヤーを削除する時は、レイヤーバー上で削除対象のレイヤーを選択し、画面右下にある「レイヤー削除」ボタンを押せばOK です。
- 必要であれば、動画内の特定場面のみを切り出して出力することもできます。
出力する場面を指定する場合は、最初に「再生」「停止」などのボタンやタイムラインを使い、切り出す場面の先頭フレームを探します。 - 先頭フレームを決めたら、メニューバー上の「編集」から「開始フレーム」を選択します。
- 同様に、切り出す場面の末尾を決めます。
- 末尾を決めたら、メニューバー上の「編集」から「終了フレーム」を選択すれば OK。
範囲指定を解除する時は、「編集」→「範囲の解除」を選択します。
- 動画の再生速度を変更したい場合は、画面左の「再生 / 書き出し」欄にある「書出」の右側にある「速度 %」というプルダウンメニューをクリックし、再生速度を指定しておきます※10。 10 上の「再生」欄にある「速度 %」をクリック → 速度を指定し、実際にどのくらいの速度になるのかプレビュー再生してみるとよい。
- もし、動画を逆回転出力させたい場合は、画面左の「書出」欄にある「逆転」にチェックを入れておきます。
(通常は「正転」) - 編集が終わったら、「ファイル」→「ムービーの書き出し」→「映像 + 音」からファイルの保存を行います※11。
( 映像のみを保存することもできるし、音のみを保存することもできる)
11 編集が終わらなかったら、「ファイル」→「編集ファイルを保存」から編集ファイルの保存を行う。
(保存した編集ファイルを次回読み込むと、現在の状態を復元することができる) - すると、「圧縮の指定」というダイアログが表示されます。
ここで、圧縮の際に使用するコーデックを選択 → 右上の「OK」ボタンをクリックすると、動画の出力が行われます。
その他、指定したフレームを bmp 画像として保存する機能や、連番画像から avi 動画を作成する機能... なども付いています。
| SEffect TOPへ |