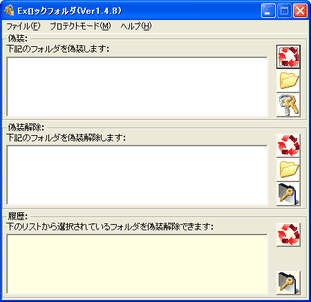秘密のフォルダを、システムフォルダに偽装!「Exロックフォルダ」。
Exロックフォルダ
指定したフォルダを、 “ ごみ箱 ” などのシステムフォルダに偽装することができるソフト。
ドラッグ&ドロップ等により追加されたフォルダを、ごみ箱 / プリンタ / コントロール パネル / タスク / マイ ネットワーク / マイ コンピュータ... といったシステムフォルダに一発偽装することができます。
「Exロックフォルダ」を起動する時 / 偽装を解除する時 に、パスワードを設定する機能 が付いています。
「Exロックフォルダ」は、シンプルなフォルダ偽装ツールです。
特定のフォルダを “ ごみ箱 ” “ プリンタ ” 等のシステムフォルダに偽装することで、他人に見られたくないフォルダを実質的にロックすることができます。
偽装されたフォルダは、見た目も機能も偽装先のフォルダと同じものになるので、“ 偽装されている ” と勘付かれても、本当の中身を見ることはできないようになっています※1。
1
たとえば、あるフォルダを “ ごみ箱 ” に偽装すると、以降そのフォルダを開いても “ ごみ箱 ” の中身しか表示されなくなる。
同作者の類似ソフト
「Exロックドライブ」
同様、操作がとにかく簡単なところが最大の特徴。
複数のフォルダをまとめて偽装することもできたりします。
使い方は以下の通りです。
OS がVista / 7 の場合は、セットアップファイルを
XP 互換モード
で実行して下さい。
- 「ExLFolder.exe」を実行します。
- 初回起動時のみ、「パスワード設定」というダイアログが表示されます。
ここで、 “ 「Exロックフォルダ」を起動させるために必要なパスワード ” を設定しておきます。 - パスワードを設定すると、メイン画面が表示されます。
メニューバー上の「プロテクトモード」をクリックし、偽装先のフォルダを選択します。
偽装先として指定できるフォルダには、次のようなものがあります。- ごみ箱
- プリンタフォルダ
- コントロールパネル
- タスクフォルダ
- マイネットワーク
- マイコンピュータ
偽装解除用のパスワードを設定する場合は、上記フォルダのサブメニュー「二重ロック」を選択しておきます。
(偽装解除用のパスワードを設定しない場合は、「通常ロック」を選択) - 偽装先のフォルダを選択したら、「下記のフォルダを偽装します」欄の
 ボタンをクリックし、偽装したいフォルダを選択します※2。
ボタンをクリックし、偽装したいフォルダを選択します※2。
2 ウインドウに直接ドラッグ&ドロップしてもOK。 - 偽装したいフォルダが複数ある場合は、同じようにして登録処理を行います。
- フォルダを全て追加したら、
 ボタンをクリックします。
ボタンをクリックします。 - 「リストにあるフォルダを偽装しますか?」というダイアログが表示されるので、「OK」ボタンをクリック。
(二重ロックするようにしていた場合、ここで偽装解除用のパスワード設定画面が表示される) - 選択したフォルダが、各種システムフォルダに偽装※3 されます。
3 機能も、偽装先のフォルダと同様のものになる。
(ただし、フォルダ名は変わらない)
-
偽装解除
- 画面中段の「偽装解除」欄にある
 ボタンをクリックし、偽装中のフォルダを選択します。
ボタンをクリックし、偽装中のフォルダを選択します。
(偽装フォルダを、直接ドラッグ&ドロップしてもOK)  ボタンをクリック。
ボタンをクリック。- 「リストにあるフォルダを偽装解除しますか?」というダイアログが表示されるので、「OK」をクリックします。
フォルダが二重ロックされている場合は、ここでパスワードの入力が必要になります。 - これで偽装が解除されています。
尚、フォルダを偽装すると、画面下部の「履歴」欄に偽装したフォルダが追加されていきます。
この履歴リスト上からも、偽装解除を行えるようになっています。
| Exロックフォルダ TOPへ |
アップデートなど
おすすめフリーソフト
スポンサードリンク