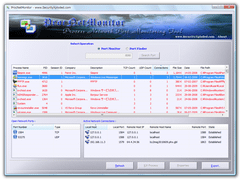TCP / UDP で通信中のアプリケーションを一覧表示!「ProcNetMonitor」。
ProcNetMonitor
現在発生しているTCP / UDP 通信の詳細情報を、プロセスごとにリスト表示してくれるソフト。
通信の際に使われているプロトコル、通信元のアドレス / ポート番号、通信先のアドレス(ホスト)/ ポート番号、通信の状態 を、プロセスごとにリスト表示してくれます。
怪しいプロセスを強制終了させる機能や、選択したプロセスの「プロパティ」画面を呼び出す機能、通信状況一覧をHTML ファイルに書き出す機能や、ポート番号検索機能 なども付いています。
「ProcNetMonitor」は、現在発生しているTCP / UDP 通信中の詳細情報を、分かりやすくリストにまとめてくれるソフトです。
- どのアプリケーションが、
- どのプロトコルで、
- 何番のポートを使用して、
- どのアドレス※1 の何番ポートと通信しているのか
1 接続先が複数ある場合は、それら全てを表示することができる。
尚、IP アドレスをホスト名で表示する機能もある。
(が、必ずしもホスト名を解決できる訳ではない)
アプリケーションが複数のポートを使用していれば、それら全てを確認することもでき、また接続先との通信状況も確認できるようになっています。
さらに、特定のポートを使用しているアプリケーションを絞り込み表示する機能や、怪しいプロセスを強制終了させる機能、現在の通信状況一覧をHTML ファイルに書き出す機能 等も付いています。
使い方(見方)は以下の通り。
- 「ProcNetMonitor.exe」を実行します。
- 現在実行中のプロセスが一覧表示されます。
これらプロセスのうち、赤字で表示されているものが通信している(いた)プロセスです。
それぞれのプロセスは、- Process Name - プロセス名
- PID - プロセスID
- Session ID - セッションID
- Company - 会社名
- Description - 説明
- TCP Count - 使用しているTCP ポートの数
- UDP Count - 使用しているUDP ポートの数
- Connections - 接続数
- File Size - ファイルサイズ
- Date - ファイルの作成日時
- File Path - フルパス
通常は、「Connections」「TCP Count」「UDP Count」といったカラムをクリックして使用するとよいでしょう。
ちなみに、リストの情報はリアルタイムに更新される訳ではない?ようなので、定期的に何らかのカラムをクリックするとよいです。 - 左下のペインでは、選択中のプロセスが使用しているポートを確認することができます。
ここでは、どのプロトコルで、何番のポートを使用しているのか を確認することができます。 - 右下のペインでは、選択中のプロセスが通信の際に使用している
- Local Host - ローカルアドレス
- Local Port - ローカルポート
- Remote Host IP - リモートアドレス
- Remote Host Name - リモートホスト
- Remote Port - リモートポート
2 通信状態の意味は、ここ が参考になります。
3 デフォルトのままだと、2 バイト文字が化けて表示される。
出力されたHTML ファイルを テキストエディタ で開き、
<meta http-equiv="Content-Type" content="text/html; charset=utf-8" />
の utf-8 の部分を shift_jis に書き換えると、文字化けは解消される。
また、怪しいプロセスがある場合には、該当のものを選択 → 画面下部の「Properties」ボタンを押すことで、該当プロセスのプロパティ画面を表示させることもできたりします。
(さらに、「Kill Process」ボタンを押せば、該当プロセスを強制終了させることもできる)
そのほか、指定したポート番号を利用しているアプリケーションを検索する機能もあります※4。
4
画面上部にある「Select Operation」欄で「Port Finder」を選択し、ポート番号を入力 →「Search Port」ボタンをクリックする。
| ProcNetMonitor TOPへ |
アップデートなど
おすすめフリーソフト
スポンサードリンク