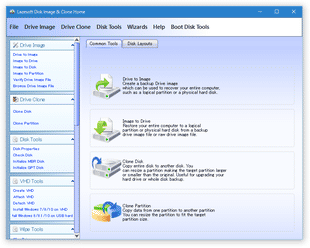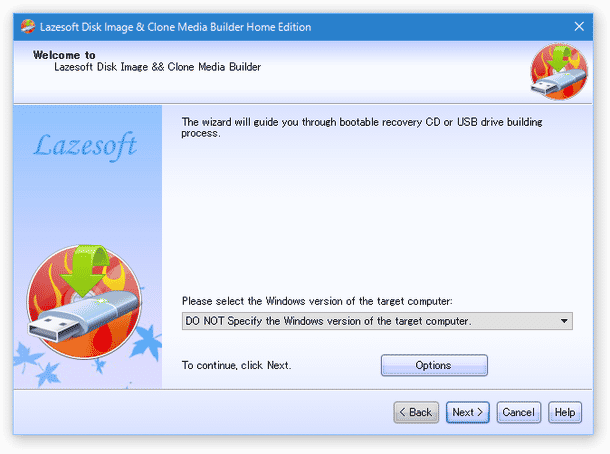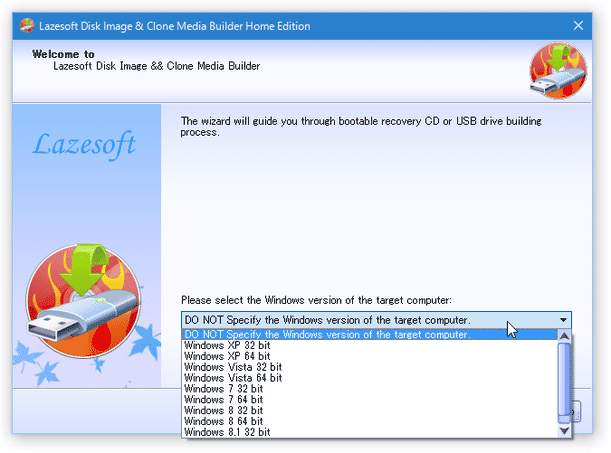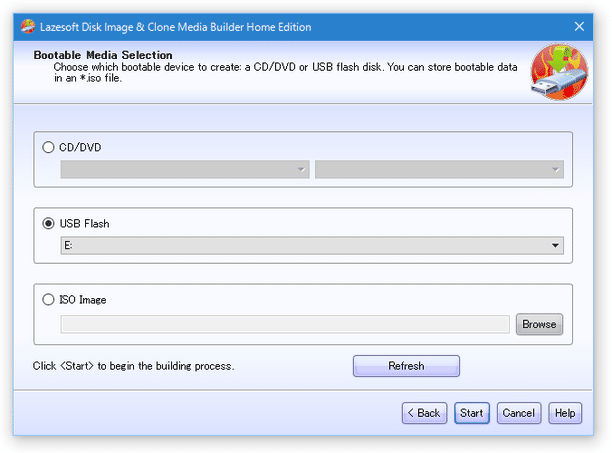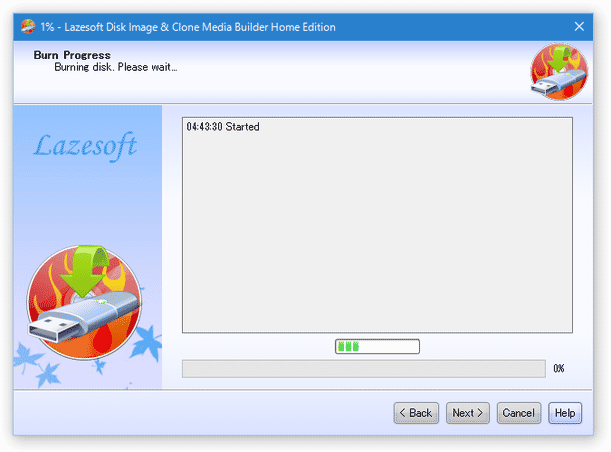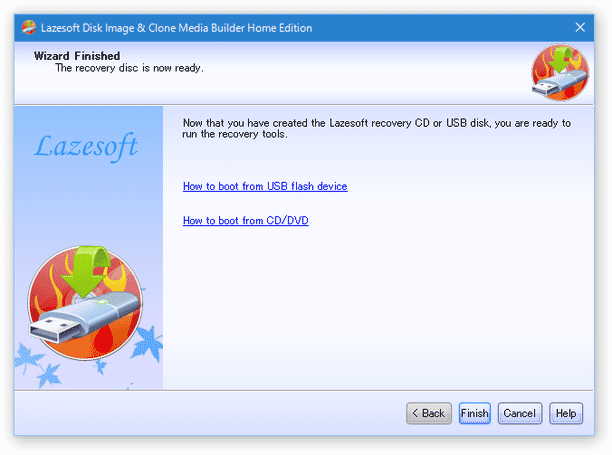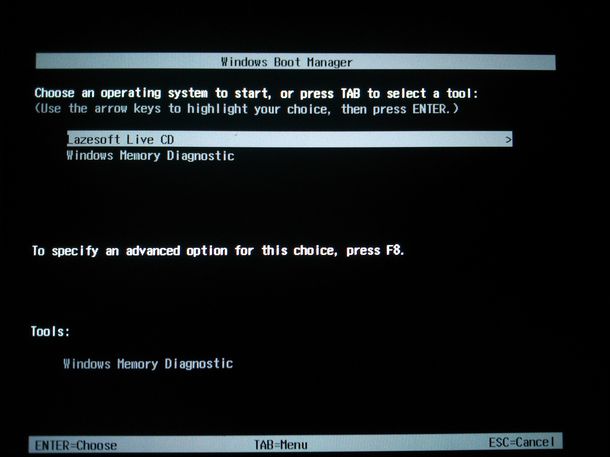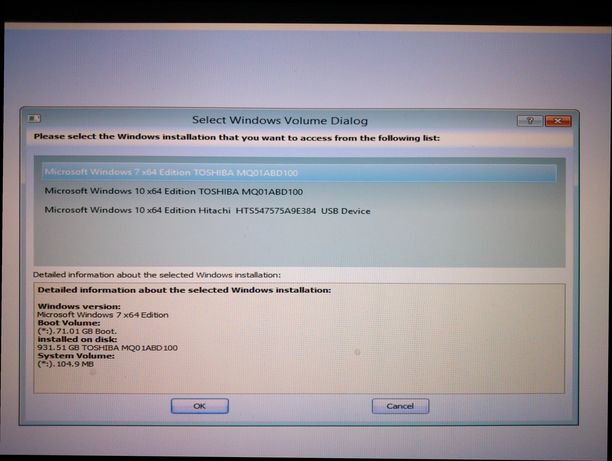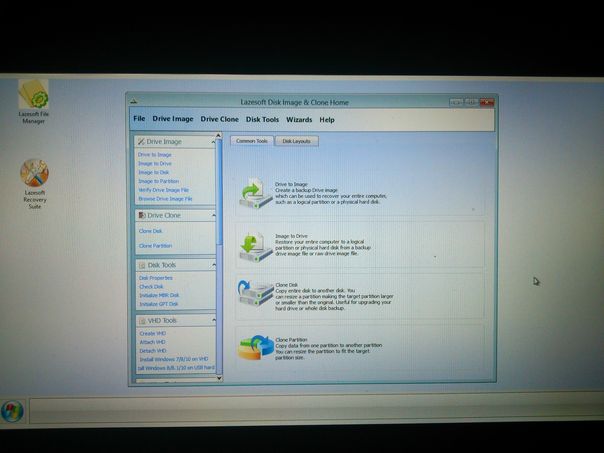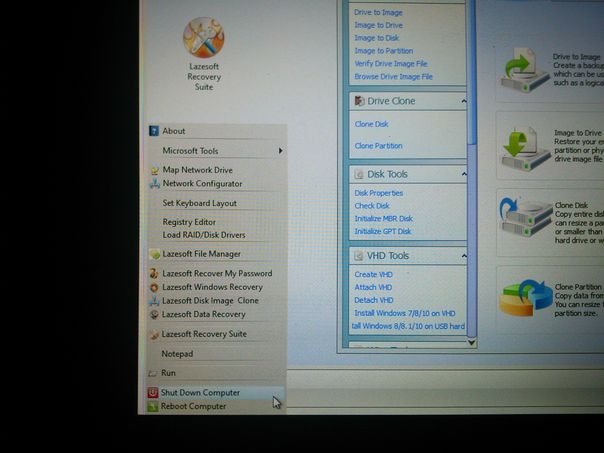ディスクの “ クローン ” や “ バックアップイメージ ” を作成することができるディスククローニングツール!「Lazesoft Disk Image & Clone」。
Lazesoft Disk Image & Clone
Lazesoft Disk Image & Clone
指定したパーティションのクローンを作成
-
システムパーティションは、基本的にロックされていて操作することができない。
- メイン画面の下部にある「Clone Partition」ボタンをクリックします。
- 「Partition Clone Wizard」という画面が表示されます。
まず最初に、今回複製するパーティションを選択して「Next」ボタンをクリックします※10。
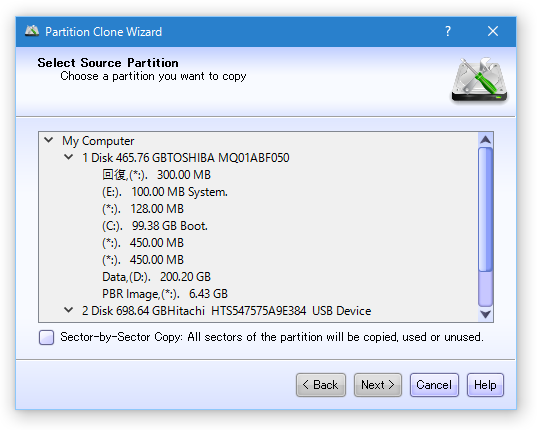
10 選択したパーティションの空き領域(未使用領域)の内容もコピーする場合は、一番下の「Sector-by-Sector Copy: All sectors of the disk ~」にもチェックを入れておく。
ただし、空き領域の内容もコピーする場合、コピーの際にパーティションをリサイズすることができないので注意。 - 続いて「Select Destination Partition」という画面が表示されます。
ここで、データの複製先とするパーティションを選択し、「Next」ボタンをクリックします。
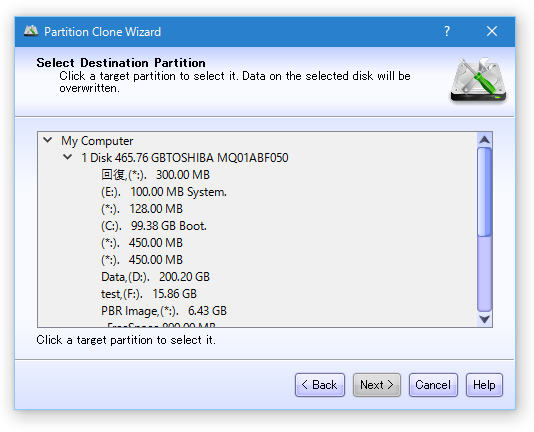
(複製先パーティションの内容は、複製元パーティションの内容で上書きされます) - 「Edit Partition」という画面が表示されるでの、複製元パーティションのリサイズ方法を選択します。
リサイズ方法は、次の 3 つの中から選ぶことができます。
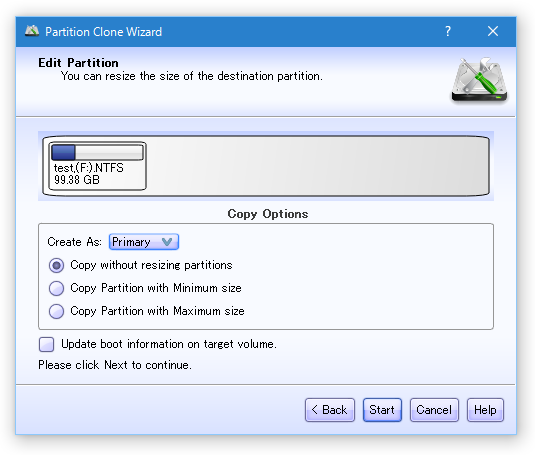
- Copy without resizing partitions
リサイズせずにコピーする - Copy partitions with Minimum size
使用領域のみのサイズに切ってからコピーする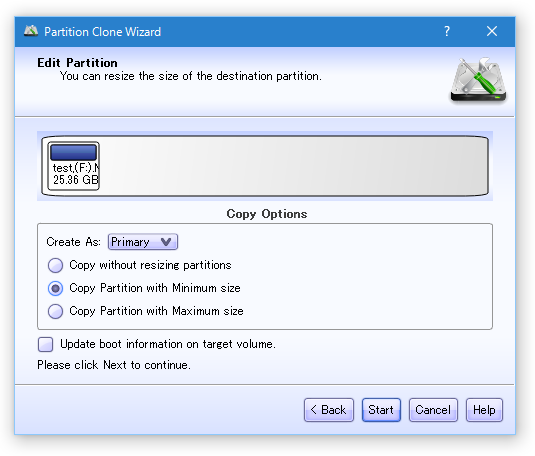
- Copy partitions with Maximum size
コピー先パーティションのサイズに合わせてリサイズする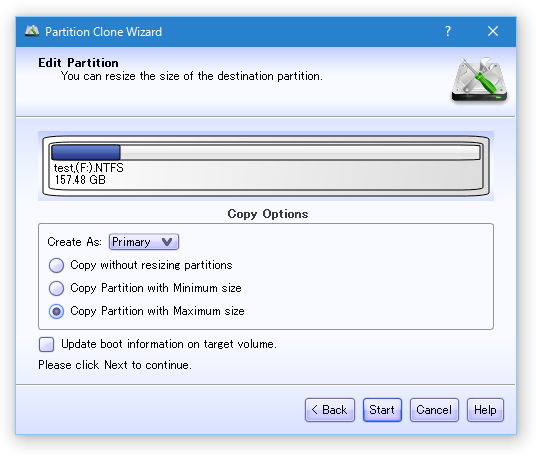
- Copy without resizing partitions
- 「コピー先パーティションの内容は、すべて上書きされます」という警告が表示されます。
そのまま、「OK」ボタンをクリック。
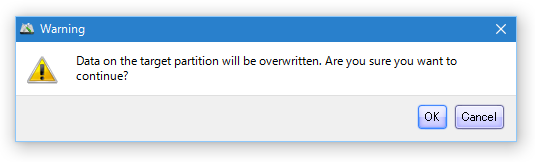
- パーティションのコピー作業が開始されるので、じっくりと待ちます。
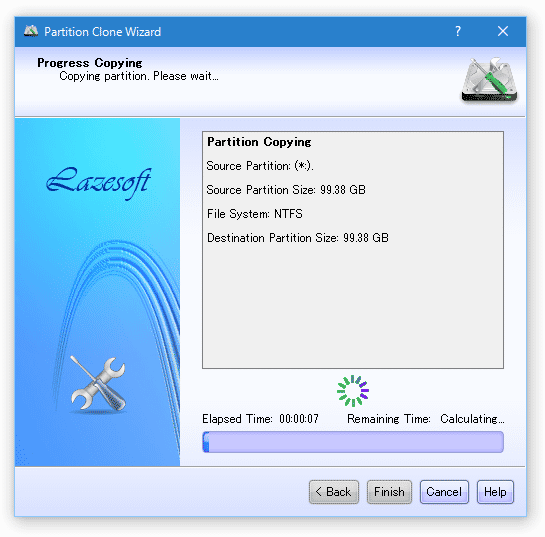
- しばらく待ち、下部の進捗バーがいっぱいになったらコピー完了です。
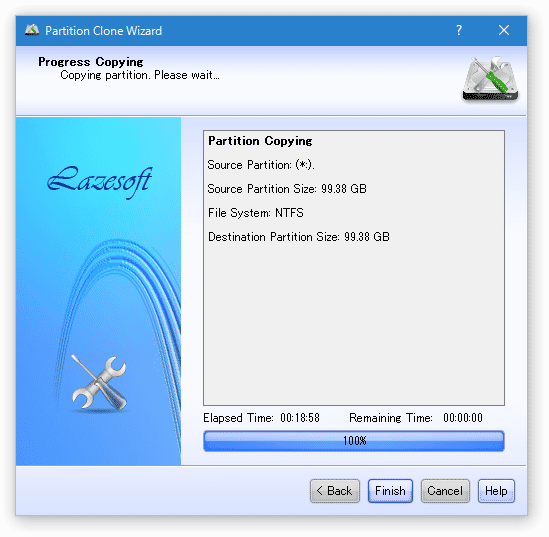
(システムパーティションと同じディスク内のパーティションも、操作できないことがある)
システムパーティションのクローンを作成したい時は、ブートCD / DVD / USB から起動して操作を行う必要がある。
もしくは、「Clone Disk」「Drive to Image」機能を使い、ディスクごと複製する。
ブートCD / DVD / USB の作成
- 下記のような操作(主に、システムパーティションの上書き)を行う際には、ブートCD / DVD / USB から操作を行う必要があります。
- バックアップイメージを、システムパーティションを含むディスクに復元
(「Image to Drive」) - ディスクの複製先として、システムパーティションを含むディスクを選択(「Clone Disk」)
- システムパーティションのクローンを作成(「Clone Partition」)
- パーティションの複製先として、システムパーティションを選択(「Clone Partition」)
- バックアップイメージを、システムパーティションを含むディスクに復元
- 空のCD / DVD や、フォーマットしても良いUSB ドライブをパソコンに接続します。
- メニューバー上の「Boot Disk Tools」から「Burn CD/DVD/USB Flash Disk」を選択します。
(インストールフォルダ内の「LSMediaBuilder.exe」を実行してもOK) - ウェルカム画面が表示されます。 最初に、画面下部の「Please select the Windows version of the target computer」欄で、ブートディスクを使用するWindows のバージョンを選択し、「Next」ボタンをクリックします。 「Lazesoft Disk Image & Clone 4.1」時点では、「Windows 10」という選択肢はないようなので、Windows 10 を使用している場合は「Windows 8.1 32bit」か「Windows 8.1 64bit」を選択して下さい。
- 書き込み先ドライブの選択画面が表示されます。
ブートCD / DVD を作成する場合は、「CD / DVD」欄で空のディスクが入っているドライブを選択 → 右下の「Start」ボタンをクリックします。
ブートUSB を作成する場合は、「USB Flash」欄で書き込み先とするドライブを選択 → 右下の「Start」ボタンをクリックします。 - ブートディスクの作成に必要なコンポーネントがダウンロードされるので、少し待ちます。
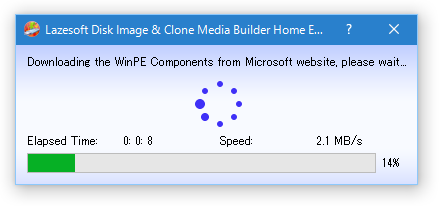
- ブートUSB 作成時は、この時「USB ドライブのフォーマットを行ってもよいですか?」という内容のダイアログが表示されます。
ここで「Yes」ボタンをクリックすると、ブートディスクの作成処理が開始されます。
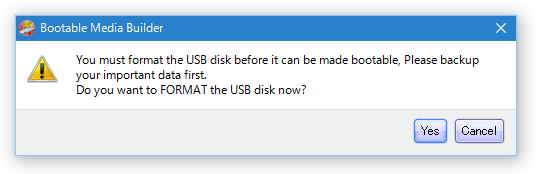 ブートCD / DVD を作成する時は、下記のような書き込み画面も表示されます。
ブートCD / DVD を作成する時は、下記のような書き込み画面も表示されます。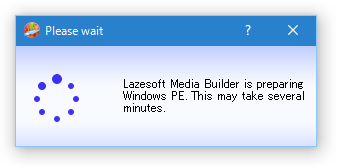
- 少し待つと、書き込み完了画面が表示されます。 最後に、「Finish」ボタンを押せば作業完了です。
ブートCD / DVD / USB から起動して操作を行う
- あらかじめ、CD / DVD / USB ドライブ が最初に起動するように、BIOS 上で設定を行っておきます。
BIOS 画面の開き方はパソコンによって異なるので、適宜パソコンやマザーボードのヘルプを参照して下さい。 - 作成したブートCD / DVD / USB をパソコンに挿入し、パソコンを起動させます。
- 「Windows Boot Manager」という画面が表示されるので、「Lazesoft Live CD」を選択して「Enter」キーを押します。
- 認識中のディスク内に複数のOS が検出されると、最初に「Select Windows Volume Dialog」という画面が表示されます。 これが表示されたら、普段使用しているWindows のバージョンを選択します。
- メイン画面が表示されます。
後の操作方法は、通常時と同じです。
終了する時は、デスクトップ左下の をクリックし、「Shut Down Computer」を選択して下さい。
をクリックし、「Shut Down Computer」を選択して下さい。
(その後確認ダイアログが表示されるので、「OK」を選択する)
| Lazesoft Disk Image & Clone TOPへ |
アップデートなど
おすすめフリーソフト
スポンサード リンク
おすすめフリーソフト
スポンサードリンク