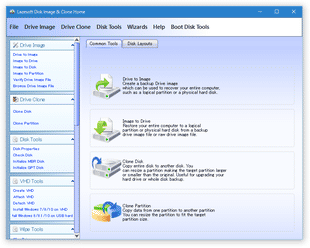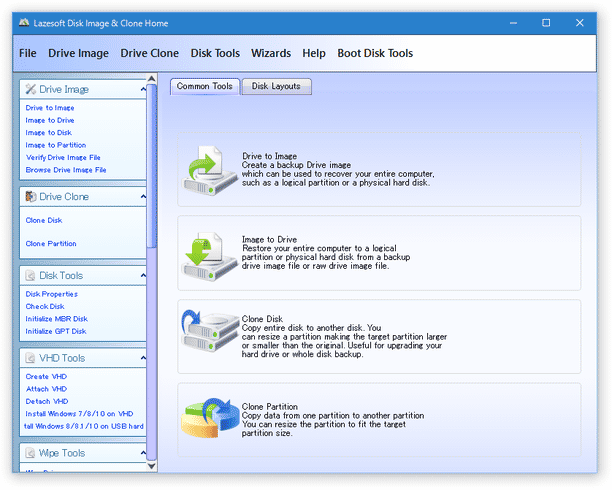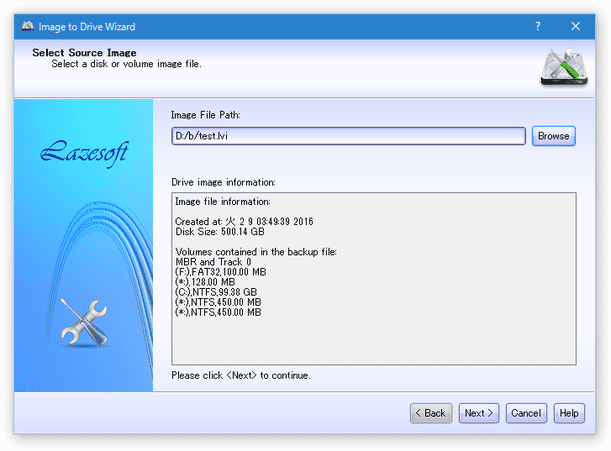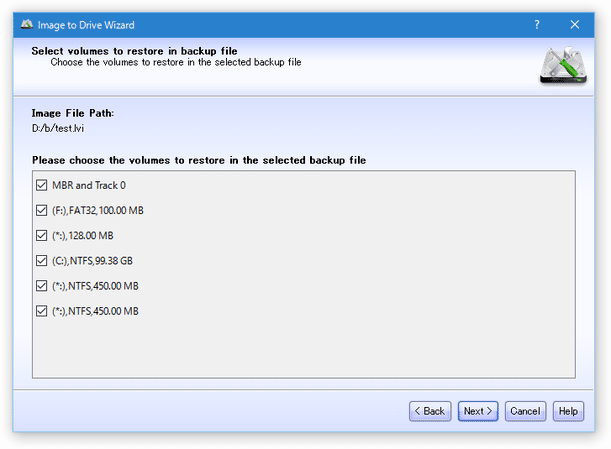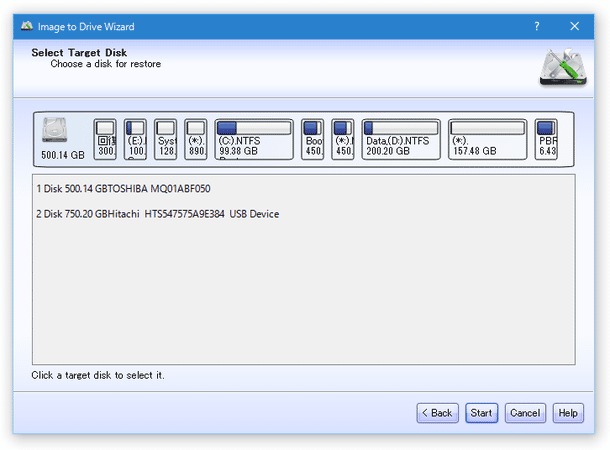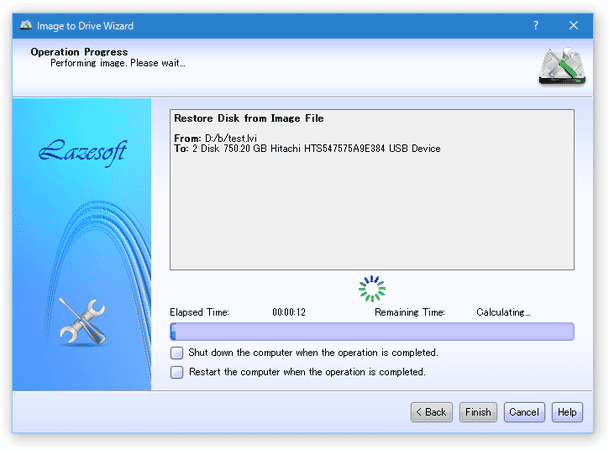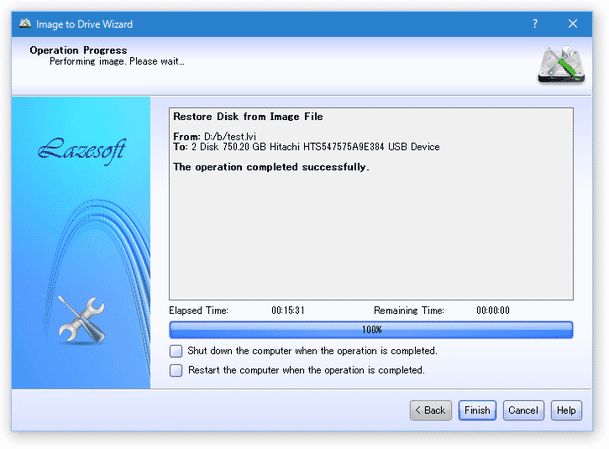ディスクやパーティションの “ クローン ” を作成することができるディスククローニングツール!「Lazesoft Disk Image & Clone」。
Lazesoft Disk Image & Clone
指定したディスクやパーティションの “ クローン ” を作成することができるソフト。
指定したディスクの内容を他のディスクに丸ごとコピーしたり、ディスクの内容を
イメージファイル
として完全にバックアップしたりすることができます。
ディスク内の特定パーティションのみをコピーする機能や、コピー時にパーティションをリサイズする機能、指定したパーティションのクローンを作成する機能... 等々も付いています。
「Lazesoft Disk Image & Clone」は、ディスクのクローンを作成することができるソフトです。
指定したディスクの内容を、丸ごと他のディスクにコピーしたり、ディスクをイメージファイルとしてフルバックアップしたりすることができる※1... というディスククローニングツールで、Windows が起動したままの状態で手軽にクローンを作成できるところが最大の特徴。
1
指定したパーティションのクローンを作成する機能もある。
...が、こちらの機能を使ってシステムパーティションのクローンを作成したりする場合、ブートCD / DVD / USB を作って操作を行う必要が出てくる。
処理の際には、コピー対象とするパーティションを指定することもでき、またコピーの際にはパーティションをリサイズすることもできたりします※2。
2
コピー先ディスクの空き容量に合わせて、パーティションを拡大 / 縮小 したりすることができる。
(使用済みの領域のみをコピーしたりすることも可能)
尚、イメージバックアップする際は、パーティションのリサイズを行うことはできない。
ディスクの換装を行いたい時にはもちろん、ディスクを丸ごとイメージバックアップしたい時にも役立つと思います。
その他、
- 指定したパーティション内のデータを、抹消する機能
- ディスク内の未割当領域を元に、新規パーティションを作成する機能
- パーティションをフォーマットする機能
- パーティションを削除する機能
3 ただし、この辺の機能はあまり使いやすい感じではない。
これらの機能を目的とする場合は、「MiniTool Partition Wizard」などのツールを使った方が良いかも?
使い方は以下の通りです。
- ファイルのダウンロード方法
- 注意事項
- 指定したディスクの内容を、イメージファイルとしてバックアップ
- イメージの復元
- ディスクのクローンを作成
- 指定したパーティションのクローンを作成
- ブートCD / DVD / USB の作成
- ブートCD / DVD / USB から起動して操作を行う
- ダウンロード先のページでは、「Lazesoft Disk Image & Clone Home Edition」をダウンロードしてください。
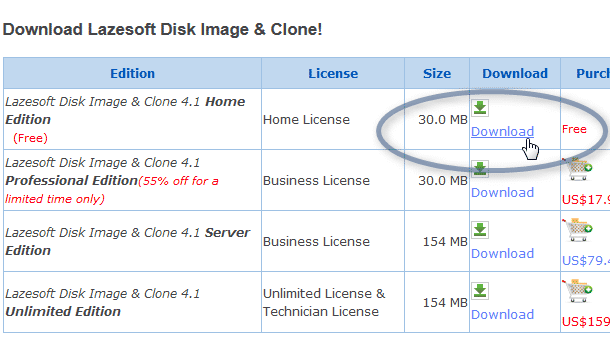
- 今回、下記 3 つの OS を使い、「Clone Disk」機能でディスク内のシステムパーティションを外部ディスクに複製してみました。
(Windows 10 は、イメージバックアップ&イメージからの復元 も確認)- Windows 7 / 64bit(GPT)
- Windows 8.1 / 32bit(MBR)
- Windows 10 / 64bit(GPT、セキュアブート有効化時&無効化時)
(「Windows を起動しています」画面の途中で止まってしまう)
このようなケースもあるので、ブート可能なディスクの複製を行ったら、そのディスクでのブートが可能かどうか必ず確認してみることをおすすめします。
-
バックアップしたイメージを復元する際には、バックアップ元ディスクと同等か、それ以上のサイズを持つディスクが必要になるので注意。
- デスクトップやスタートメニュー内に作成されたショートカットから、「Lazesoft Disk Image & Clone」を実行します。
- メイン画面が表示されます。
- メイン画面上部にある「Drive to Image」ボタンをクリックします。
- 「Drive To Image Wizard」という画面が表示されます。
まず最初に、一番上の「Select a disk from the following combo box」欄にあるプルダウンメニューをクリックし、今回バックアップするディスクを選択します。
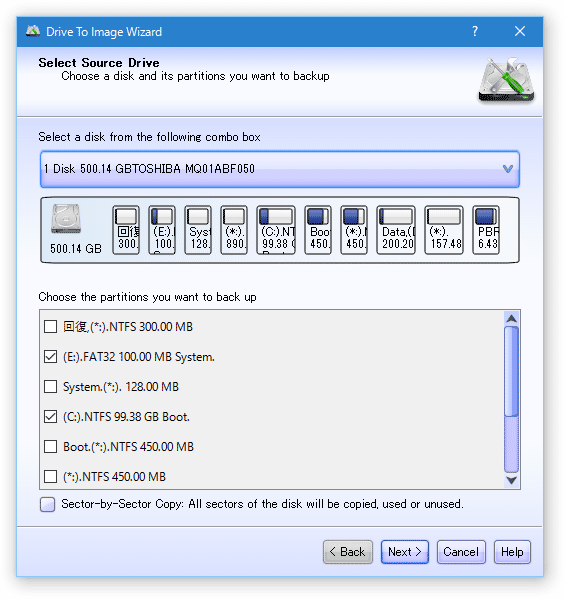
- 画面中央の「Choose the partitions you want to back up」欄で、バックアップするパーティションにチェック → 右下の「Next」ボタンをクリックします※4。
(ディスクを丸ごとバックアップしたい時は、すべてのパーティションにチェックを入れる)
4 選択したパーティションの空き領域(未使用領域)の内容もコピーする場合は、一番下の「Sector-by-Sector Copy: All sectors of the disk ~」にもチェックを入れておく。
(ただし、空き領域の内容もコピーする場合、通常よりも処理に時間がかかるので注意)
UEFI 環境を使用している場合で、バックアップイメージをブート可能なイメージにしたい場合、C ドライブの他に- 100MB のSystem パーティション
- 128MB の予約パーティション
UEFI ベースの推奨ディスク パーティション構成 - 次に、「Select Destination Image Path」という画面が表示されます。
ここで、画面右上の「Browse」ボタンをクリックし、イメージファイルの保存先フォルダ&ファイル名 を指定します。
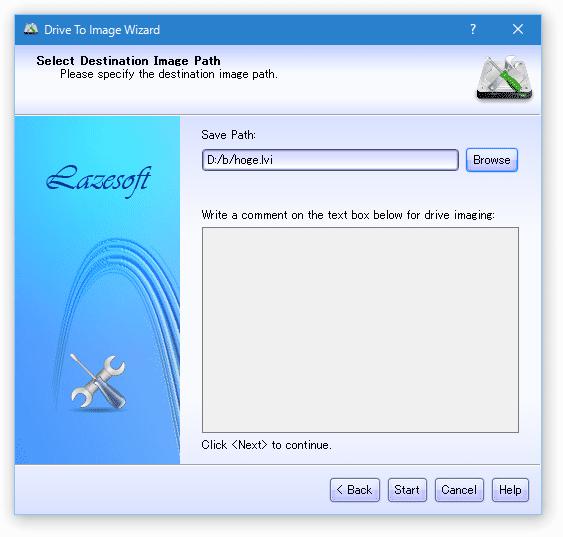
(イメージファイルは、バックアップ元ディスクとは異なるディスク内に保存する※5 )
5 イメージを、該当イメージが存在するディスクに復元することは基本的にできない。
実際には、イメージが存在するパーティション以外のパーティションは復元できるようだが、確実な方法ではないのでやめておいた方がよい。 - 準備が整ったら、右下の「Start」ボタンをクリック。
- バックアップ処理が開始されるので、しばらく待ちます。
(進捗バー上部の「Elapsed Time」は経過時間を、「Remaining Time」は残り時間を意味する)この時、下部の欄で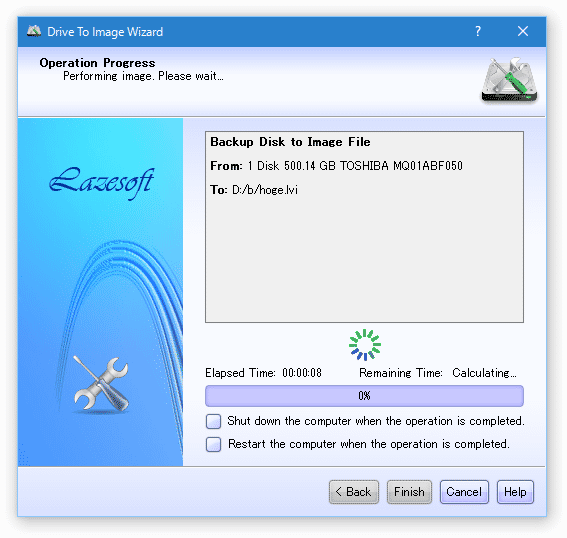
- Shut down the computer when the operation is completed
バックアップ完了後に、パソコンをシャットダウンする - Restart the computer when the operation is completed
バックアップ完了後に、パソコンを再起動させる
- Shut down the computer when the operation is completed
- しばらく待ち、「The operation completed successfully」と表示されたらバックアップ完了です。
「Finish」ボタンを押し、処理を完了させてください。
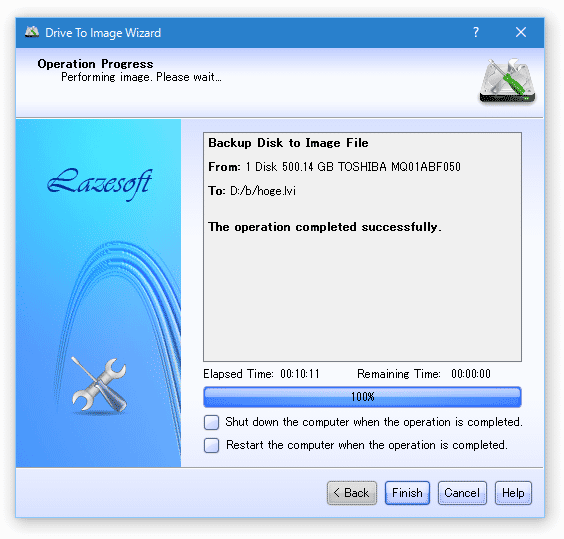
(これは、特定のパーティションしかバックアップしなかった場合でも同様)
バックアップ元ディスクより小さいサイズのディスクに複製を行いたい時は、後述する “ ディスクのクローンを作成(「Clone Disk」) ” 機能を使い、処理対象とするパーティションを限定する。
-
復元先 “ ディスク ” のすべての内容は、イメージの内容で上書きされるので注意。
- メイン画面中央の「Image to Drive」ボタンをクリックします。
- 「Image to Drive Wizard」という画面が表示されます。 まず、画面右上にある「Browse」ボタンをクリックし、今回復元するバックアップイメージを選択します。
- 画面中央の「Drive image infomation」欄に、選択したイメージの情報が表示されます。
(イメージの作成日時や、イメージ内に含まれるパーティション情報)
これを確認し、イメージに間違いがなければ「Next」ボタンをクリックします。 - 「Select volumes to restore in backup file」という画面が表示されます。 ここで、今回復元するパーティションにチェックを入れ、右下の「Next」ボタンをクリックします。
- 「Select Target Disk」という画面が表示されるでの、イメージの復元先ディスクを選択 → 右下の「Start」ボタンをクリックします※6。
6 ターゲットディスクの容量(空き容量ではなく、総容量)が足りていない場合、「Size of target disk is insufficient」と表示される。
イメージの復元は、バックアップ元ディスクと同等か、それ以上のサイズを持つディスクにしか行うことはできない。
(特定のパーティションしかバックアップしなかった場合でも同様) - 「復元先ディスクの内容は、バックアップイメージの内容で上書きされます」というような警告が表示されます。
警告ダイアログは、下記のようなものの時もあります。
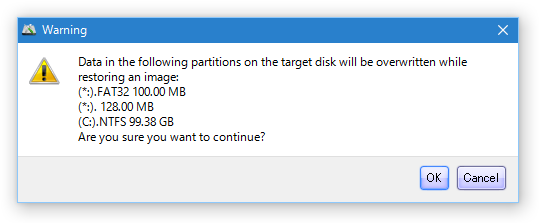 そのまま、「OK」ボタンをクリック。
そのまま、「OK」ボタンをクリック。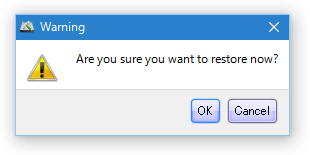
- イメージの復元処理が開始されるので、じっくりと待ちます。
- しばらく待ち、「The operation completed successfully」と表示されたら復元処理完了です。
バックアップイメージをシステムドライブに復元する場合、ブートCD / DVD / USB からパソコンを起動させる必要があります。
-
クローニング先ディスクの内容すべては、クローン元ディスクの内容で上書きされます。
- メイン画面中央の「Clone Disk」ボタンをクリックします。
- 「Disk Clone Wizard」という画面が表示されます。
まず、画面中央の欄で、今回複製するディスクを選択します。
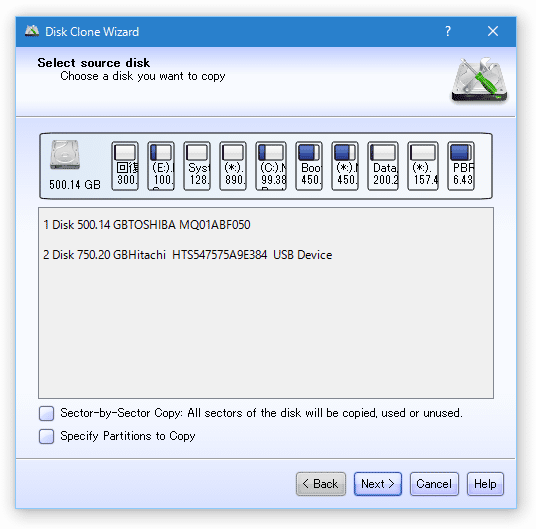
- 選択したディスクの空き領域(未使用領域)の内容も含めて複製する場合は、画面下部の「Sector-by-Sector Copy: All sectors of the disk ~」にチェックを入れておきます。
(空き領域の内容も含める場合、通常よりも処理に時間がかかります)
また、選択したディスク内の特定パーティションのみを複製したい時は、その下にある「Specify Partitions to Copy」にもチェックを入れておきます。 - 「Specify Partitions to Copy」にチェックを入れていた場合、「Specify Source Partitions」という画面が表示されるので、今回複製するパーティションにチェックを入れておきます※7。
7 クローン先のディスクは、ここで指定したパーティションのみの構成になる。
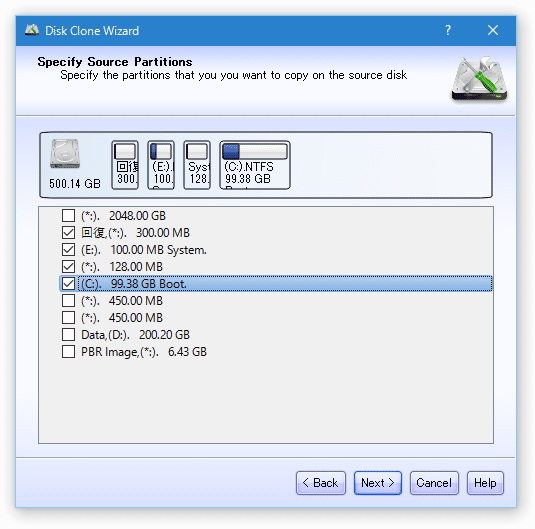
ここでパーティションを限定したからといって、クローン先ディスクに元々存在していたパーティションが生き残るわけではないので注意。
(実際には生き残っているケースもあったが、これはイレギュラーなケース)
UEFI 環境を使用している場合で、クローンディスクをブート可能なディスクにしたい場合、C ドライブの他に- 100MB のSystem パーティション
- 128MB の予約パーティション
- 続いて、「Select destination disk」という画面が表示されます。
ここで、データの複製先とするディスクを選択して「Next」ボタンをクリックします。
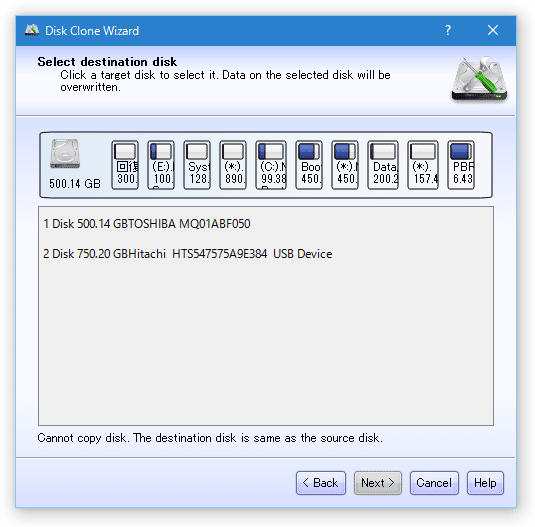
- 「Edit Disk」という画面が表示されるので、パーティションのリサイズ方法を選択して「Next」ボタンをクリックします※8。
8 最初の画面で「Sector-by-Sector Copy: All sectors of the disk ~」にチェックを入れていた場合、パーティションのリサイズを行うことはできない。リサイズ方法は、次の 3 つの中から選ぶことができます。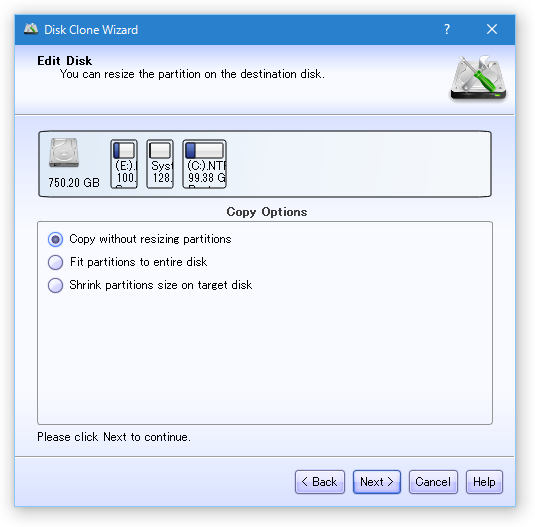
- Copy without resizing partitions
リサイズせずに、そのままコピーする - Fit partitions to entire disk
コピー先ディスクの容量にフィットさせる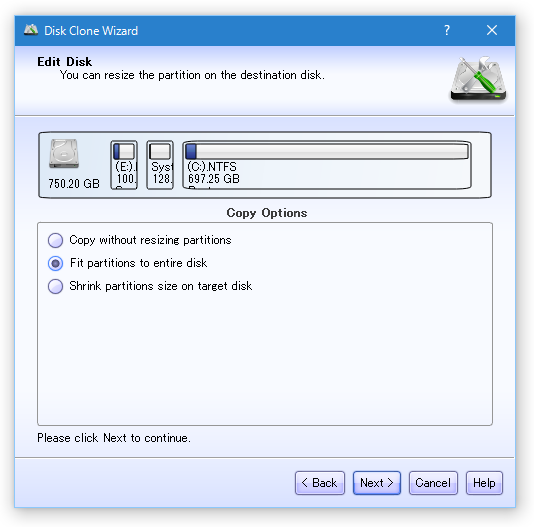
- Shrink partitions size on target disk
最小限のサイズに縮小してコピー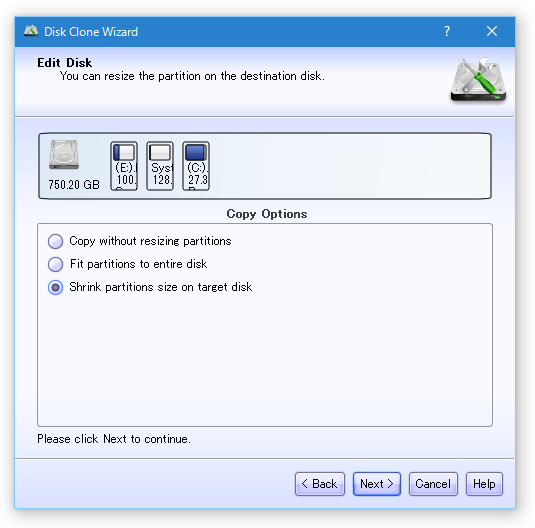
クローン先ディスクの署名を、クローン元ディスクと異なるものにする場合は、これにチェックを入れておきます※9。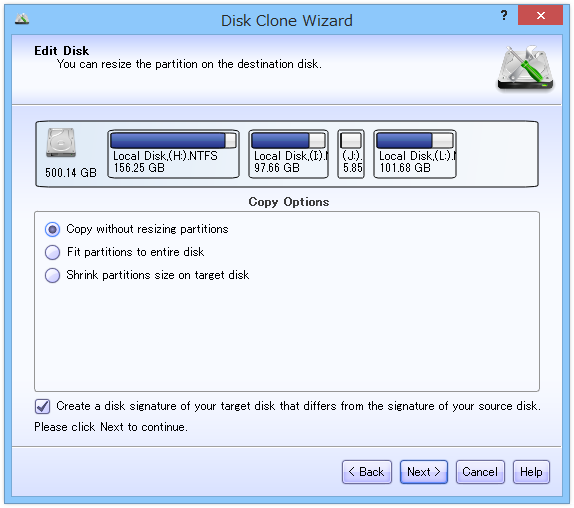
9 全く同じディスクが出来上がると、システムがどちらか一方を認識しなくなってしまう。
そのため、クローン元ディスクをまだ使うことがありそうな場合は、チェックを入れておいた方がよい。 - Copy without resizing partitions
- 最後に、「Ready to Clone」という画面が表示されます。
ここでクローニング処理の内容を確認し、右下の「Start」ボタンをクリックします。
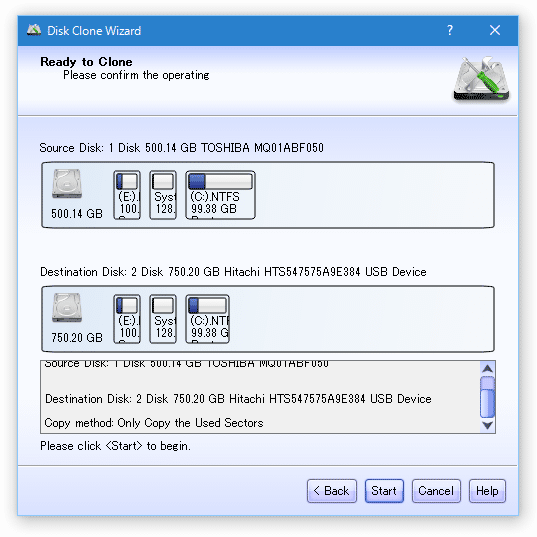
- 「コピー先ディスクの内容は、すべて上書きされます」という警告ダイアログが表示されます。
そのまま、「OK」ボタンをクリック。
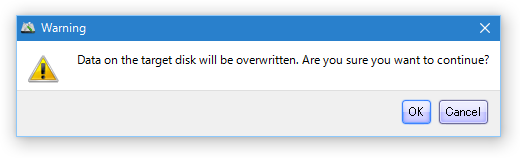
- ディスクのクローニング処理が開始されるので、じっくりと待ちます。
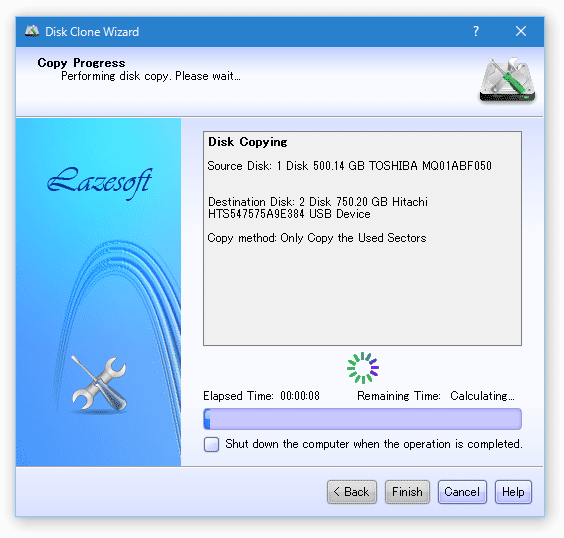
- しばらく待ち、「The operation completed successfully」と表示されたらコピー完了です。
ちなみに、処理完了時には下記のようなダイアログが表示されます。
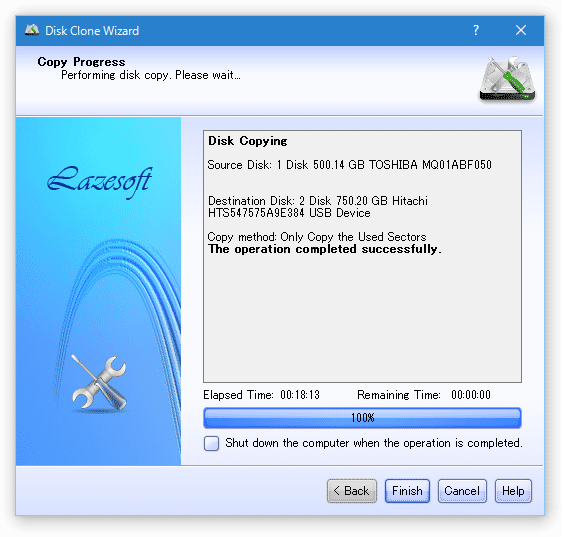 複製したディスクを接続したままパソコンを起動させると、システムが混乱してクラッシュする可能性があります。
複製したディスクを接続したままパソコンを起動させると、システムが混乱してクラッシュする可能性があります。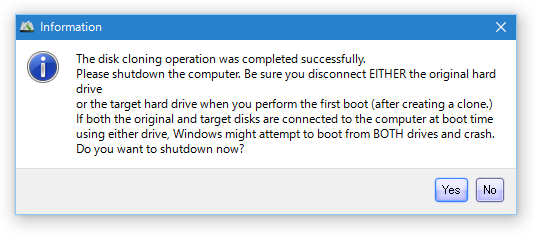
(オリジナルのディスクと複製したディスクの両方が、同時に起動しようとするため)
そのため、次回パソコンを起動させる時は、オリジナルのディスク or 複製したディスク のどちらか一方を外しておく必要があります... というようなことが書かれています。
尚、ここで「Yes」ボタンを押すと、パソコンがシャットダウンします。
今直ぐにシャットダウンしたくない時は、「No」ボタンをクリックして下さい。
次のページでは、
を紹介します。| Lazesoft Disk Image & Clone TOPへ |