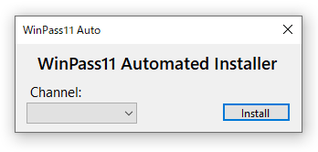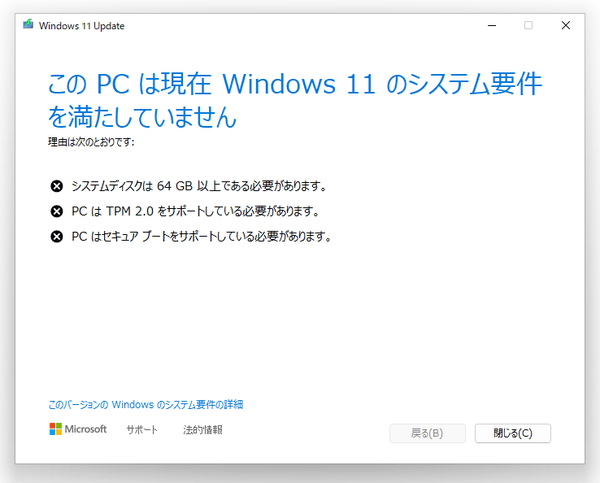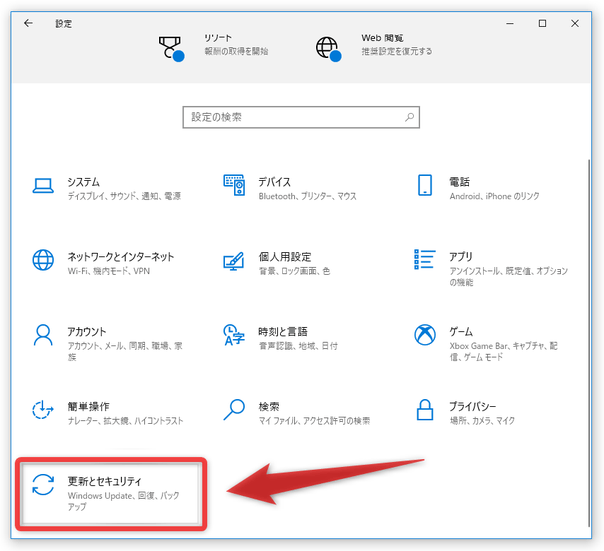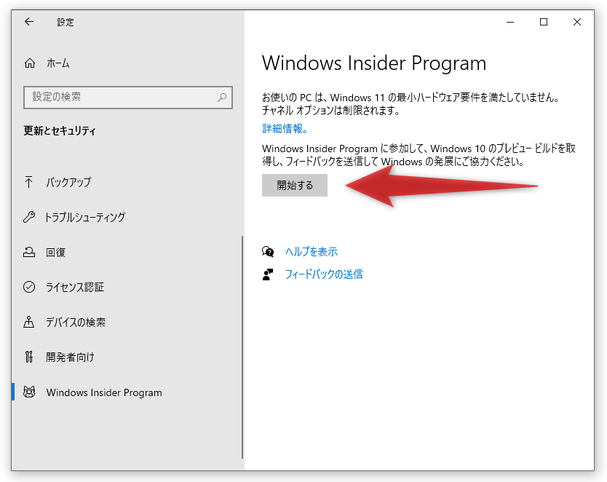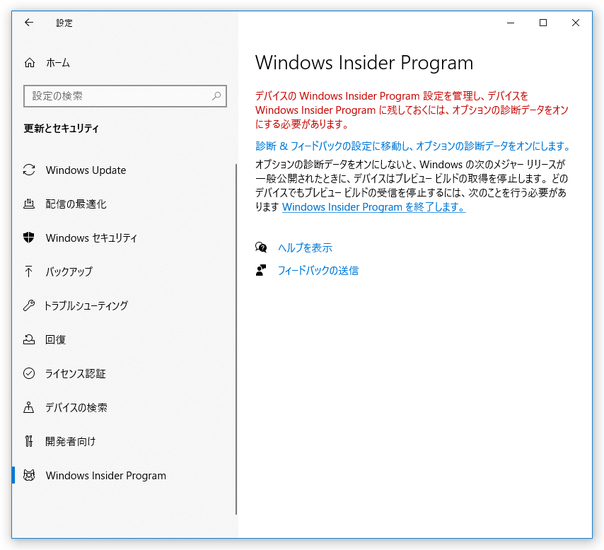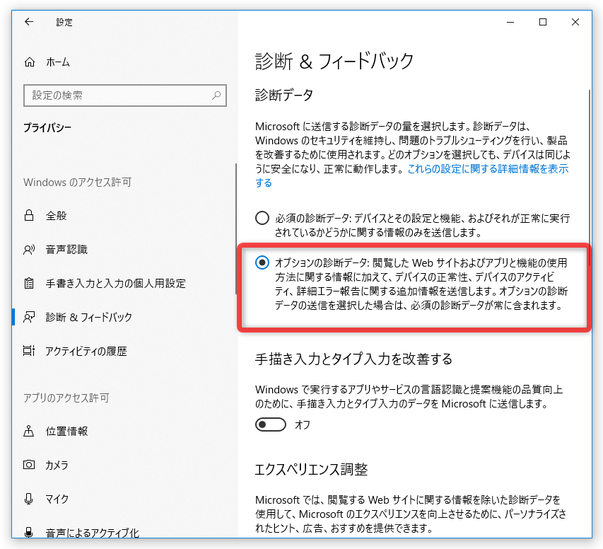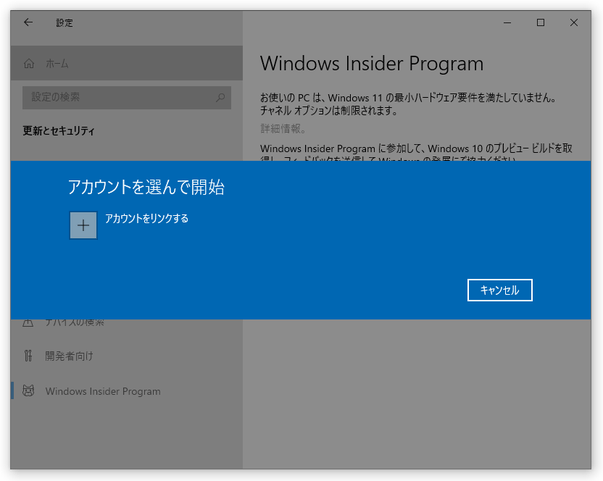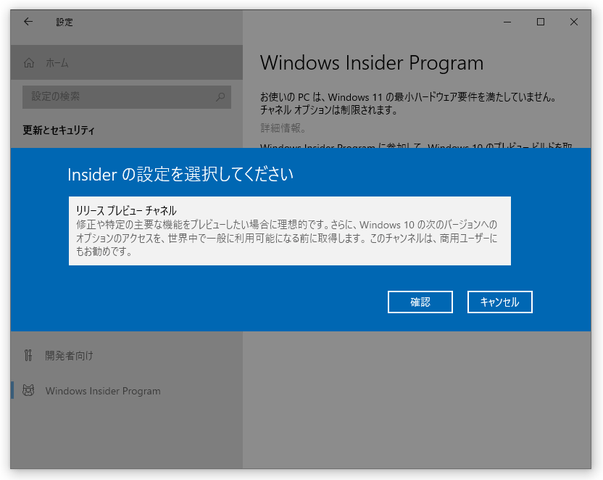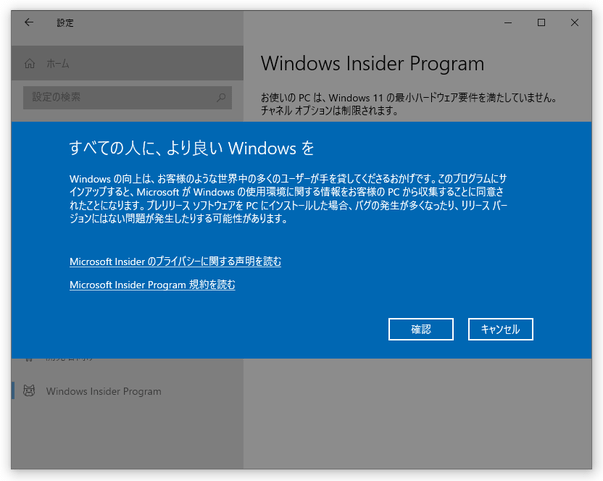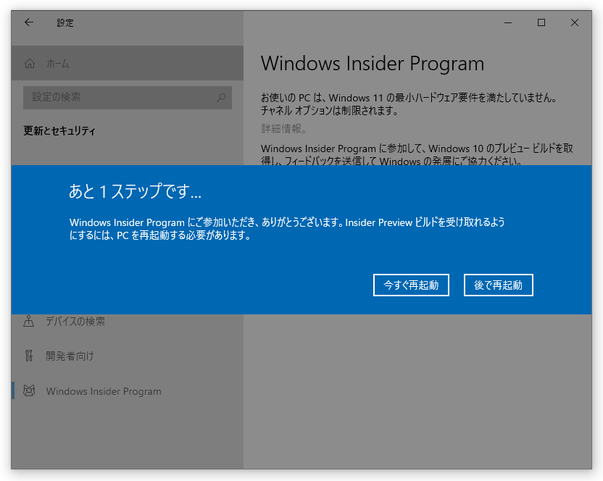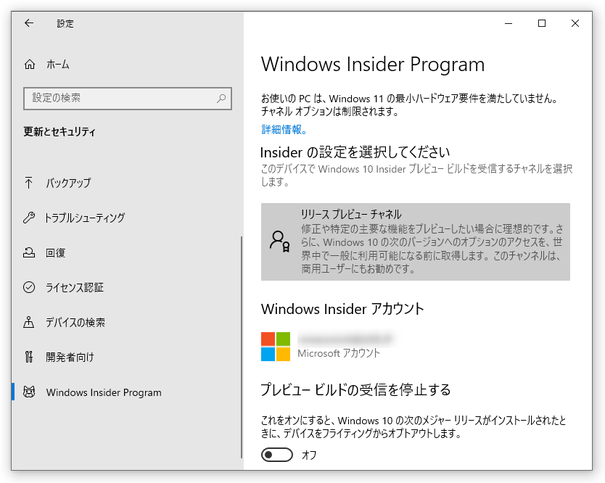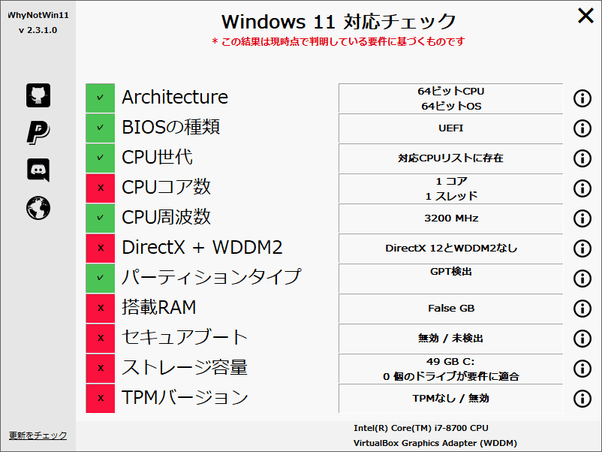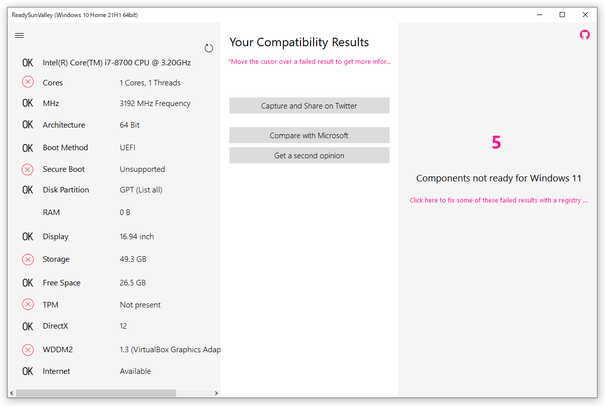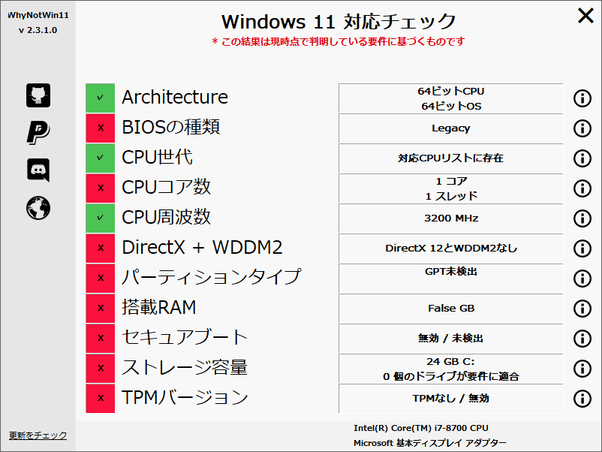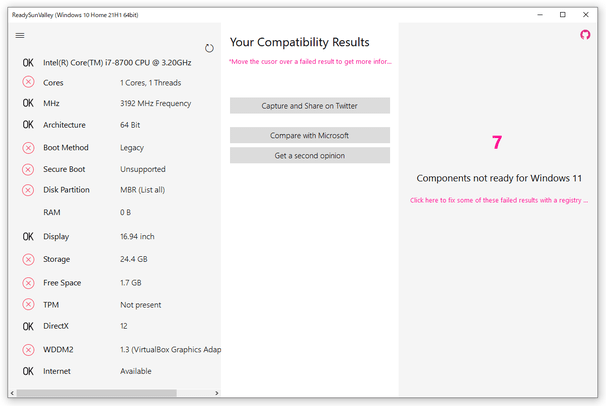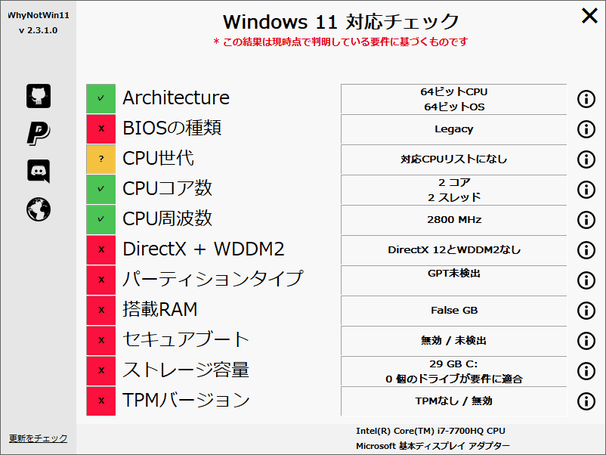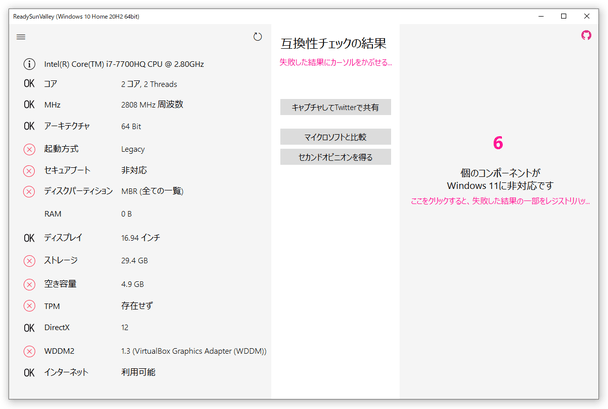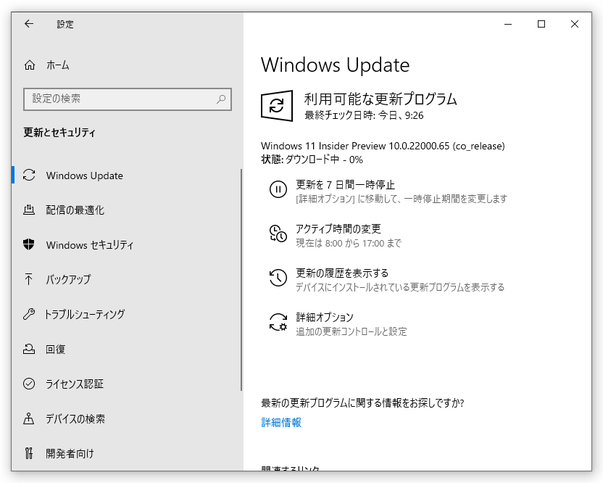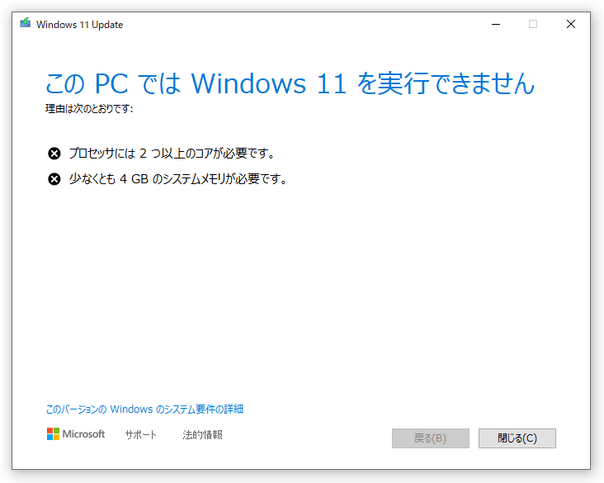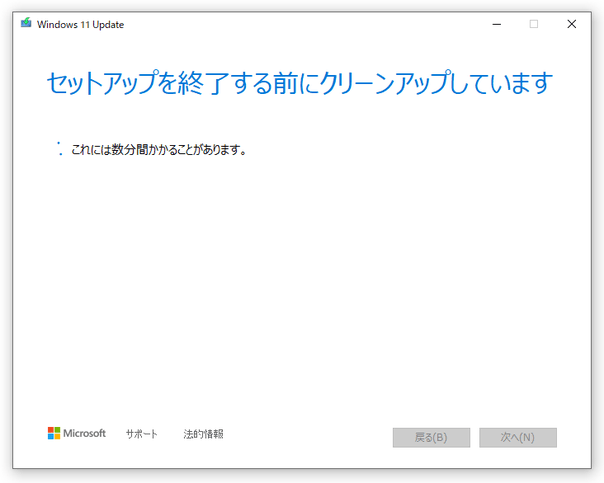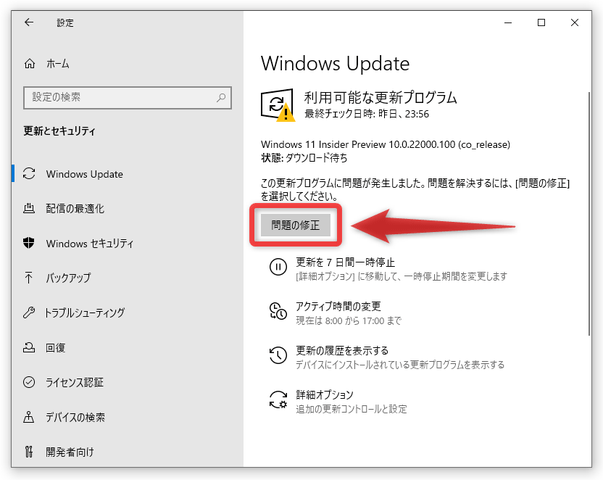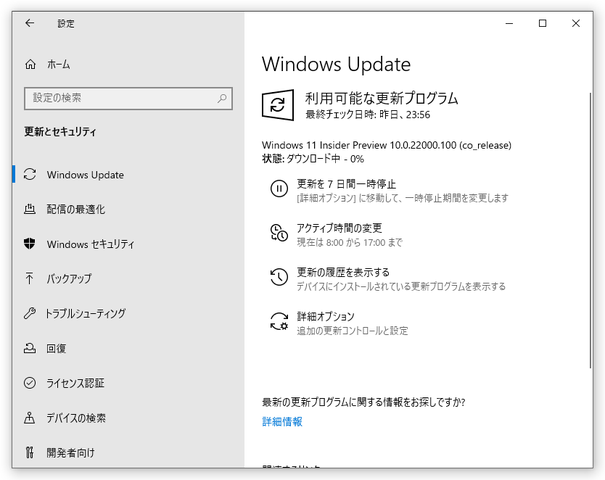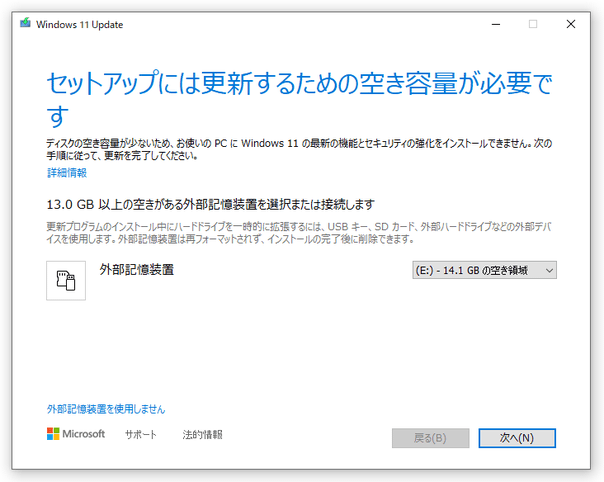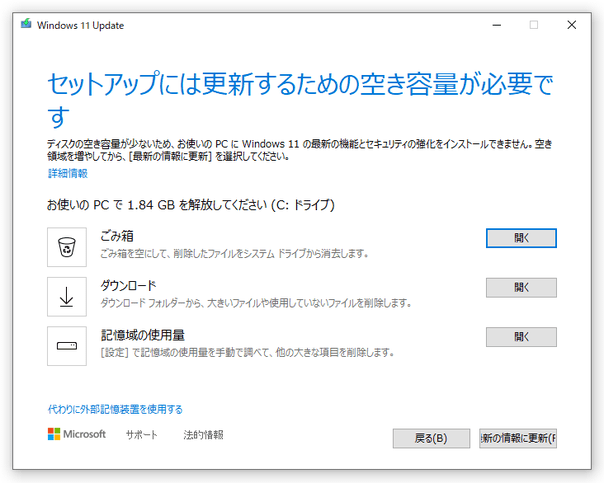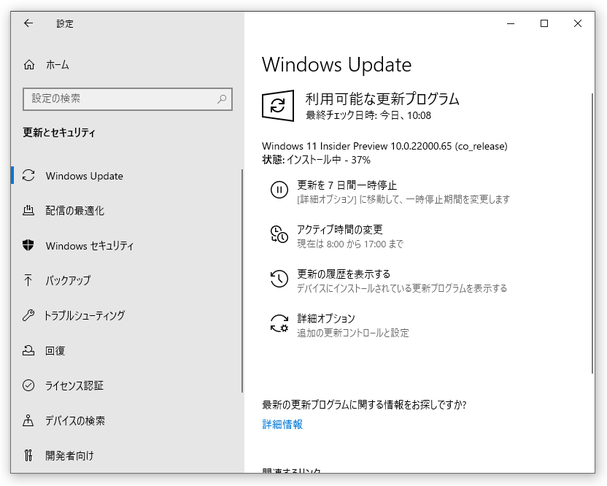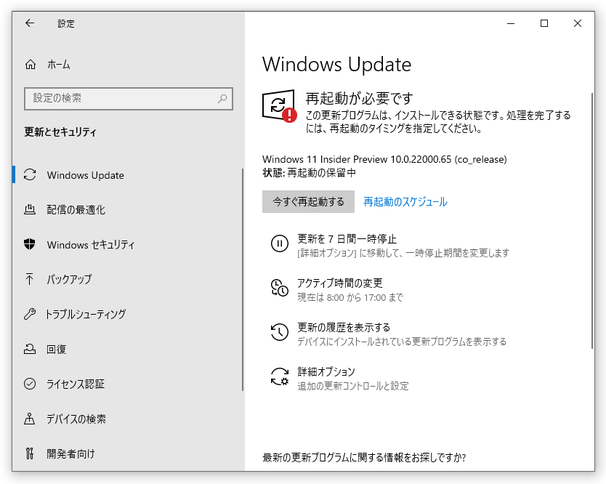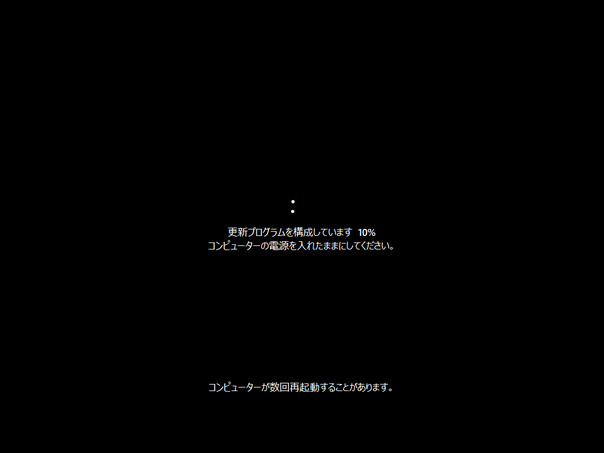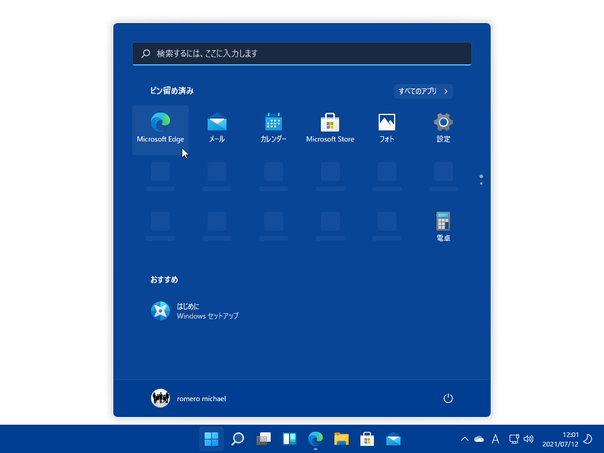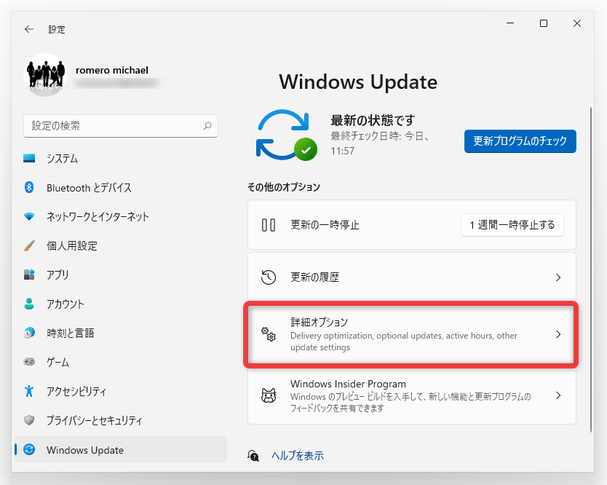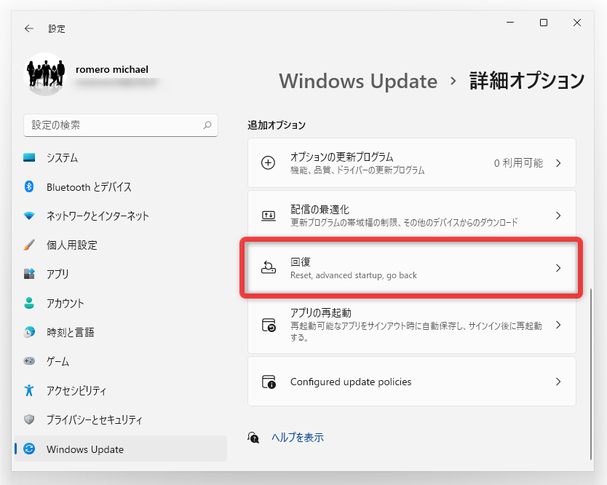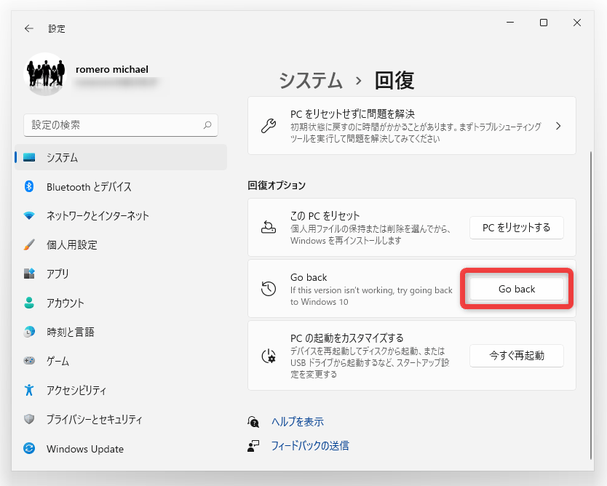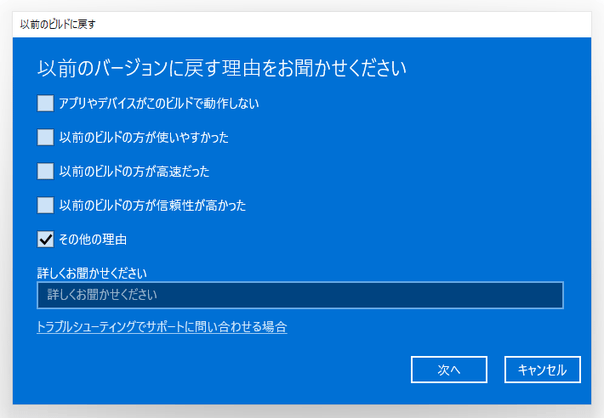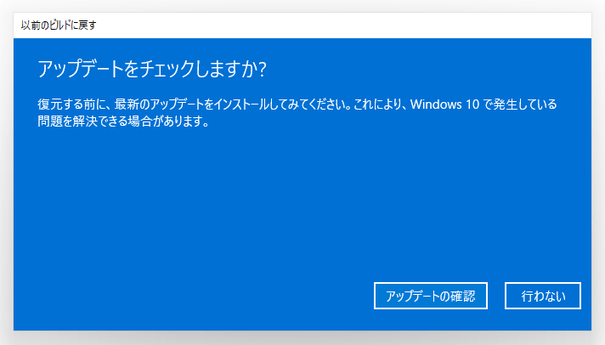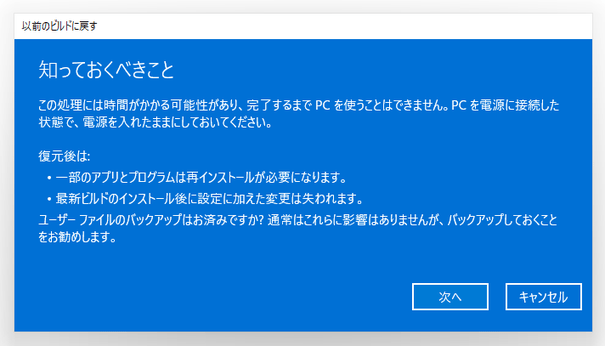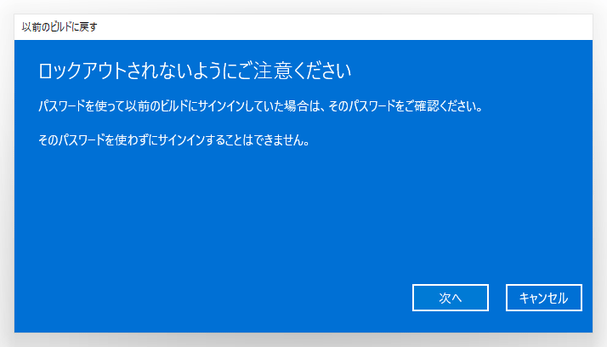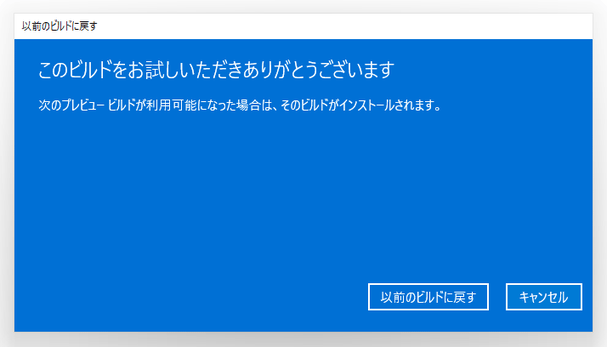Windows 11 のシステム要件を満たしていない PC に、Windows 11 をインストールする!「WinPass11」。
WinPass11
Windows 11 のシステム要件を満たしていない PC に、Windows 11 をインストール可能にするソフト。
第 8 世代以降& 2 コア以上の CPU / UEFI モード / GPT パーティション / 4GB 以上のメモリ / 64 GB 以上のストレージ / セキュアブート / TPM 2.0 / DirectX 12 / WDDM 2.0 などの要件を満たしていない Windows 10 を、Windows 11 Insider Preview にアップグレードできるようにしてくれます。
Windows Insider Preview に参加中の Windows 10 上で、Windows 11 のシステム要件チェックがバイパスされるようにし、要件を満たしていないパソコン上にも Windows 11 Insider Preview が降ってくるようにしてくれます※1。
1 要件をどこまで満たしていなくてもインストールできるのかは不明。
2021/07/12 時点では、「VirtualBox」にインストールした下記三つの Windows 10 を Windows 11 にアップグレードできたが、2021/09/04 現在では、CPU 1 コア / メモリ 2GB ではインストールできなくなっていた。
( CPU 2 コア / メモリ 4GB に変更したらインストールできた)
● Intel Core i7-8700 64bit / UEFI / GPT / CPU 1 コア / メモリ 2 GB / ストレージ容量 50GB / WDDM 2.0 なし / セキュアブート無効 / TPM なし
● Intel Core i7-8700 64bit / BIOS / MBR / CPU 1 コア / メモリ 2 GB / ストレージ容量 25GB / WDDM 2.0 なし / セキュアブート無効 / TPM なし
● Intel Core i7-7700HQ 64bit / BIOS / MBR / CPU 2 コア / メモリ 2 GB / ストレージ容量 30GB / WDDM 2.0 なし / セキュアブート無効 / TPM なし
25GB と 30GB ストレージの PC は容量がギリギリだったようで、13GB ほど空いている非システムドライブ(リムーバブルドライブでも OK)が存在しないとアップグレードできなかった。
また、インストールの途中で、システムドライブの空き容量を 110MB ほど増やす必要に迫られた。
( OneDrive などのプリインストールアプリをアンインストールする必要があった)
基本的にワンクリックで使えるシンプルなソフトで、面倒な設定は一切なし。
“ Windows 11 のシステム要件を満たしているパソコンがないけど、とりあえず Windows 11 を試してみたい ” という人におすすめです。
ちなみに、「WinPass11」により行われた変更は、元に戻すことができません。
また、「WinPass11」を使用してインストールされた Windows 11 は、すべての機能を使えない可能性があります。
さらに、今後の Windows Update の内容によっては、インストールした Windows 11 が起動しなくなるリスクもあります※2。
2 2021/10/05 現在、Windows 11 のバージョンアップのたびに「WinPass11」を実行する必要がある。
Windows Update で新しいバージョンが降ってくるものの、「WinPass11」を実行しないと「この PC は現在 Windows 11 のシステム要件を満たしていません」画面が表示されてインストールされない。 Windows 11 にアップグレードした後に Windows Update が失敗する時は、その都度「WinPass11」を実行する必要がある。
(Windows 11 Insider Preview Dev 22494.1000 まではインストールを確認できた)
そのため、メインのパソコンに使用するのではなく、どうなってもいい人柱覚悟の PC などに使うのがよいでしょう。
- Windows 11 のシステム要件、機能、デバイスの要件について
- 普通には配布されていないビルド番号の Windows 10 / Windows 11 を入手可能にするウェブサービス「UUP dump」
- セキュアブート / TPM 2.0 の制限を回避する機能も付いた Windows 11 対応状況チェックツール「ReadySunValley」
- 使用中のパソコンが、なぜ Windows 11 に対応していないのか理由を特定してくれるソフト「WhyNotWin11」
使い方は以下の通り。
Insider Preview に参加していない場合
- 2021/07/12 現時点では、Windows 11 をインストールするのに Windows Insider Preview への参加が必要になります。
そのため、「設定」アプリを開き、「更新とセキュリティ」を選択 → 左メニューの一番下にある「Windows 11 Insider Preview」を開き、「開始する」ボタンをクリックします。 「Windows Insider Preview」画面に「開始する」ボタンがない場合は、「プライバシー」→「診断&フィードバック」を開き、「オプションの診断データ」を選択しておく必要があります。
(通常よりも多くの情報が Microsoft に送信されるようになります) - 「開始する」ボタンをクリックすると「アカウントを選んで開始」という画面が表示されるので、「アカウントをリンクする」を選択します。
- 「サインインする方法」という画面が表示されます。
ここで、 Windows Insider Preview に参加するアカウントを選択します。
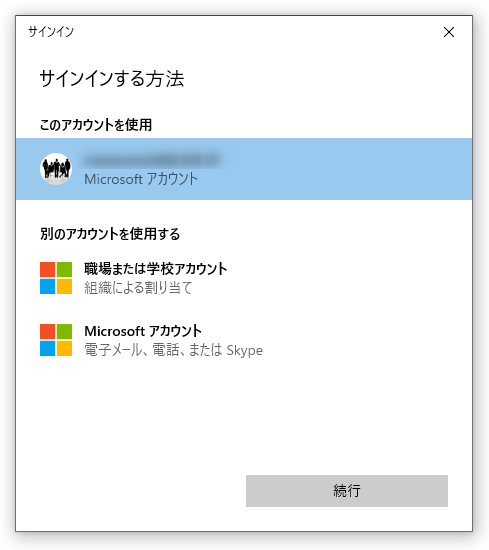
- 「Insider の設定を選択してください」という画面が表示されます。 ここはそのまま「確認」ボタンをクリックします。
- 「すべての人に、より良い Windows を」という画面が表示されるので、「確認」ボタンをクリックします。
- 「あと 1 ステップです...」という画面が表示されたら、「今すぐ再起動」ボタンをクリックします。
(今すぐ再起動したくない場合は、「後で再起動」を選択する) - 再起動すると、Insider プレビュービルドを受信できるようになっています。
Windows 11 をインストールできるようにする
- 今回は、「VirtualBox」にインストールした下記三つの Windows 10 でアップグレードを試してみました。
- 64bit OS / CPU
- 第 8 世代 Intel CPU( Windows 11 対応 CPU)
- UEFI モード
- CPU 1 コア / 1 スレッド
- WDDM 2.0 なし
- GPT パーティション
- メモリ 2 GB
- セキュアブート無効
- ストレージ容量 49GB
- TPM なし
- 64bit OS / CPU
- 第 8 世代 Intel CPU( Windows 11 対応 CPU)
- BIOS(レガシー)モード
- CPU 1 コア / 1 スレッド
- WDDM 2.0 なし
- MBR パーティション
- メモリ 2 GB
- セキュアブート無効
- ストレージ容量 25GB
- TPM なし
- 64bit OS / CPU
- 第 7 世代 Intel CPU( Windows 11 非対応 CPU)
- BIOS(レガシー)モード
- CPU 2 コア / 2 スレッド
- WDDM 2.0 なし
- MBR パーティション
- メモリ 2 GB
- セキュアブート無効
- ストレージ容量 30GB
- TPM なし
3 25GB と 30 GB ストレージの PC は容量がギリギリだったようで、インストールの途中で空き容量を増やす必要に迫られた。
( OneDrive などのプリインストールアプリをアンインストールする必要があった)
また、13GB ほど空いている非システムドライブ(リムーバブルドライブでも OK)の指定が必要だった。 - 「WinPass11」を実行します。
- 「Windows によって PC が保護されました」という画面が表示された場合、左側にある「詳細情報」というリンクをクリック → 右下の「実行」ボタンをクリックします。

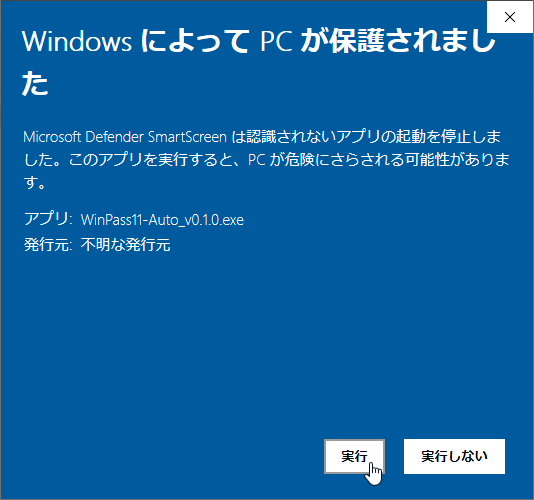
- メイン画面が表示されます。
ここで、インストールするチャネルを選択できるようですが、2021/08/13 現時点では「Beta」チャネルを選択すると Windows 11 Insider Preview が降ってこなかったので、「Beta」がダメな場合は「Dev」を選択 → 「Install」ボタンをクリックしてください。
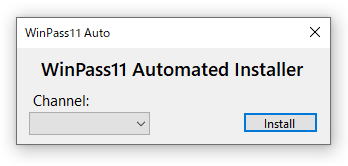
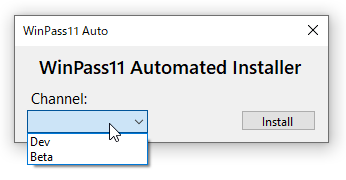
- 「変更内容を元に戻すことはできません」という確認ダイアログが表示されるので、「はい」を選択します。
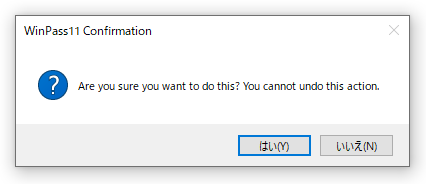
- 続けて下記五つのダイアログが表示されるので、それぞれ「OK」ボタンをクリックします。
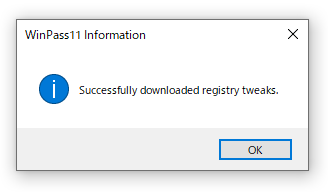
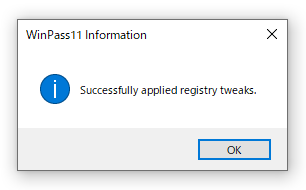
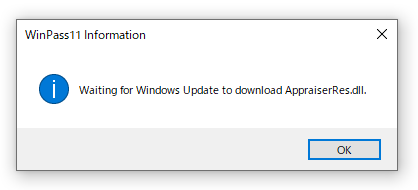
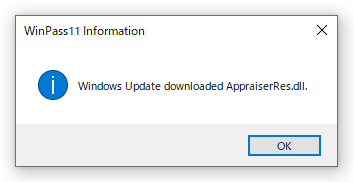 これで処理完了です。
これで処理完了です。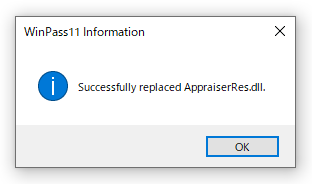
続いて Windows 10 の「設定」アプリを開き、「更新とセキュリティ」を開いてみます。 - Windows 11 Insider Preview のダウンロードが始まっていました。
途中、「この PC では Windows 11 を実行できません」という画面が表示されることがあります。
この画面が表示されたら、右下の「閉じる」ボタンをクリック →「セットアップを終了する前にクリーンアップしています」という画面が表示されるのでしばらく待ちます※4。
4
Windows 11 を使用していて、Windows 11 のバージョンアップ時に「この PC では Windows 11 を実行できません」画面が表示される場合は、このタイミングで再度「WinPass11」を実行 →「Dev」か「Beta」を選択して「Install」ボタンをクリックする。
(「Beta」だとダメかも...)その後「設定」アプリに戻り、「問題の修正」ボタンをクリックします。 ダウンロード&インストール が再実行されます※5。 5 この後何度も「この PC では Windows 11 を実行できません」画面が表示される場合、一旦 PC を再起動させてみる。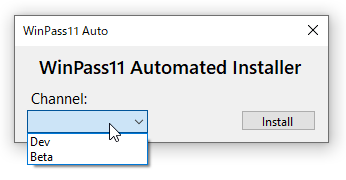
再起動後、もう一度「WinPass11」を実行して Windows Update を行ってみる。
また、ストレージ容量が足りていないと、「セットアップには更新するために空き容量が必要です」という画面が表示されます。 この画面が表示されたら、「外部記憶装置」欄でセットアップ中に使用する外部ドライブを選択するか、左下にある「外部記憶装置を使用しません」をクリックしてシステムドライブの空き容量を増やす必要があります。
(両方の作業が必要なこともある) そのまま放置していると、インストールが実行されます。 - しばらくすると「最新の Windows 機能更新プログラムをインストールするには、再起動してください」という通知が表示されるので、再起動を行います。
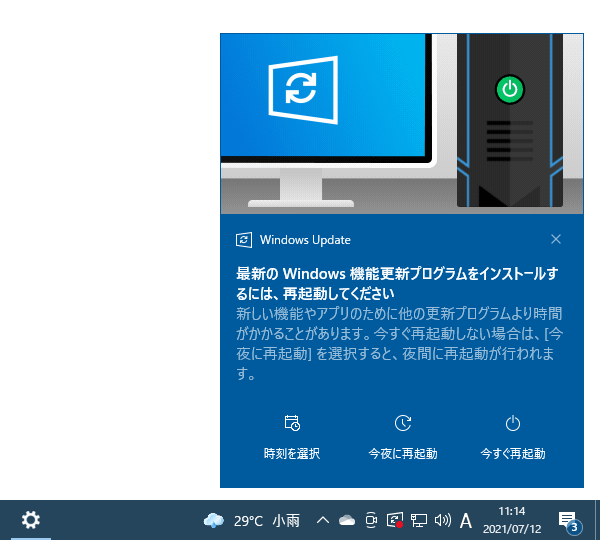
- Windows 11 がインストールされました。 Windows 10 に戻したくなったら、「設定」アプリ内の「Windows Update」を開き、「詳細オプション」→「回復」→「回復オプション」内の「Go Back」ボタンをクリックします。
| WinPass11 TOPへ |
アップデートなど
おすすめフリーソフト
おすすめフリーソフト
スポンサードリンク