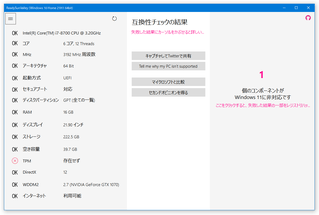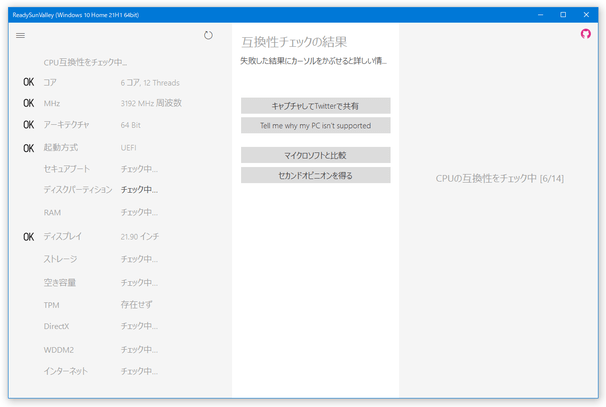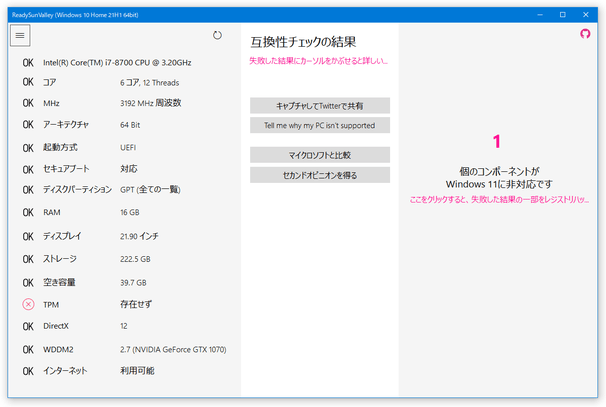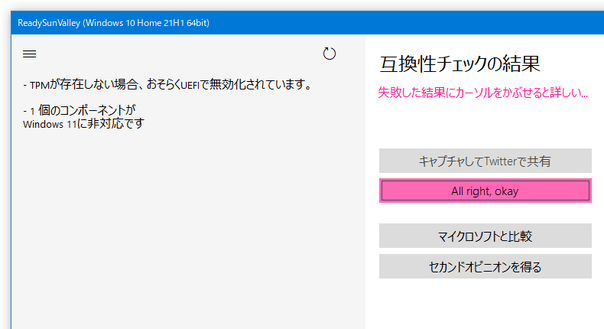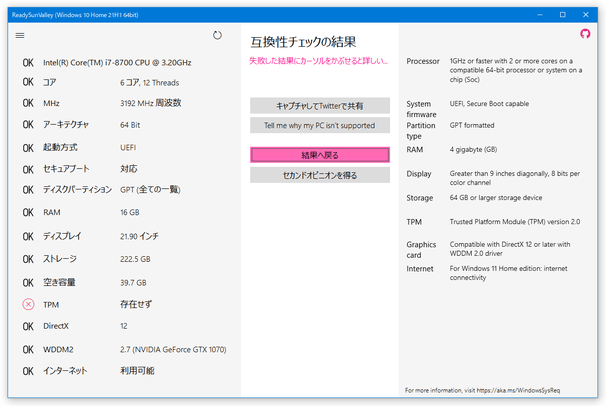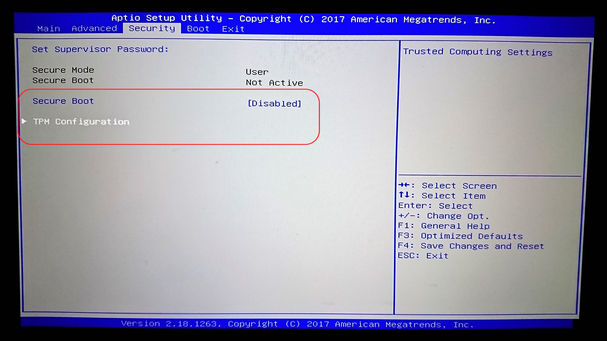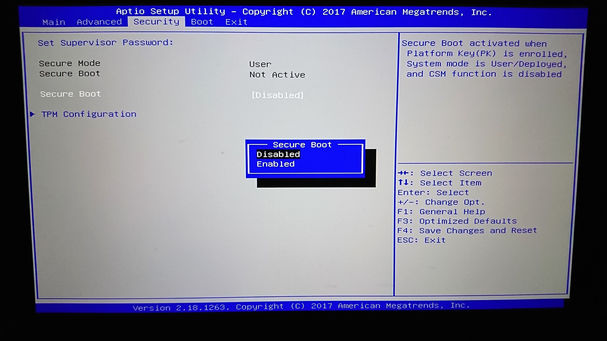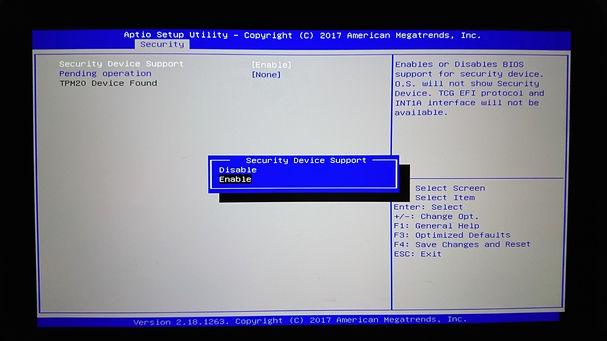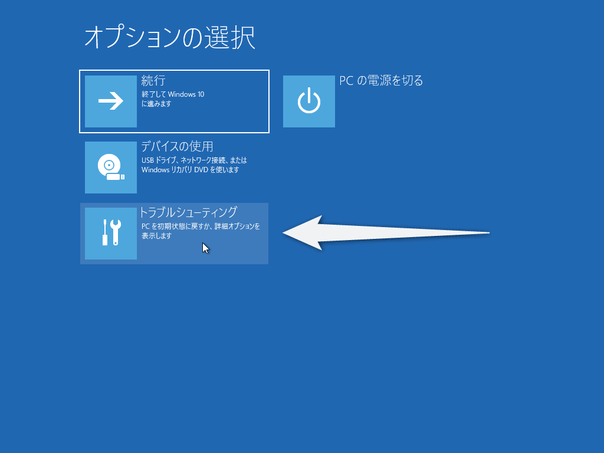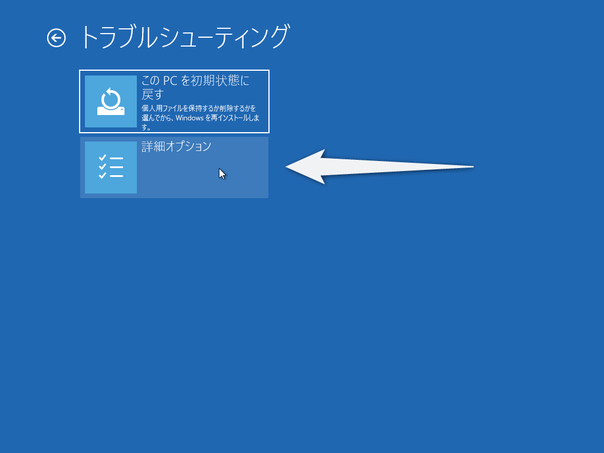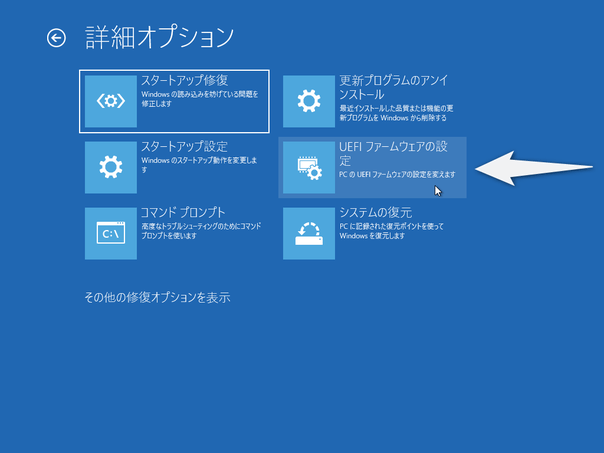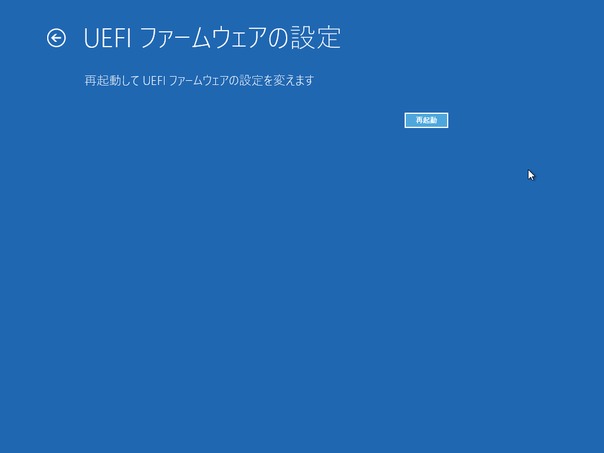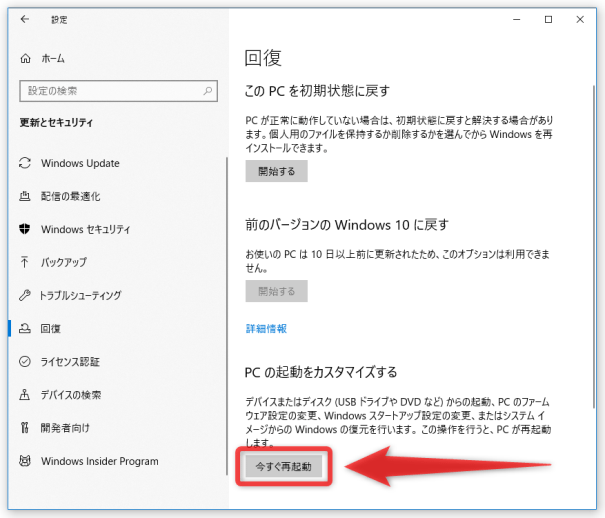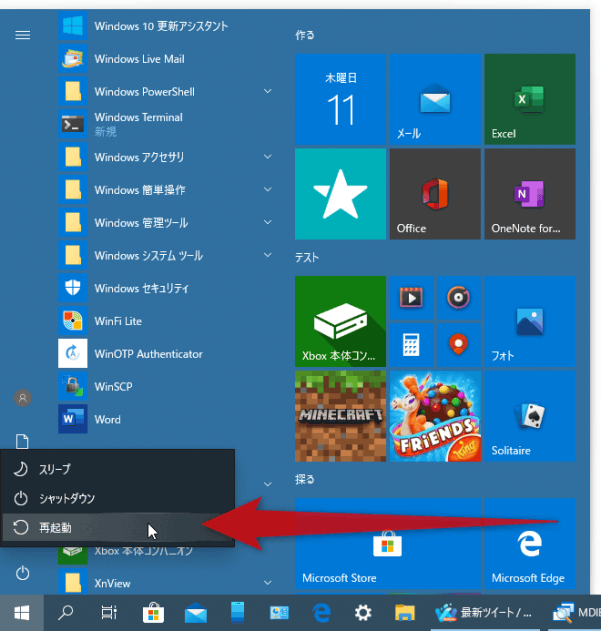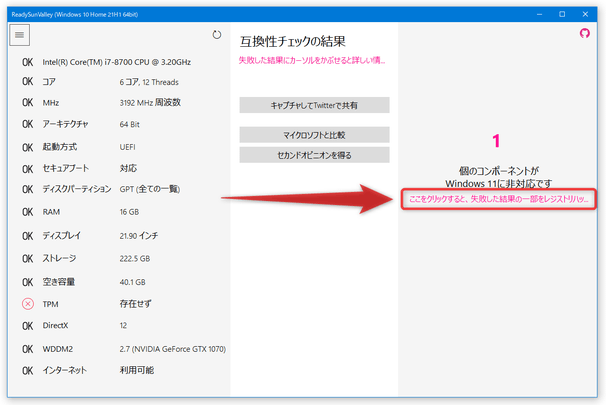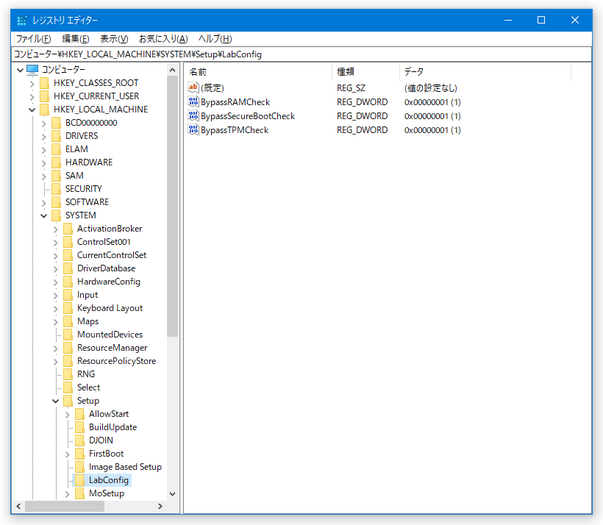Windows 11 への対応状況を、動作要件ごとに確認することができる!「ReadySunValley」。
ReadySunValley
ReadySunValley
セキュアブート / TPM 2.0 の制限を回避する機能も付いた Windows 11 対応状況チェックツール。
CPU / ブートタイプ / セキュアブートの状態 / TPM の状態 / パーティションスタイル / RAM 容量 / ストレージ容量 / モニターのサイズ / DirectX のバージョン / WDDM2 のバージョン を調査し、各要件ごとに対応状況をチェックすることができます。
解析結果の情報を PNG 画像 として出力する機能や、セキュアブート / TPM 2.0 / メモリ 4 GB 以上 の要件チェックを回避できるようにする機能 等も付いています。
「ReadySunValley」は、PC が Windows 11 に対応しているかどうかを要件ごとに調査してくれるソフトです。
現在使用しているパソコンのハードウェア構成をスキャンし、
- CPU - Intel なら 第 8 世代以降、AMD なら 第 2 世代以降 の CPU が必要
- アーキテクチャ - 64bit 互換の CPU が必要
- CPU のクロック周波数 - 1GHz 以上の CPU が必要
- CPU コアの数&スレッド数 - 2 つ以上の CPU コアが必要
- ブートタイプ - UEFI モードでブートしている必要がある
- セキュアブートの状態 - 有効にする必要がある
- パーティションスタイル - GPT でフォーマットされている必要がある
- RAM 容量 - 4GB 以上の RAM が必要
- モニターのサイズ - 9 インチ以上の HD モニターが必要
- ストレージ容量 - 64 GB 以上のストレージが必要
- TPM の状態 - TPM 2.0 の搭載&有効化 が必要
- DirectX のバージョン - DirectX 12 以上が必要
- WDDM2 のバージョン - WDDM 2.0 以上が必要
- インターネット接続の状況
機能的には「WhyNotWin11」とほぼ同じ感じですが、「ReadySunValley」は
- Microsoft Edge の警告なしでダウンロードできる
( Google Chrome を使用している場合は、ダウンロード時に警告が表示される) - モニターの対応状況(インチ数)も確認可能
- アプリ内で、Windows 11 のシステム要件を確認することができる
- セキュアブート / TPM 2.0 / メモリ 4GB 以上 の要件チェックを回避可能にする機能 がある
- 解析結果の情報を、PNG 形式の画像ファイルとして保存することも可能
操作は実行するだけで、これといった設定要らずで簡単に使うことができます。
- Windows 11 のシステム要件、機能、デバイスの要件について
- Windows 11 の ISO イメージファイルをダウンロード&インストール する方法
- 普通には配布されていないビルド番号の Windows 10 / Windows 11 を入手可能にするウェブサービス「UUP dump」
使い方は以下の通り。
- Google Chrome を使用している場合、おそらくそのままではファイルをダウンロードすることができません。
もしダウンロードがブロックされた場合、ダウンロードのブロックを手動で解除する必要があります。
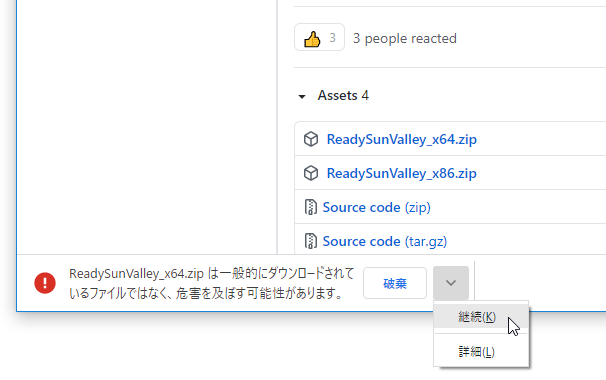
VirusTotal の検査結果 - 「ReadySunValley.exe」を右クリックして「管理者として実行」します。
- システムのスキャンが開始されるので、しばらく待ちます。
- 少し待つと、各必須要件ごとに対応の可否が表示されます。
ここでは、
- CPU
- コア - コア数, スレッド数
- MHz - クロック周波数
- アーキテクチャ
- 起動方式
- セキュアブートの状態
- ディスクパーティション
- RAM - RAM 容量
- ディスプレイ
- ストレージ容量
- ストレージの空き容量
- TPM の状態
- DirectX - DirectX のバージョン
- WDDM2 - WDDM2 のバージョン
- インターネットの接続状況
OK マークが付いている項目は、必須要件を満たしている項目になります。
一方、赤い「×」マークが付いている項目は、必須要件を満たしていない項目となります。
また、白い「!」マークが付いている項目は、確認が必要であることを意味しています。 - 画面中央にある「Tell me why my PC isn’t supported」ボタンをクリックすることにより、要件を満たしていない項目を絞り込み表示することもできたりします。
(元の画面に戻る時は、「All right, okay」ボタンを押す) 加えて、画面中央にある「マイクロソフトと比較」ボタンをクリックすることにより、Windows 11 のシステム要件を確認することもできます。
(画面右側) 元の画面に戻る時は、「結果へ戻る」ボタンをクリックします。 - ちなみに、セキュアブート / TPM に関しては、UEFI の設定で有効化できる場合があります※1。
1 「ReadySunValley」でセキュアブート / TPM 2.0 の要件チェックを回避できるようにすることもできるが、UEFI で設定できる場合は UEFI で設定した方がよい。
(セキュアブート / TPM 2.0 が無効な状態だと、セキュリティが低下するため)
私の環境では、UEFI の「Security」タブで、セキュアブートと TPM の有効化 / 無効化 を切り替えることができました。
(「TPM」の設定は、「TPM Configuration」→「Security Device Support」という項目でした) UEFI の設定画面は、パソコンを再起動 → メーカーのロゴが表示された時に、F2 F12 Del などのキーを押すことで呼び出すことができます。
あるいは、Windows 10 のブートメニューを開き、「トラブルシューティング」→「詳細オプション」→「UEFI ファームウェアの設定」から再起動を行うことでも呼び出すことができます。 Windows 10 のブートメニューは、「設定」アプリ内の「更新とセキュリティ」→「回復」→「PC の起動をカスタマイズする」内にある「今すぐ再起動」ボタンを押すことで表示することができます。
(Windows が再起動した後に表示されます) もしくは、Shift キーを押しながら再起動を行っても OK です。 - 尚、画面右側に表示される「ここをクリックすると、失敗した結果の一部をレジストリハックで修正します。」というリンクをクリックすることで、セキュアブート / TPM 2.0 / メモリ 4GB 以上 の要件チェックを回避できるようになるようです※2。
2
Windows 11 のインストール時に要件チェックを回避できるようになるだけであり、セキュアブートや TPM 2.0 が有効になる機能ではないので注意。
そのため、要件チェックを回避できるようにしても、「ReadySunValley」や「WhyNotWin11」上でセキュアブートや TPM 2.0 が有効になることはない。
このリンクをクリックすると確認ダイアログが表示されるので、「はい」を選択します。少し待って「TPMとセキュアブートの制約を回避しました。」と表示されたら設定完了です。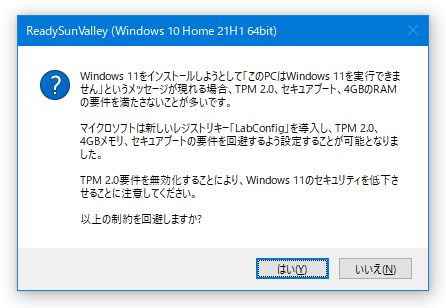 セキュアブート / TPM 2.0 / メモリ 4GB 以上 の要件チェック回避が有効になると、レジストリ内に
セキュアブート / TPM 2.0 / メモリ 4GB 以上 の要件チェック回避が有効になると、レジストリ内に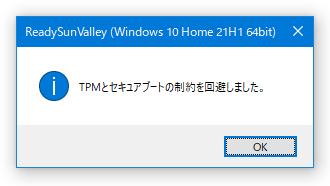 HKEY_LOCAL_MACHINE\SYSTEM\Setup\LabConfigというキーが生成され、その中に
HKEY_LOCAL_MACHINE\SYSTEM\Setup\LabConfigというキーが生成され、その中に- BypassRAMCheck - 0x00000001 (1)
- BypassSecureBootCheck - 0x00000001 (1)
- BypassTPMCheck - 0x00000001 (1)
 ボタンをクリック →「回避策を取り消す」を選択します。
ボタンをクリック →「回避策を取り消す」を選択します。
(先述したレジストリキーが削除されます)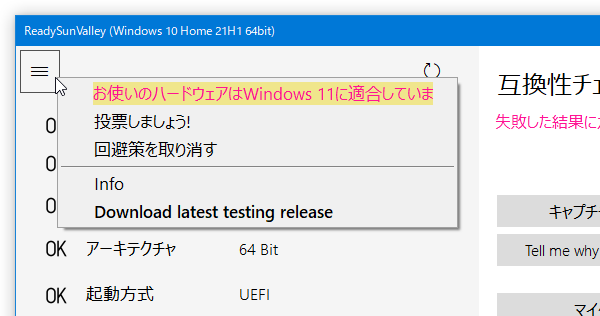 セキュアブート / TPM 2.0 の要件チェック回避が無効になった
セキュアブート / TPM 2.0 の要件チェック回避が無効になった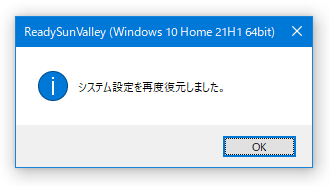
- その他、画面中央にある「キャプチャしてTwitterで共有」ボタンをクリックすることにより、解析結果のスクリーンショットを保存することができます。
Twitter への投稿機能もあるようですが、この機能に関してはエラーが表示されて使用できませんでした。
(エラーが表示されたら、「続行」ボタンを押す)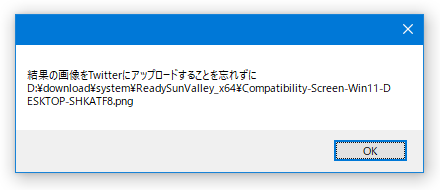
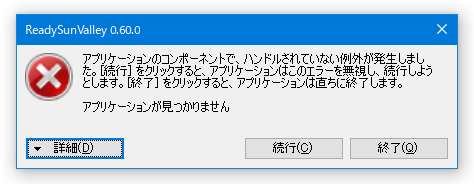
| ReadySunValley TOPへ |
アップデートなど
おすすめフリーソフト
おすすめフリーソフト
スポンサードリンク
ReadySunValley を紹介しているページです。