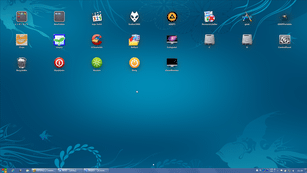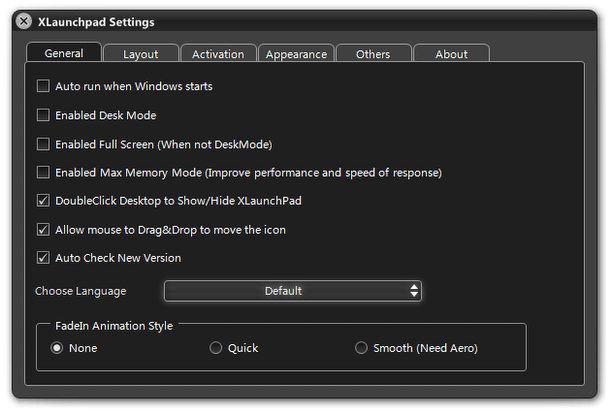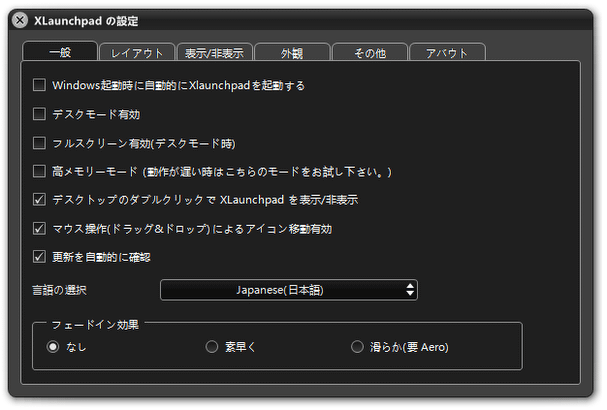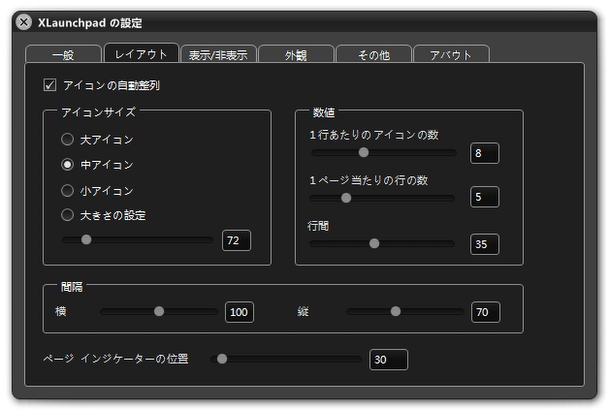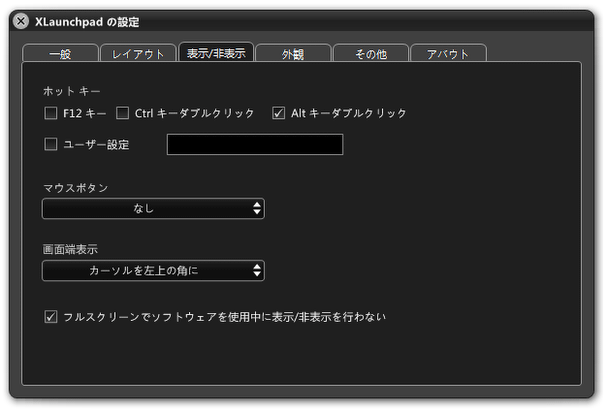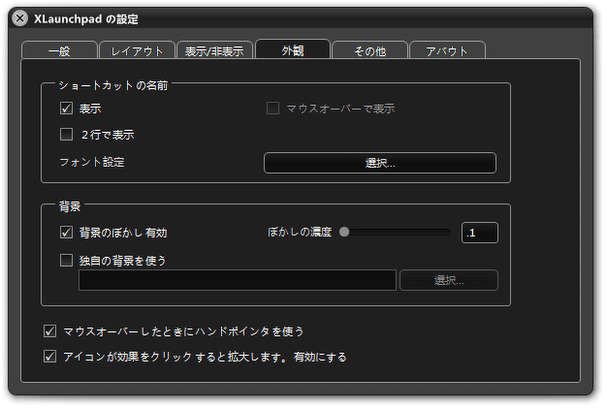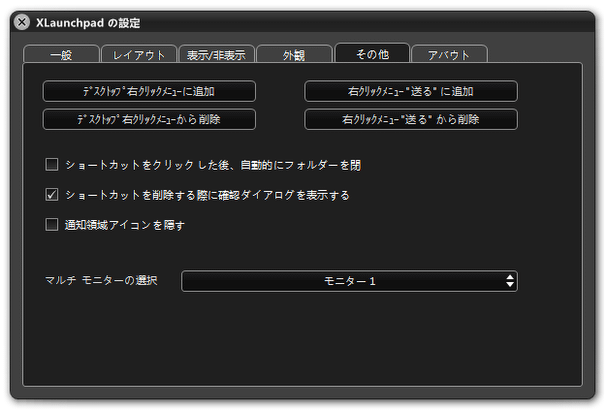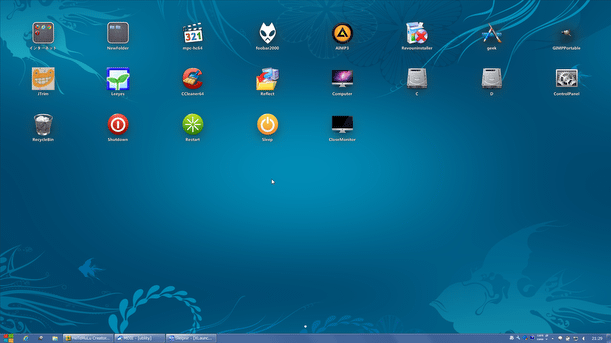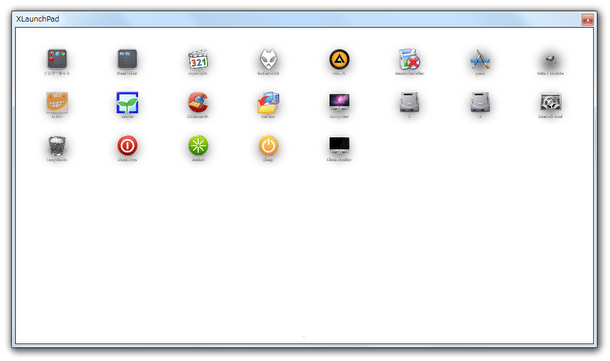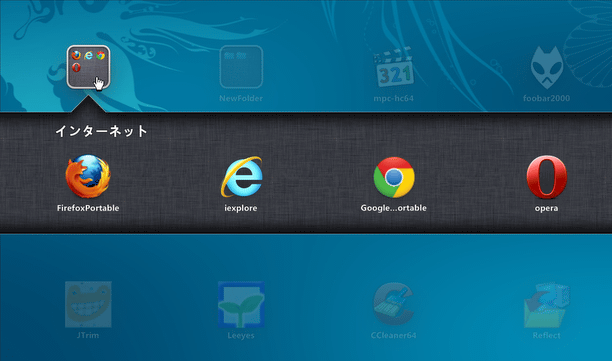Mac OS X Lion や iOS 風なランチパッド!「XLaunchPad」。
XLaunchPad
Mac OS X Lion のLaunchpad や、iPad のホームスクリーン
風なランチパッドツール。
よく使うファイルを、アイコン形式で並べておくことができる.. というフルスクリーン型のランチャーです。
ランチパッド本体をデスクトップに貼り付ける機能や、登録アイテムのアイコンサイズを調整する機能、登録アイテムをグループ分け / ページ分け する機能、背景をぼかす機能... などが付いています。
ランチパッド本体は、ホットキー / ホイールクリック / マウスカーソルの移動 で表示させることができます.
「XLaunchPad」は、Mac や iOS 風なランチパッドツールです。
Mac OS X Lion のLaunchpad、iPad のホームスクリーン 風なランチャーツールで、よく使うファイルやフォルダを、アイコン形式にして並べておくことができます。
このランチパッドは、ホットキー / ミドルクリック※1 / マウスカーソルの移動※2 により表示させることができ、登録アイテムやパッドの背景をクリックしたりすれば、自動で隠れるようになっています。
1 ミドルダブルクリックにすることも可。
2
画面左上 / 右上 / 左下 / 右下 に移動させた時に、表示させることができる。
尚、登録アイテムは グループ(フォルダ)やページ で分類することもできるので、アイコンが増えてきても雑然とすることはないと思います。
その他、ラッチパッドをデスクトップに直接貼り付ける機能や、任意の画像を背景として設定する機能 等も付いています。
機能は、以前紹介した
「WinLaunch」
とほぼ同じですが、「XLaunchPad」は日本語に対応していて、また動作もいくらかスムーズな気がします。
(ただし、「WinLaunch」と違って、実行時にデスクトップの様子が透けて見えたりしない)
使い方は以下のとおりです。
-
インストール時の注意
- インストールの際には、外部ツールのインストールを促されます。
(おそらく、複数回表示されます)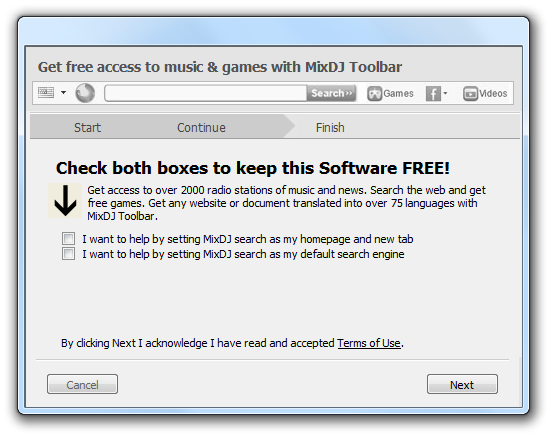
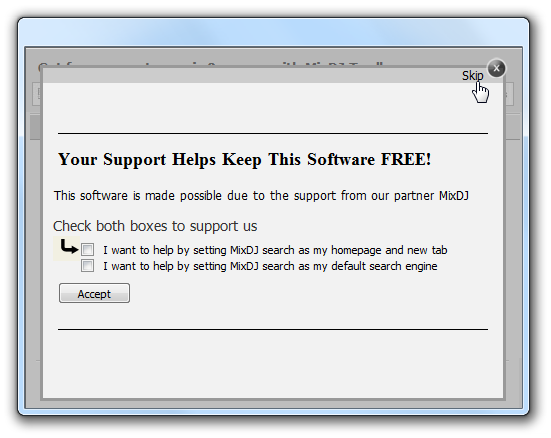 いずれもインストールする必要のないものなので、全てインストールしないようにして下さい。
いずれもインストールする必要のないものなので、全てインストールしないようにして下さい。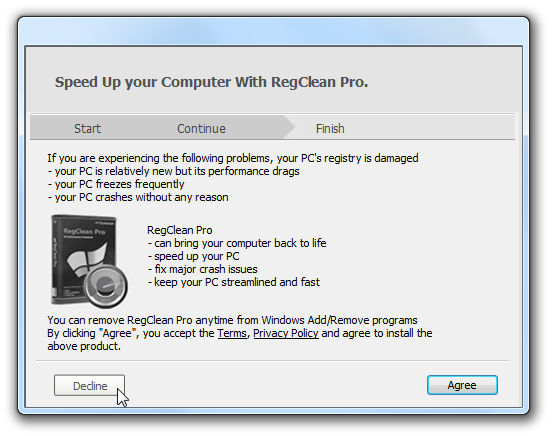
基本的には、全てのチェックを外す →「Cancel」や「Decline」ボタンを押したり、全てのチェックを外して「Skip」というリンクをクリックしたりすればOK です。
インストーラーをダウンロードした場合のみ
-
初期設定
- 「XLaunchPad.exe」を実行します。
- まず、タスクトレイアイコンを右クリック →「Settings」を選択。
- 設定画面が表示されます。 下の方にある「Choose Language」欄のプルダウンメニューをクリックし、「Japanese」を選択します。
- すると、インターフェースが日本語表示になります。
-
各種設定を行う(必要な場合のみ)
- 設定画面上では、次のような設定を行うことができます。
-
「一般」タブ
- Windows 起動時に、Xlaunchpad を自動で起動させる
- デスクモードの有効化※3
- フルスクリーン有効(デスクモード時)※4
- 高メモリーモード(動作が遅い時に)
- デスクトップのダブルクリックで、Xlaunchpad を表示させる
- マウス操作によるアイコン移動の有効
- 更新チェックのON / OFF
- フェードイン効果の種類(なし / 素早く / 滑らか)
4 デスクトップ上のランチパッドを、デスクトップアイコンよりも常に前面に表示させる機能。-
「レイアウト」タブ
- アイコンの自動整列ON / OFF
- アイコンサイズ
- 1 行あたりのアイコン数
- 1 ページあたりの行数
- 行間
- ランチパッドの左右 / 上下 に空ける間隔
- ページインジケーターの位置 (縦軸)
-
「表示 / 非表示」タブ
- Xlaunchpad の表示に割り当てるホットキー
- Xlaunchpad の表示に割り当てるマウスボタン
- Xlaunchpad の表示に割り当てる画面端位置※5
- フルスクリーンで使用中のソフトがある場合に、Xlaunchpad を表示させない
-
「外観」タブ
- ショートカット名の表示ON / OFF
- アイコンをマウスオーバーした時のみ、ショートカット名を表示する
- ショートカット名の 2 行表示ON / OFF
- ショートカット名のフォント
- 背景画像のぼかしON / OFF
- ぼかしの濃度(強さ)
- 背景として使う画像ファイル(JPEG / BMP )
- アイコンをマウスオーバーした時に、マウスカーソルをハンドポインタにする
- アイコンをクリックした時のエフェクト効果ON / OFF
-
「その他」タブ
- デスクトップの右クリックメニュー内に、Xlaunchpad コマンドを追加する
- 右クリックメニューの “ 送る ” 内に、Xlaunchpad コマンドを追加する
- ショートカットをクリックした後、フォルダ (グループ) を自動で閉じる
- ショートカットを削除する時に、確認ダイアログを表示する
- 通知領域アイコン(タスクトレイアイコン)を隠す※6
- 表示モニタの選択
- 設定が終わったら、そのまま画面を閉じます。
-
アイテムの登録
- 設定しておいたホットキー / マウスボタン / マウスカーソル移動 で、XLaunchPad を表示させます。
- ランチパッドが表示されます。 最初に背景で右クリックし、「追加」から「ウインドウモード」を選択。
- すると、ランチパッドがウインドウモードになります。
ここに、登録したいファイルやフォルダをドラッグ&ドロップします。
背景を右から左にドラッグすることで、ページ移動することもできたりします※7。
7 背景で右クリック →「追加」→「新しいページ」を選択することで、一番右側に新たなページを追加することもできる。
(ページを削除したい時は、ページ内のアイテムを全て削除 or 他のページに移動 させればよい) - アイテムの登録が終わったら、背景で右クリック →「追加」→「ウインドウモード」を選択します。
- フルスクリーンモードに戻ります。
登録したアイテムをドラッグし、配置を変更しておきます。
あるアイテムを他のアイテム上にドラッグ&ドロップすることで、該当のアイテム群をグループ化(フォルダ分け)することも可能となっています。 - 登録したアイテムを削除する時は、目的のアイテムを右クリック →「削除」を選択します。
- ちなみに、アイテムを右クリック →「ショートカットの設定」から、該当アイテムの
- アイコン
- リンク先
- 名前
- 引数
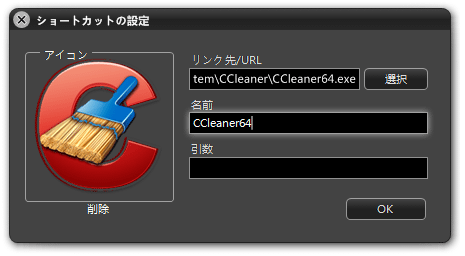
-
実際に使う
- 設定しておいたホットキー / マウスボタン / マウスカーソル移動 で、XLaunchPad を表示させます。
- ランチパッドが表示されます。 あとは、実行したいアイテムをクリックすればOK です。
| XLaunchPad TOPへ |