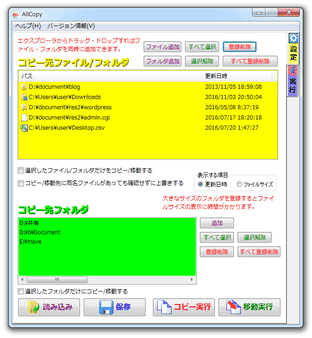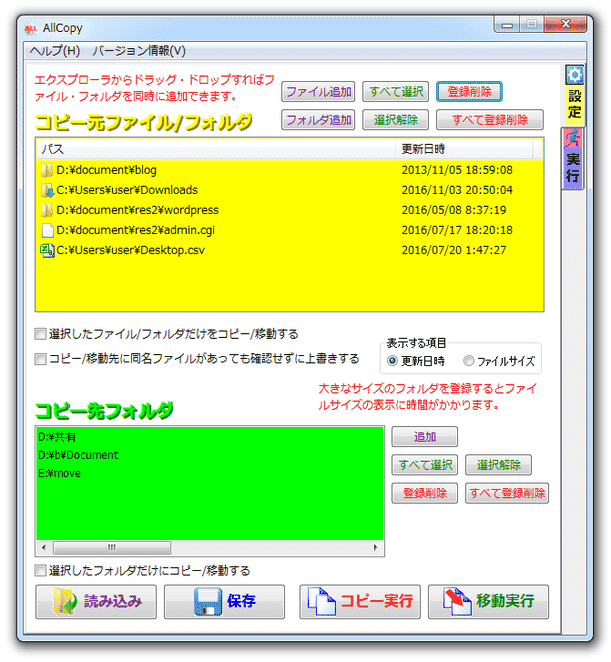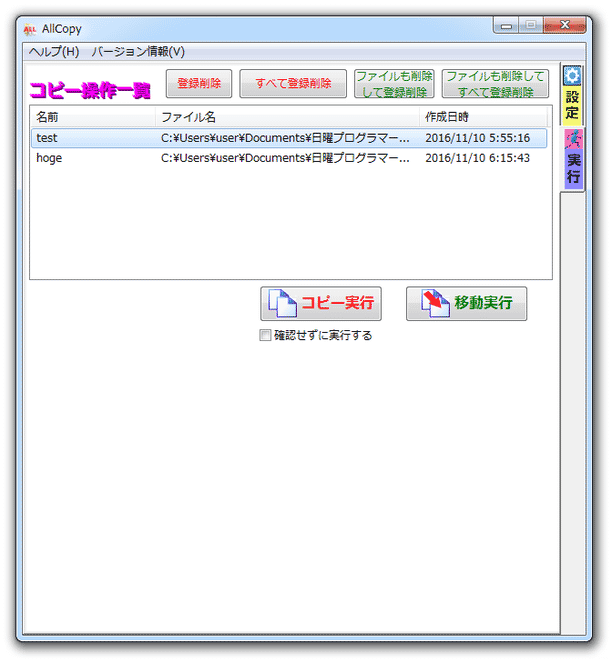ファイルやフォルダを、一度の操作で複数の場所にコピー、または移動できるようにする!「AllCopy」。
AllCopy
複数のファイルやフォルダを、一度の操作で複数のフォルダにコピー or 移動できるようにするソフト。
ドラッグ&ドロップで登録したファイルやフォルダを、複数のフォルダに向けて一斉にコピー、または移動できるようにしてくれます。
よく使う設定内容をプロファイルとして保存し、タスクをワンクリックで実行できるようにする機能も付いています。
「AllCopy」は、複数のファイルやフォルダを、複数のフォルダに同時送信できるようにするソフトです。
指定したファイルやフォルダを、複数のフォルダに向けて一斉にコピー or 移動 できるようにするファイルコピーツールで、ファイルやフォルダを一度の操作で複数の場所に送れるところが最大の特徴。
- コピー(移動)するアイテム
- コピー(移動)先となるフォルダ
また、よく使う設定内容をプロファイルとして保存しておくこともできるので、バックアップ等のパターン化された処理も素早く実行できるようになります。
普段、特定のファイルやフォルダを、複数のフォルダにバックアップしたりすることがある人におすすめです。
ちなみに、“ コピー元として登録したファイル・フォルダのうち、特定のアイテムのみ ” を処理することもできたりします※1。
1 コピー先として登録したフォルダに関しても、“ どのフォルダに送るか ” を選択することが可能。
使い方は以下の通りです。
- 「AllCopy.exe」を実行します。
- メイン画面が表示されます。
まず、画面上部の「コピー元ファイル / フォルダ」欄内に、コピー or 移動 させたいファイルやフォルダをドラッグ&ドロップで登録します。
(「ファイル追加」「フォルダ追加」ボタンから登録してもOK )
アイテムを間違って登録してしまった時は、リスト上で該当のアイテムを選択 → 画面右上にある「登録解除」ボタンをクリックします。
「すべて登録解除」ボタンを押すことで、リストを一括クリアすることも可能です。 - 画面下部の「コピー先フォルダ」欄内に、コピー or 移動 先とするフォルダをドラッグ&ドロップします。
(複数可)
フォルダを間違えて登録してしまった時は、リスト上で該当のフォルダを選択 → 右側にある「登録解除」ボタンをクリックします。
(「すべて登録解除」ボタンを押すことで、リストを一括クリアすることもできる) - 必要であれば、画面中段にある「コピー / 移動先に同名ファイルがあっても確認せずに上書きする」にチェックを入れておきます。
- ここまでの設定内容は、プロファイルとして保存しておくこともできます。
良く使う設定内容がある場合は、画面左下にある「保存」ボタンをクリックし、設定内容を保存しておくとよいでしょう。
保存した設定内容は、左下にある「読み込み」ボタンから呼び出すことができるほか、右上の「実行」タブから一発実行させることも可能になります。 - 「コピー元ファイル / フォルダ」欄に登録したアイテムのうち、特定のアイテムのみをコピー / 移動 させたい時は、「コピー元ファイル / フォルダ」欄内で処理対象とするアイテムを選択 → 画面中段の「選択したファイル / フォルダ だけをコピー / 移動する」にチェックを入れておきます※2。 2 「選択したファイル / フォルダ だけをコピー / 移動する」のON / OFF 状態も、プロファイルとして保存しておくことができる。
- コピー元のファイル / フォルダを、「コピー先フォルダ」欄内の一部にのみコピー / 移動 させたい時は、「コピー先フォルダ」欄内で送り先のフォルダを選択 → 下部の「選択したフォルダだけにコピー / 移動 する」にチェックを入れておきます※3。
3 「選択したフォルダだけにコピー / 移動 する」のON / OFF 状態も、プロファイルとして保存しておくことができる。 - 準備が整ったら、画面右下にある「コピー実行」か「移動実行」ボタンをクリックします。
- コピー先のフォルダ内に同名のファイルが存在していた場合、上書き確認ダイアログが表示されます。
ファイルの上書きを行う場合は「はい」を選択し、上書きを行わずにスキップする場合は「いいえ」を選択します。
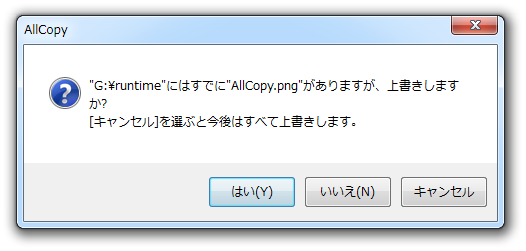
(すべて上書きする場合は、「キャンセル」ボタンを押す) - 「コピー中」というダイアログが表示され、ファイルやフォルダのコピー / 移動 処理が開始されます。
このダイアログが消えたら処理完了です。
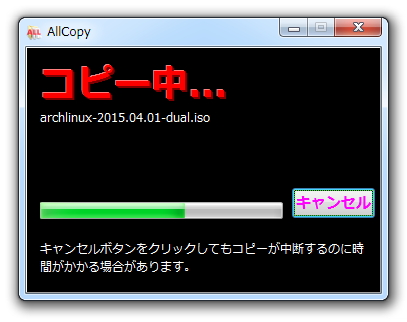
-
プロファイルを利用し、タスクを一発実行
- 画面右上にあるタブを、「実行」に切り替えます。
- 作成済みのプロファイルが、リストに一覧表示されます。 ここで、実行したいプロファイルを選択し、右下にある「コピー実行」「移動実行」のどちらかをクリックします。
- 「コピー操作(移動操作) “ プロファイル名 ” を実行しますか?」というダイアログが表示されます。
あとは、ここで「はい」を選択すればOK です。
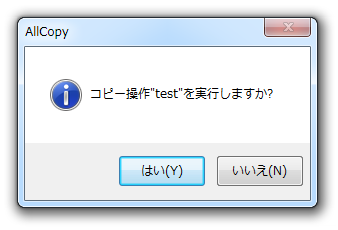
| AllCopy TOPへ |
アップデートなど
おすすめフリーソフト
おすすめフリーソフト
スポンサードリンク