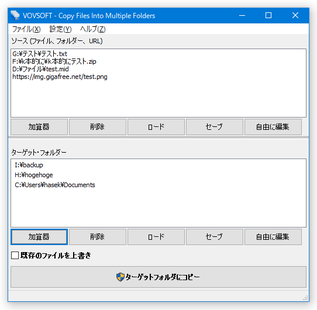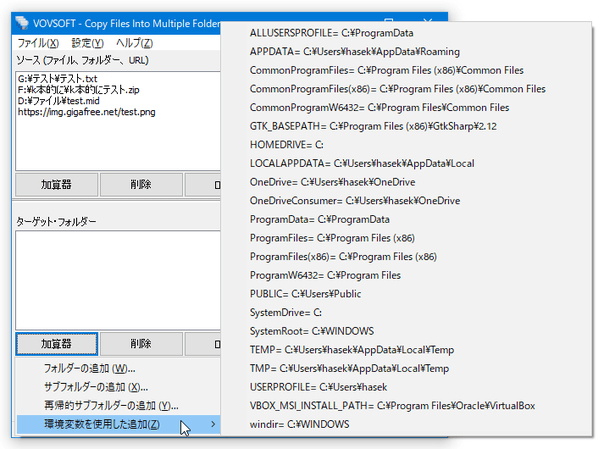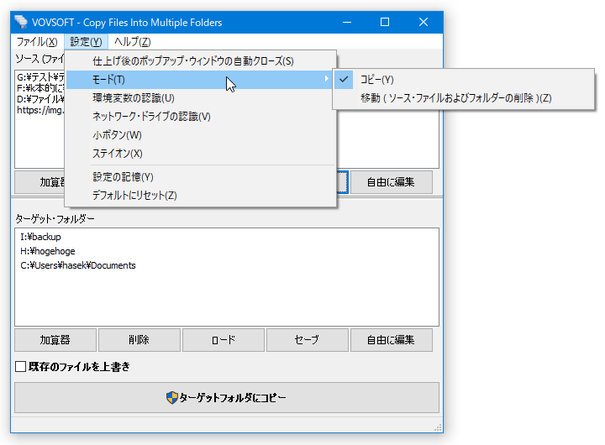複数のファイル / フォルダ / URL を、複数の場所にコピー!「Copy Files Into Multiple Folders」。
Copy Files Into Multiple Folders
複数のファイル / フォルダ / URL を、複数のフォルダ内に一括コピー / 移動 できるようにするソフト。
指定した複数のファイル / フォルダ / URL を、複数のフォルダに向けて一括コピー / 移動 できるようにしてくれます。
コピー元のアイテム&コピー先のフォルダ を TXT ファイルで指定する機能や、処理内容をプロファイルとして保存する機能、環境変数を使ってアイテムのパスを指定する機能... などが付いています。
Copy Files Into Multiple Foldersは、ファイルを複数の場所にコピーできるようにするソフトです。
指定したファイル / フォルダ / URL を、複数のフォルダに向けて一括コピー / 移動 できるようにするファイルコピーツールで、一度の操作で複数のアイテムを複数の場所に送れるところが最大の特徴。
- コピー元とするファイル / フォルダ
- コピー先のフォルダ
1 TXT ファイルに、アイテムのパスを一行ずつ記入する。
(一応、内蔵エディタも付いている)
また、コピー元&コピー先 の組み合わせをプロファイルとして保存することもできるため、日常的なバックアップツールとしても使うことが可能となっています。
普段、ファイルやフォルダを複数の場所にバックアップしていたりする人におすすめです。
尚、このソフトは体験版となっており、起動の際に購入を促す画面が毎回表示されます。
(加えて、アップデートの通知を非表示にすることができない)
使い方は以下の通りです。
- Windows 10 を使用している場合、インストーラー実行時に「Windows によって PC は保護されました」という画面が表示される場合があります。
もしこの画面が表示されたら、左側にある「詳細情報」を選択 → 右下の「実行」ボタンをクリックしてください。

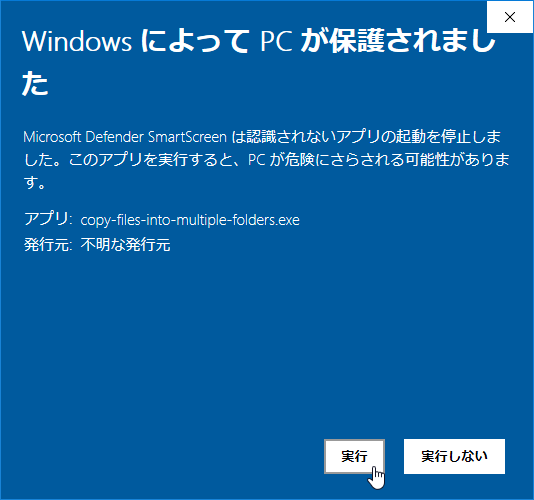
- 「copymultiple.exe」を実行します。
- 「体験版 - Copy Files Into Multiple Folders」という画面が表示されるので、「持続する」ボタンをクリックします。
(起動のたびに毎回表示されます)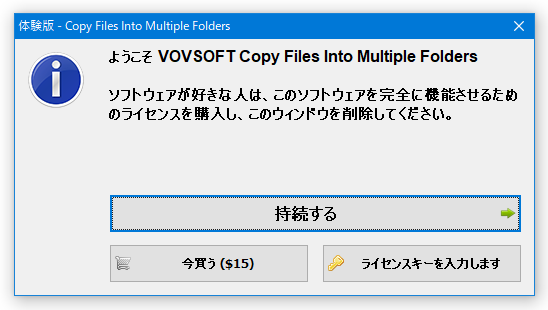
- メイン画面が表示されます。
まず、画面上部の「ソース(ファイル、フォルダー、URL)」欄に、コピー元とするファイルやフォルダをドラッグ&ドロップします※2。
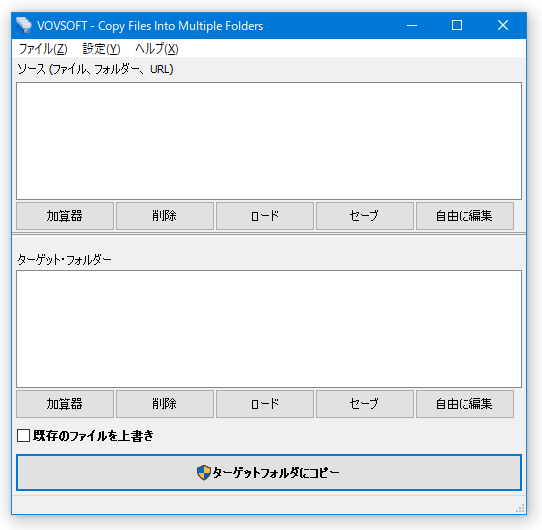
2 ネットワークドライブ内のアイテムを登録する時は、メニューバー上の「設定」から「ネットワーク・ドライブの認識」にチェックを入れておく必要がある。また、接続先ドライブの情報が、資格情報マネージャーに保存されている必要もある。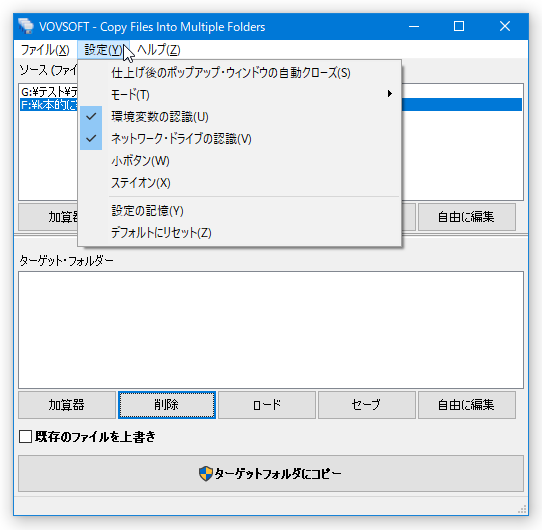
アイテムを間違えて登録してしまった時は、該当のアイテムを選択 → リスト下部にある「削除」ボタンをクリックし、「選択を削除」を選択します。
(「すべて削除」を選択すると、登録したすべてのアイテムが消去される)任意の URL をコピー元のアイテムとして登録する時は、リストの左下にある「加算器」ボタンをクリック →「URL の追加」から URL の入力を行います。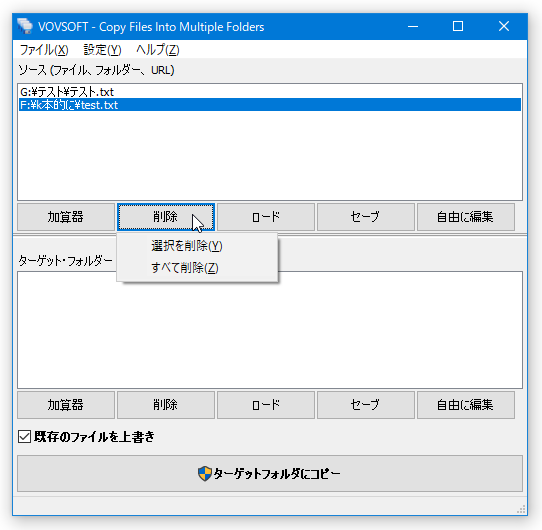
(一行ずつ入力することで、複数のアイテムを指定することも可能)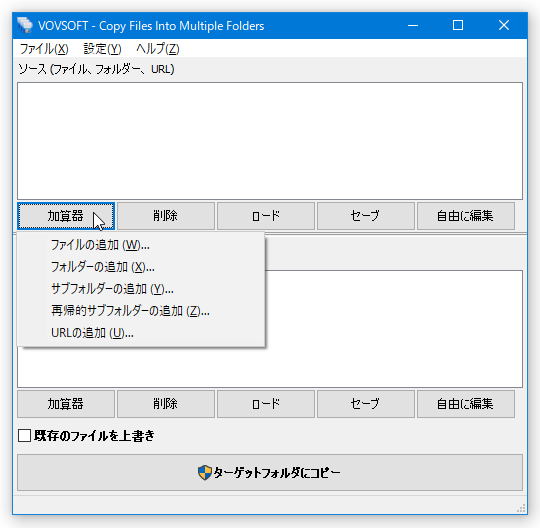 また、同「加算器」ボタンをクリック →「再帰的サブフォルダーの追加」からフォルダを選択することにより、選択フォルダ以下にあるすべてのサブフォルダをリストに一括登録することもできたりします。
また、同「加算器」ボタンをクリック →「再帰的サブフォルダーの追加」からフォルダを選択することにより、選択フォルダ以下にあるすべてのサブフォルダをリストに一括登録することもできたりします。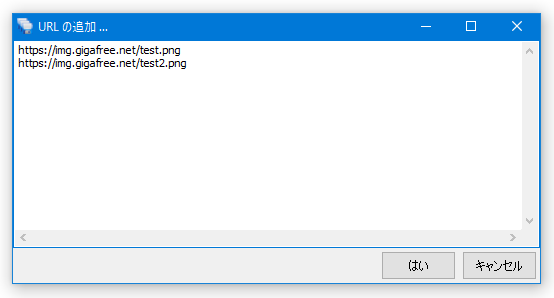
加えて、リストの右下にある「自由に編集」ボタンをクリックすることで、エディタを使ってコピー元のアイテムを指定することも可能となっています※3。
(コピー元とするアイテムのパスや URL を、一行ずつ記入する)3 メニューバー上の「設定」から「環境変数の認識」にチェックを入れておくと、環境変数を使ってパスを指定できるようになったりもする。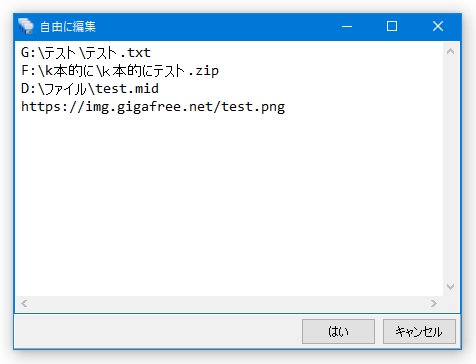 例) C:\test を、 %SystemDrive%\test で指定できるようになる。
例) C:\test を、 %SystemDrive%\test で指定できるようになる。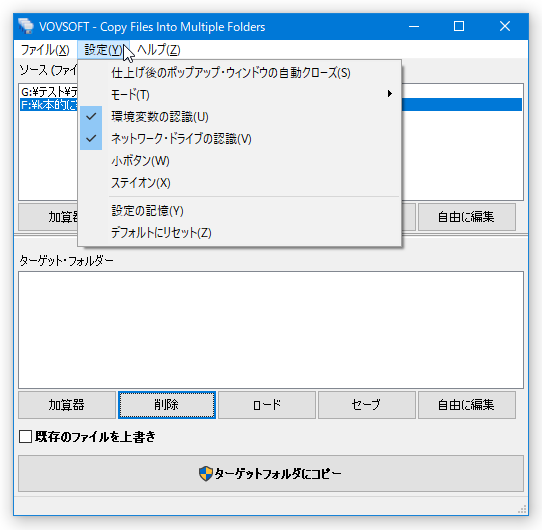
- コピー元として登録したアイテムは、TXT ファイルに書き出すこともできます。
コピー元のアイテムリストを TXT ファイルに保存しておく場合は、リストの下部にある「セーブ」ボタンをクリックし、TXT ファイルの保存を行っておきます。
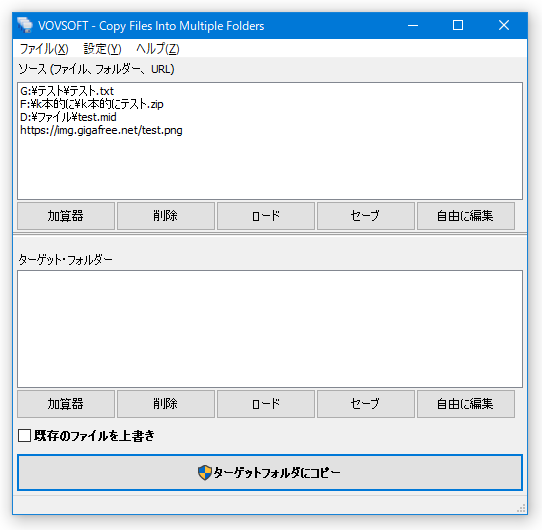
(保存した TXT ファイルは、「ロード」ボタンから読み込むことができる) - 続いて、画面下部の「ターゲット・フォルダー」欄に、コピー先とするフォルダをドラッグ&ドロップで登録します。
ソースアイテム登録時と同様、「加算器」ボタンをクリック →「再帰的サブフォルダーの追加」を選択することにより、選択フォルダ以下にあるすべてのサブフォルダを一括登録することもできたりします。さらに、「加算器」ボタンをクリック →「環境変数を使用した追加」から、環境変数として設定されているパスを入力することも可能となっています。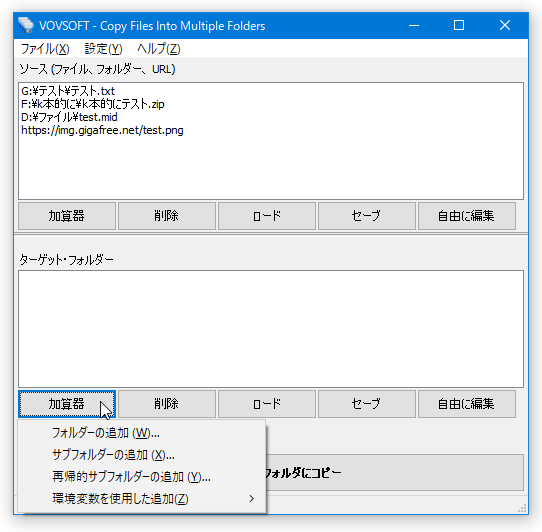
(環境変数ではなく、実際のパスが入力される) また、リストの右下にある「自由に編集」ボタンをクリックすることで、エディタを使ってターゲットフォルダを指定することも可能となっています。
(コピー先フォルダのパスを、一行ずつ記入する)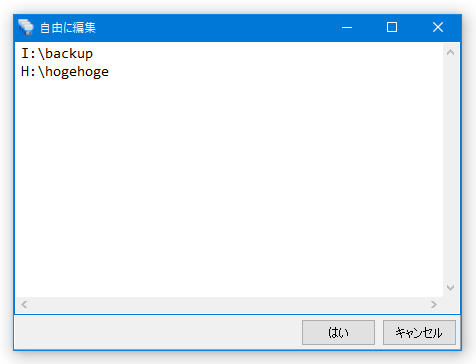
- 登録したターゲットフォルダのリストは、TXT ファイルとして保存することもできます。
ターゲットフォルダのリストを TXT ファイルに書き出す時は、リストの下部にある「セーブ」ボタンをクリックし、TXT ファイルの保存を行っておきます。
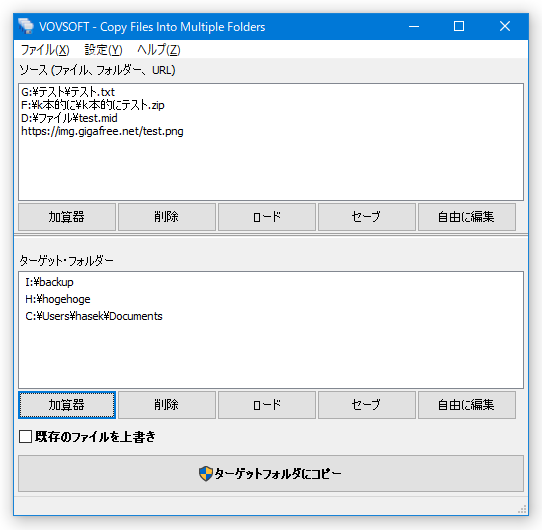
(保存した TXT ファイルは、「ロード」ボタンから読み込むことができる) - ここまでの設定内容(ソースアイテム&ターゲットフォルダ の内容)は、プロファイルとして保存しておくこともできます。
設定内容をプロファイルとして保存する場合は、メニューバー上の「ファイル」から「操作ファイルの別名保存」を選択し、設定内容を COPF 形式のファイルとして保存しておきます。保存したプロファイルを読み込む時は、メニューバー上の「ファイル」から「操作ファイルのロード」を選択し、保存しておいた COPF ファイルを選択すれば OK です※4。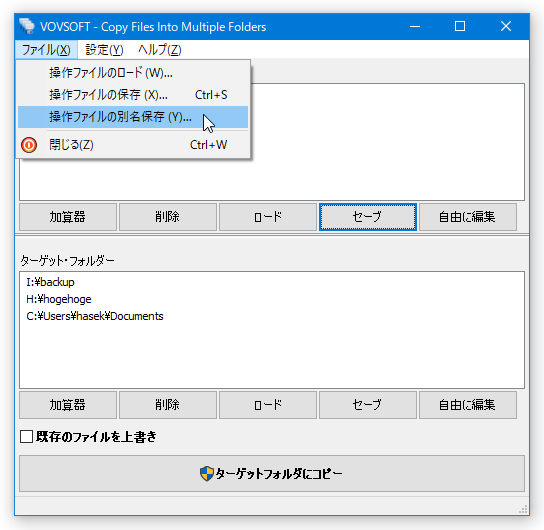
4 COPF ファイルを読み込むと、保存しておいた設定内容が現在の設定内容に “ 追加 ” されるかたちで読み込まれる。
そのため、一度ソース&ターゲット のリストをすべて削除してから COPF ファイルの読み込みを行うのが良いかもしれない。
(一応、メニューバー上の「設定」から設定内容をデフォルトにリセットする機能がある) - 標準では、コピー元のアイテムはターゲットフォルダ内に “ コピー ” されるようになっています。
これを “ 移動 ” に変更したい時は、メニューバー上の「設定」→「モード」から「移動」を選択しておきます。 - 準備が整ったら、画面最下部にある「ターゲットフォルダにコピー」ボタンをクリックします。
この時、「既存のファイルを上書き」にチェックを入れておくと、ターゲットフォルダ内に同名のファイルがあった時に、自動で上書き処理が行われるようになります※5。
5 チェックを入れなかった場合、同名のアイテムはスキップされる。 - ファイルのコピー / 移動 処理が実行されるので、しばらく待ちます。
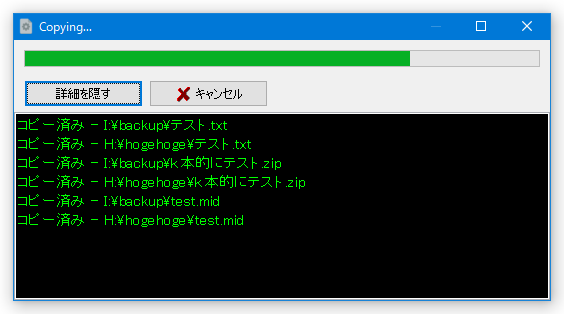
- 少し待ち、「完了!」というダイアログが表示されたら処理完了です。
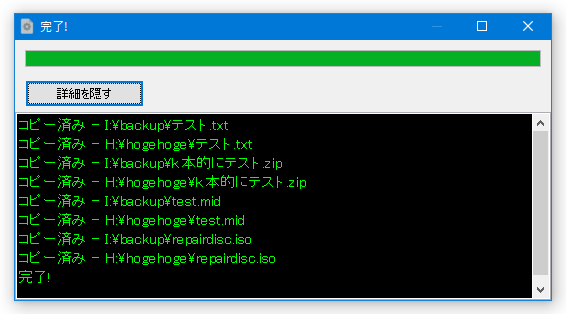
- ちなみに、メニューバー上の「設定」 →「仕上げ後のポップアップ・ウインドウのの自動クローズ」にチェックを入れておくことにより、処理完了時のダイアログを自動で閉じることも可能となっています。
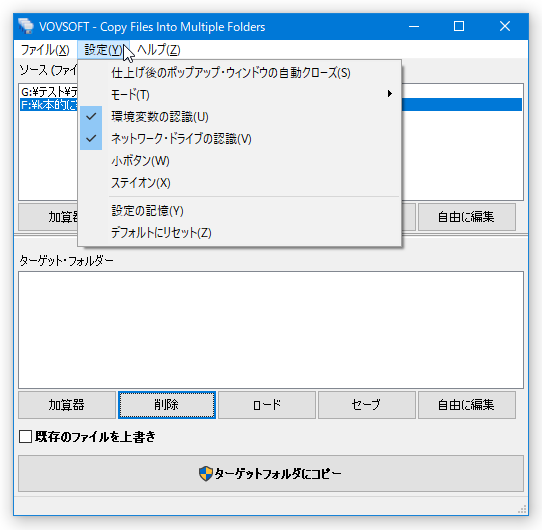
| Copy Files Into Multiple Folders TOPへ |
アップデートなど
おすすめフリーソフト
スポンサード リンク
おすすめフリーソフト
スポンサードリンク