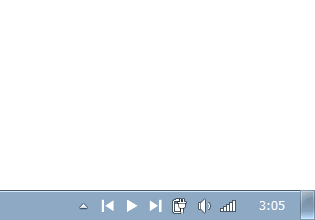各種メディアプレイヤーを、タスクトレイ上から制御できるようにする!「Taskplay」。
Taskplay
各種メディアプレイヤーの動作を、タスクトレイ上から制御できるようにするソフト。
動画プレイヤー&音楽プレイヤー の “ 再生 / 一時停止 / 曲送り(次の曲へ / 前の曲へ) ” といった操作を、タスクトレイ上に追加される専用のボタンから手軽に行えるようにしてくれます。
「Taskplay」は、タスクトレイ上から各種メディアプレイヤーを制御できるようにするソフトです。
動画プレイヤーや音楽プレイヤーの
- 再生
- 一時停止
- 次へ
- 前へ
特に設定要らずで使えるシンプルなソフトで、インストールしたらそのまま直観的に使用できるようになっています。
普段、メディアファイルを、バックグラウンドで再生させたりする機会が多い人におすすめです。
ちなみに、「MPC-BE」「MPC-HC」「Windows Media player」「AIMP」「foobar2000」「iTunes」などなど、大体のプレイヤーには対応しているようですが、「VLC media player」「SMPlayer」「Potplayer」「XMplay」等々、対応していないプレイヤーも少なからず存在するようです。
使い方は以下の通り。
-
インストール時の注意
- Windows 10 を使用していて SmartScreen が有効になっている場合、インストーラー実行時に「Windows によって PC が保護されました」というダイアログが表示されます。
このダイアログが表示されたら、左端にある「詳細情報」というリンクをクリック → 右下の「実行」ボタンをクリックしてください。
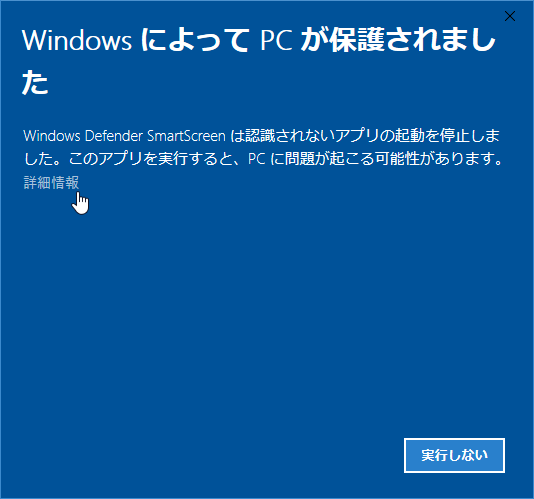
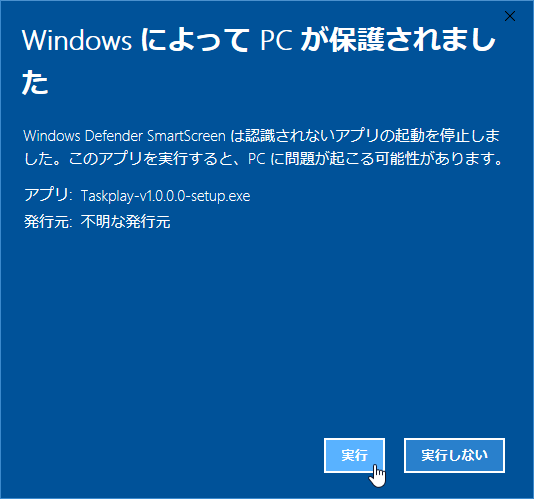
-
実際に使う
- 「Taskplay.exe」を実行します。
- タスクトレイ上に、三つのボタンが追加されます。
以後、メディアプレイヤーで再生中のトラックに対し、
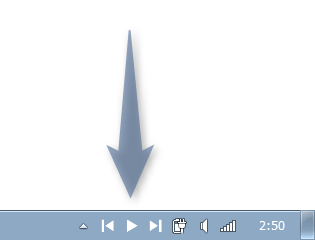
 - 再生 / 一時停止
- 再生 / 一時停止 - 次の曲へ
- 次の曲へ - 前の曲へ
- 前の曲へ
尚、タスクトレイ上にボタンがない場合は、タスクトレイ上の をクリック → ポップアップが表示されるので、この中に表示されているボタンをタスクトレイ上にドラッグ&ドロップで配置しておきます。
をクリック → ポップアップが表示されるので、この中に表示されているボタンをタスクトレイ上にドラッグ&ドロップで配置しておきます。
(Windows 7 だと、アイコンも背景も白くて見えないので注意)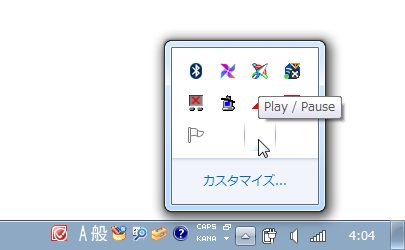
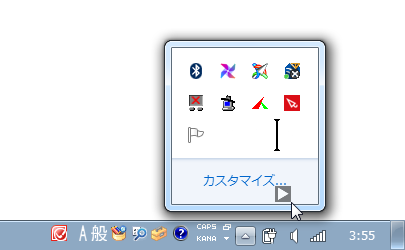
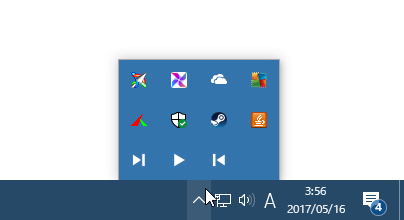
- その他、タスクトレイアイコンを右クリック → 「Settings」を選択することで、設定画面を呼び出すこともできたりします。
この設定画面上で「Start Taskplay with Windows」にチェックを入れておくと、「Taskplay」をWindows の起動時に自動起動させることが可能となっています。
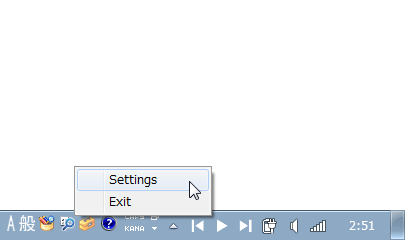
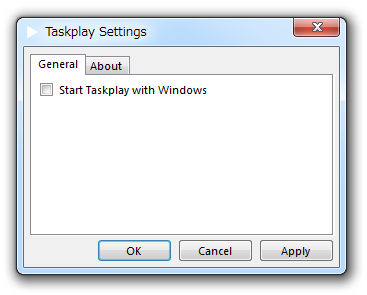
| Taskplay TOPへ |
アップデートなど
おすすめフリーソフト
おすすめフリーソフト
スポンサードリンク