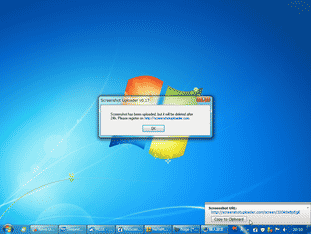アップロード機能付きのスクリーンキャプチャ!「Screenshot Uploader」。
Screenshot Uploader
アップロード機能付きのシンプルなスクリーンキャプチャーツール。
画面内の矩形範囲を画像としてキャプチャし、それをワンクリックで専用アップローダーにアップロードすることができます。
(アップロードされた画像は、24 時間経つと自動で削除される)
画像をローカルに保存する機能や、注釈付加、ホットキー といった機能が付いています。
「Screenshot Uploader」は、アップロード機能付きのスクリーンキャプチャーツールです。
キャプチャした画像を、ワンクリックで専用アップローダーにアップロードできる一種の共有系ソフトで、現在の状況を第三者に伝える時などに役立ってくれます。
アップロードされた画像は24 時間後に自動で削除されるので、使い捨てアップローダのような感じで使えると思います。
(ユーザー登録すると、自動で削除されることはないようです)
キャプチャした画像には注釈を付けることもでき、またローカルに保存することもできる※1 ようになっています。
1
キャプチャした画像をアップロードしないと、画像をローカルに保存することはできない。
使い方は以下の通りです。
-
設定
- 「ScreenshotUploader.exe」を実行します。
- メイン画面が表示されます。
まず、「Config」タブを開き、「Hot Key」欄でキャプチャを実行する際のホットキーを設定します。
(フォーム上でホットキーを押し、右側の「Set Key」ボタンをクリック) - キャプチャした画像をローカルに保存する場合は、下部の「Save to folder」にチェックを入れ、下の欄で保存先のフォルダを指定しておきます※2。
2 私の環境では、ここで指定したフォルダの “ 親フォルダ ” に画像が保存されていました... - キャプチャした画像は、JPEG フォーマットで保存されます。
もしキャプチャ画像の品質を指定しておきたい場合は、「JPEG compression quality」欄で画像の品質を設定しておきます※3。
3 左にドラッグするほど低品質 / 高圧縮 に、右にドラッグするほど高品質 / 低圧縮 になる。 - 設定が終わったら、右下の「Apply」ボタンをクリック →「Screenshot Uploader」を最小化しておきます。
- キャプチャを行いたい場面で、設定しておいたホットキーを押します。
- 画面がキャプチャモードに切り替わります。
そのまま、キャプチャしたい部分をマウスドラッグで囲みます。 - キャプチャ画像のプレビューが表示されます。
キャプチャ画像に注釈を付けたい場合は、ツールバー上にある

 のいずれかをクリックし、マウスドラッグにより注釈を描いていきます。
のいずれかをクリックし、マウスドラッグにより注釈を描いていきます。
(ペンの色は、赤 or 緑 のどちらかを選べる) - 右上の「Upload」ボタンをクリックします。
- 「Screenshot has been Uploaded」というダイアログが表示されるので、「OK」をクリックします.
続いて、画面右下に「Screenshot URL」というダイアログが表示されます。
ここに表示されているURL をクリックすると、(既定のブラウザで)画像のアップロードページを開くことができ、「Copy to Clipboad」ボタンをクリックすると、画像のアップロード先URL をコピーすることができます。
画像をローカルに保存するように設定していた場合は、この時点で画像が保存されます。
キャプチャ&アップロード
| Screenshot Uploader TOPへ |
X(Twitter)
@gigafreenet からのツイート
おすすめフリーソフト
スポンサードリンク