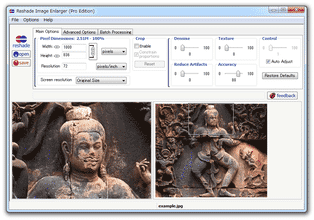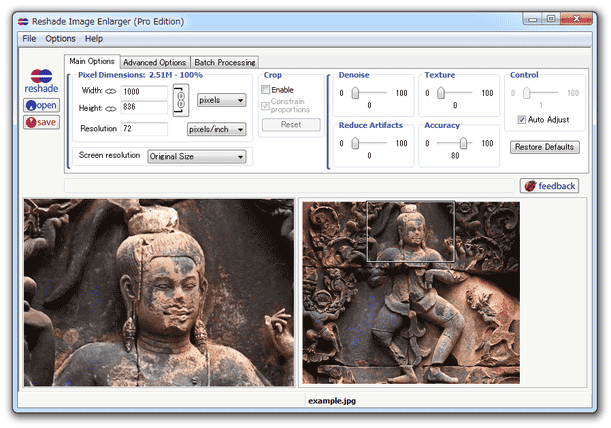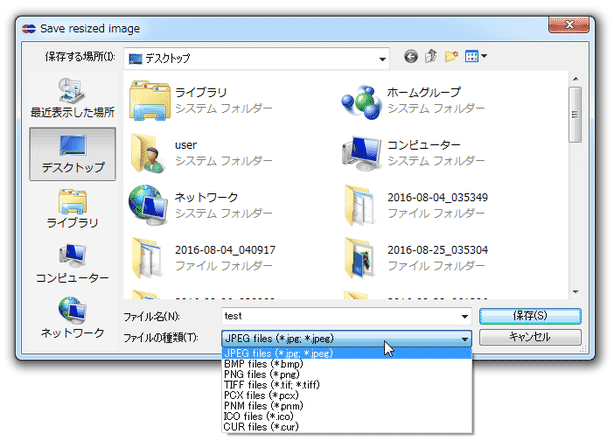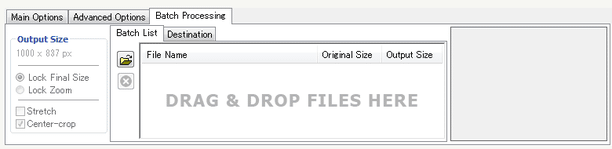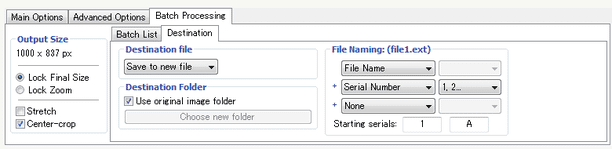各種画像ファイルを、綺麗に拡大することができる!「Reshade」。
Reshade
各種画像ファイルを、綺麗に拡大してくれるソフト。
ノイズ除去フィルタ / 滑らか効果 / エッジ強調エフェクト / スムーズ化処理 などを駆使し、画像を綺麗にリサイズすることができます。
クロップ、複数ファイルの一括処理、処理内容のリアルタイムプレビュー... といった機能も付いています。
「Reshade」は、画像を綺麗に拡大してくれるソフトです。
通常、画像を拡大すると、全体的にぼやけたり、エッジ(輪郭)がギザギザしたり、詳細部分が不鮮明な感じになったりしますが、「Reshade」はこういった画質劣化要素を限りなく回避&修正し、“ オリジナルの美しさを、できるだけ保持したまま ” 画像を大きく拡大することができます。
Photoshop で拡大した画像との比較
処理の際は、画像に
- ノイズ除去フィルタ
- 滑らか効果
- エッジ強調エフェクト
- スムーズ化処理
“ 大きくしたいけど、どうしても画質が劣化してしまうので諦めている ” という画像がある人におすすめです。
対応しているフォーマットは JPG / BMP / PNG / GIF / TIF / PCX / PNM / ICO / CUR で、複数枚の画像を一括してリサイズすることもできたりします。
使い方は以下の通り。
- 「reshade.exe」を実行します。
(64bit 版の OS を使用している場合は、「reshadex64.exe」を実行する) - 初回起動時のみ、「アップデートを自動でチェックしますか?」というダイアログが表示されます。
アップデートチェックの設定はいつでも ON / OFF 切り替えられるので、「Yes」を選択しても「No」を選択しても構いません。
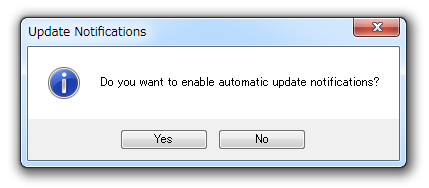
(メニューバー上の「Options」から設定変更を行うことができる)
続けて「Windows Firewall の例外に設定を追加しますか?」というダイアログが表示されます。これも、どちらを選択してもOK です。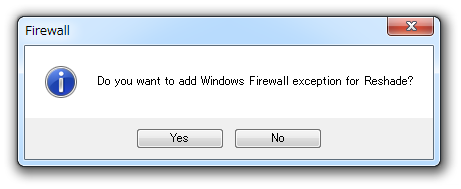
- メイン画面が表示されます。 まず、画面左上にある「open」ボタンをクリックし、拡大したい画像ファイルを選択します。
- 画面上部の「Pixel Dimensions」欄で、リサイズ先の
- Width - 横幅
- Height - 高さ
- Resolution - 解像度
1 デフォルトでは、アスペクト比(縦横比)を維持するように設定されているので、横幅 / 高さ のどちらか一方を入力すれば、もう一方の値も自動で決定される。
アスペクト比を無視してリサイズを行いたい時は、 をクリックして
をクリックして
 にする。
にする。
デフォルトでは、リサイズ先のサイズをピクセル単位で指定するようになっていますが、「pixels」というプルダウンメニューをクリックすることにより、リサイズ先の単位を- percent - パーセント
- inches - インチ
- cm - センチメートル
- mm - ミリメートル
- points - ポイント
- picas - パイカ
- columns - コラム(?)
尚、一番下の「Screen resolution」欄では、プレビュー画像※2 のサイズを指定することができます。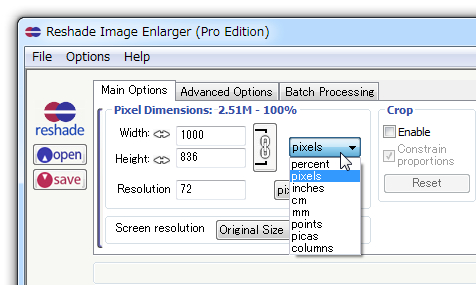 2 画面左下に表示されているのが、処理後の内容を表すプレビュー画像。
2 画面左下に表示されているのが、処理後の内容を表すプレビュー画像。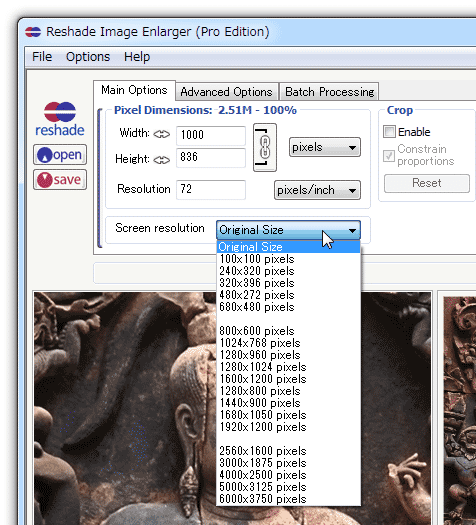
(画面右下に表示されているのは、オリジナル画像) - 必要に応じて、画像をクロップ(切り抜き)することもできます。
クロップを行う場合、上部の「Crop」欄にある「Enable」にチェック → 画面右下のオリジナル画像周囲に 8 つの支点が表示されるので、これをドラッグして切り抜く領域を指定します。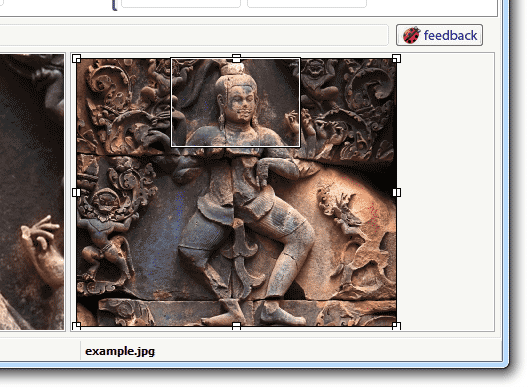 ちなみに、「Crop」欄内の「Constrain proportions」にチェックを入れると、アスペクト比(縦横比)を維持したままクロッピングを行うことができます。
ちなみに、「Crop」欄内の「Constrain proportions」にチェックを入れると、アスペクト比(縦横比)を維持したままクロッピングを行うことができます。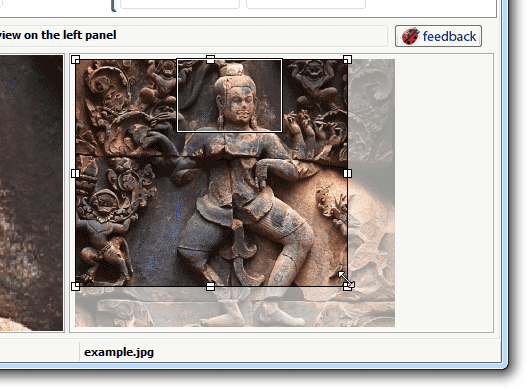
- 続いて、右上の各欄でエフェクトのパラメータを設定します。
ここでは、
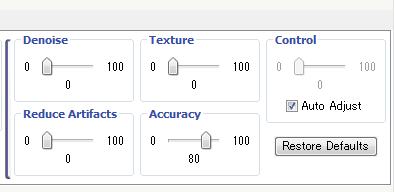
- Denoise - ノイズ除去
- Reduce Artifacts - 滑らか効果
- Texture - エッジ強調、シャープ
- Accuracy - オリジナル画像との近似度
いずれも、スライダーを右にドラッグするほど効果が強くなります。
効果を強くするほど綺麗に仕上がりますが※3、その分人工的で不自然な感じになるので注意してください。
3 「Accuracy」のみ、数値を小さくするほど画像の曲線等がスムーズになる。
「Control」はエッジ検出に関するオプションですが、これは通常「Auto Ajust」にチェックを入れておけばOK です。
各種パラメータの概要 - 画面上部のタブを「Advanced Options」に切り替え、
- JPEG Compression - JPEG 画像の圧縮率
- Quality※4 - 画質
- Processing Fidelity※5 - 画質と処理速度のバランス
- Best Edge - より正確に色ズレ補正&エッジ検出を行う(より時間がかかる)
- Smooth Gradients - エッジをシャープにする(?)
- Program Settings
- Reset options - 処理完了時 / プログラム起動時 にオプションをリセットする
- Restore All Defaults - 設定をデフォルトに戻す
4 数値が高いほど画質は良くなるが、その分ファイルサイズが大きくなる。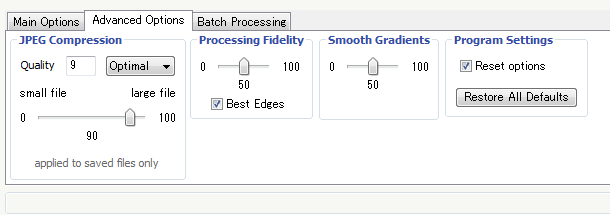
5 数値を上げるほど処理の精度は高くなるが、その分処理に時間がかかるようになる。
数値を下げると処理速度が上がるが、その分精度が落ちる。 - JPEG Compression - JPEG 画像の圧縮率
- 納得いく仕上がりになったら、画面左上にある「save」ボタンをクリックします。
- 「名前を付けて保存」ダイアログが表示されます。 あとは、ファイルの保存先フォルダ&ファイル名 を設定すればOK です。
-
複数枚の画像を、まとめて処理
- 画面上部の「Pixel Dimensions」欄で、リサイズ先のサイズを設定しておきます。
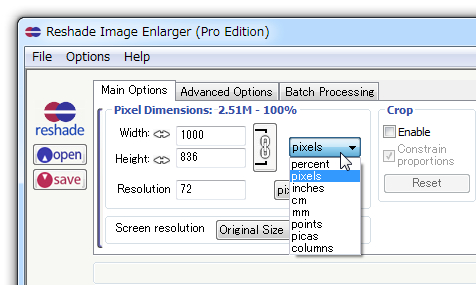
- 画面上部のタブを、「Batch Processing」に切り替えます。
- 上部の「DRAG & DROP FILES HERE」という部分に、拡大したい画像ファイルをドラッグ&ドロップで登録します。
- リスト左側の欄で、
- Lock Final Size - すべてのファイルを、設定値にリサイズ
- Lock Zoom - すべてのファイルを、設定したパーセンテージでリサイズ
- Stretch - リサイズ先のサイズにフィットするように、画像を引き伸ばす
- Center-crop - リサイズ先のサイズにフィットするように、画像を中央でクロップする
- リスト上部のタブを「Destination」に切り替え、
- Destination file - ファイルの出力方法
- Overwrite original - オリジナルファイルに上書きする
- Save to new file - 新しいファイルとして保存する
- Destination Folder - ファイルの出力先フォルダ
- Use original image folder - オリジナル画像と同じフォルダ内に保存する
- Choose new folder - 保存先のフォルダを選択する
- File Naming: (file1.ext) - 出力ファイル名のパターン
(下記情報を組み合わせて作成する)- File Name - 元のファイル名
- Serial Letter - 連続したアルファベット
- Serial Number - 連番
- Extension - 拡張子
- None - 何も付けない
- Starting serials - 連番の開始番号 / 開始アルファベット
- Destination file - ファイルの出力方法
- 準備が整ったら、画面左上にある「batch」ボタンをクリックします。
- 「Processing the batch, please wait...」というダイアログが表示され、画像のリサイズ処理が開始されます。
このダイアログ内の進捗メーターがいっぱいになり、ダイアログのタイトルが「Processing the batch... Done」に変わったら処理完了です。
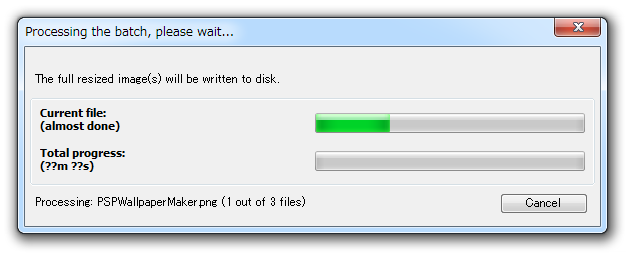
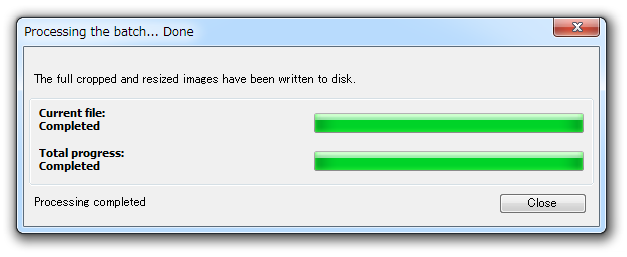
| Reshade TOPへ |
おすすめフリーソフト
スポンサードリンク