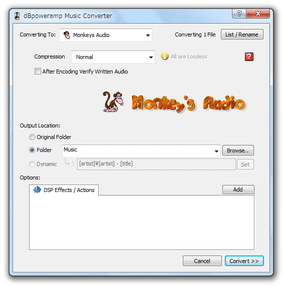対応フォーマットを拡張していけるオーディオコンバーター!「dBpowerAMP Music Converter」。
dBpowerAMP Music Converter
非常に多くの対応フォーマットにしたオーディオコンバーター。
各種音声ファイルを、右クリックメニュー等から簡単に相互変換できるようにしてくれます。
対応しているフォーマットは、CD / wav / wma / mp3 / aac / mp4 / m4a / m4b / flac / fla / ape / ogg / wv / tta / ac3 / mid / mpc / mp+ / mpp / spx / ofr / aiff / shn ... 等々。
wmv / mp4 / flv / mkv 等の動画ファイルから、音声のみを抽出する機能も付いています。
「dBpowerAMP Music Converter」は、様々なフォーマットに対応したオーディオコンバーターです。
mp3 / wma / flac / ape / wv / m4a / ac3 / ogg 等々の音声ファイルを、右クリックメニューから一発で変換できるようにしてくれる... というお手軽な音楽変換ソフトです。
(実際には、右クリックメニュー以外からでも変換を行うことはできる)
デフォルトで対応しているフォーマットは CD / wav / mp3 / flac ※1 のみですが、専用のコーデックをインストールすることにより、対応フォーマットを自由に拡張していけるようになっています。
1
ただし、MP3 への変換は、21 日間のみ有効
。
(試用期間が過ぎると、このようなダイアログ
が表示される)
それ以降も、MP3 への変換を行えなくはない
が、他のエンコーダーを使った方が楽かも..
また、対応するコーデックを導入することにより、wmv / mp4 等々の動画から、音声を抽出できるようにもなったりします。
最初の準備(コーデックのインストール)がやや面倒ですが、操作そのものは簡単に行うことができます。
使い方は以下の通り。
-
インストール時の注意点
- 「dBpowerAMP Music Converter」をインストールすると、「PerfectMeta」というアドオンのインストールを問う
ダイアログ
が表示されます※2。
2 バージョンによっては、このダイアログが表示されないこともある。
(自動的に、試用モードとしてインストールされる)
「PerfectMeta」とは、 の 3 つがパックされたCD 情報取得ツールで、言ってみれば freedb ※3 のようなサービスです。
3 freedb とは、世界中のCD データが登録されたWeb サイトのこと。
CD のリッピングを行う際に、そこのデータベースからタグ情報を引っ張ってくることができる。
この「PerfectMeta」は 30 日間のみ試用できるようになっていますが、必要なければチェックを外しておきます。
( そもそも「dBpowerAMP Music Converter」には、freedb の機能が付いている) - 続いて、「dBpoweramp Configuration」
という画面が表示されます。
これは、そのまま閉じてしまってOK です。
(「dBConfig.exe」を実行することで、同じ画面を呼び出すことができます)
-
コーデックのインストール
- 様々なフォーマットに対応させるためには、それぞれのフォーマットに対応したコーデックのインストールが必要になります。
各種コーデックをダウンロード&インストール する場合は、dBpoweramp Codec Central へとアクセスします。 - 目的のフォーマットに対応したコーデックをダウンロード&インストール します。
(各コーデックの右側にある説明欄に、対応拡張子が灰色で表記されている)
たとえば、ape を wave に変換したい場合、「Monkeys Audio」と 書かれたリンクをクリック → 「Monkeys Audio Release」 をダウンロード → インストールします。
このようにして対応コーデックをインストールすると、それ以降対応するファイルを変換できるようになります。
(対応するファイル「に」変換できるようにもなる)
ちなみに、コーデックのダウンロードページに- requires dBpoweramp Reference
(コーデックをインストールできても、変換時にエラーが出ます)
たとえば、mp3 Helix というコーデック は、フリー版の「dBpowerAMP Music Converter」では使うことができない... ということです。
尚、コーデックインストール後に 「ヘルプを表示しますか?」というダイアログ が表示されますが、特に表示する必要はありません。
(「Run program」のチェックを外し、ダイアログは閉じてしまってOK です)
-
各種動画ファイルから、音声を抽出するための準備
- 動画から音声の抽出を行う場合、処理対象となる動画ファイルを、Windows Media Player 等で再生できる状態にしておく必要があります。
適宜 「LAV Filters」 「CCCP」 「K-Lite Codec Pack」 等々をインストールし、各種動画ファイルを再生できるようにしておきます。 - 「DirectShow Decoder」 を、ダウンロード&インストール します。
- “「Win」+「R」” を押して、「ファイル名を指定して実行」を表示させます。
- %appdata%\dbpoweramp ← をコピー&ペーストし、「Enter」キーを押します。
- 「dbpoweramp」というフォルダが表示されると思います。
この中にある「directshow.txt」をダブルクリックします。 - 音声の抽出を行えるようにしたい動画の拡張子を、一行ずつ入力します。
- メニューバー上の「ファイル」から、ファイルを上書き保存します。
- エクスプローラを再起動させるか、パソコンを再起動させます。
- これで準備完了です。
-
基本的な使い方
- 変換したいファイルを、右クリックします。
(複数選択可)  を選択します。
を選択します。- 変換設定画面 が表示されます。
まず、一番上の「Converting To」欄で、変換先のフォーマット / ビットレート / 品質 などを設定します※4。
4 「Converting To」欄で [Multi Encoder] を選択すると、複数のフォーマットに変換できるようになる。
[Multi Encoder] を選択した場合は、右上にある「Add Encoder」ボタンをクリック → 変換先のフォーマット等を設定し、「OK」ボタンをクリック... という作業を、必要な分だけ行う。 - 必要であれば、右上にある「List / Rename」ボタンをクリックし、出力するファイルの名前を設定しておきます※5。
(変換先として [Multi Encoder] を選択している場合、この操作は行えない)
5 変換対象のファイルが一覧表示されるので、リネームしたいファイルを選択 →「F2」キーを押してリネームを行う。 - 中段の「Output Location」欄で、変換されたファイルの出力先フォルダを指定します。
「Original Folder」を選択すると、元のファイルと同じフォルダ内に出力することができ、「Folder」を選択すると、任意のフォルダ内に出力することができます。
(「Folder」を選択した場合は、「Browse」ボタンから出力先フォルダを指定する)
変換先を [Multi Encoder] にしている場合、出力先の設定は各フォーマットの設定画面上で行います。 - 右下にある「Convert >>」ボタンをクリックし、変換を開始します。
- しばらく待ち、変換の進捗メーターがいっぱいになったら処理完了。
右下の「Finished」ボタンをクリックして作業を完了させます。
-
異なるフォルダ内にあるファイルを、まとめて変換
- インストールフォルダ内にある「DMCFileSelector.exe」を実行します。
- 画面左にフォルダツリー、画面右側にファイルビュー といった、2 ペイン型の画面 が表示されます。
ここの左にあるフォルダツリーを使い、変換したいファイルが入っているフォルダを選択します。 - 右側のファイルビュー上に、選択したフォルダ内に入っている音声ファイルが一覧表示されます。
この中から、変換したいファイルにチェックを入れておきます。 - 変換したいファイルが他のフォルダ内にもある場合は、同じようにしてファイルにチェックを入れていきます。
- 変換対象のファイルを指定し終わったら、ツールバー上の「Convert」ボタンをクリックします。
- ファイル変換ダイアログが立ち上がるので、変換先のフォーマットや出力先のフォルダを指定 → 右下の「Convert >>」ボタンを押せばOK。
-
CD リップ
- リップしたいCD を、光学ドライブに挿入しておきます。
- インストールフォルダ内にある「CDGrab.exe」を実行します。
- 「dBpoweramp CD Ripper」が立ち上がり、AccurateRip の設定ダイアログ
が表示されます。
「AccurateRip」とは、CD を厳密にコピーできるようにするリッピング支援ツールです※6。
6 ドライブのオフセット値を訂正してくれる。
オフセットとは、 “ CD の先頭から、ドライブがデータの読み取りを開始する地点 ” までの区間のこと。
「AccurateRip」は、各ドライブの読み取り開始地点を、正しい位置に訂正してくれる。
「AccurateRip」は利用できるなら利用した方が良いですが、大抵の場合設定の際にキーCD が必要になります。
(キーCD として使えるCD は、このページ に表示されている)
キーCD を持っている場合、最初にそれを挿入してから AccurateRip の画面上で「Configure」をクリックします※7。
7 もしキーCD がない場合は、「Close」を押して閉じてOK。
(「AccurateRip」を使わなくても、音質に違いはありません)
キーCD がないけど厳密なCD リップを行いたい場合は、「Exact Audio Copy」 を使うとよい。
少し待つと 「Congratulation」というダイアログ が表示されるので、「OK」を押せば設定完了。
場合によっては、「別のキーディスクを挿入してください」というダイアログ が表示されることもあります。
もしそのようなダイアログが表示されたら、他のキーディスクを挿入 → 再度「AccurateRip」の画面上で「Configure」ボタンをクリックして下さい。 - CD 内のトラックがリスト表示され、自動的にCD 情報が上書きされます※8。
8 「PerfectMeta」をインストールするようにしていた場合、30 日後に 期限切れのダイアログ が表示される。
(自動でインストールされた場合、特に期限切れのダイアログは表示されない)
このダイアログが表示されたら「OK」ボタンをクリックし、ツールバー上の「Meta」ボタン右側にある ▼ をクリック →「PerfectMeta」「All Media Guide」「GD3」「MusicBrainz」のチェックを外しておくとよい。 - リップしたいトラックにチェックを入れます。
- 画面左下の「Rip to」欄で、ファイルの出力先フォーマットを選択します。
- 右側の欄で、ファイルの品質等を設定しておきます。
- 左下の「Path」欄にある「Set」ボタンをクリックし、ファイルの出力先フォルダを選択。
- その下の「Naming」欄にある「Set」ボタンをクリック。
- 「dBpoweramp: Set File Naming」というダイアログ が表示されます。
ここの「Naming」欄に、ファイル名のフォーマットを入力します。
ファイル名は、タグ情報(の変数)を元に設定することができ、たとえば-
[track] - [title]
-
トラックNo. - トラック名
9 以下のような変数も使える。
[artist] = アーティスト名
[album] = アルバム名
[year] = 発行年 - あとは、ツールバー上にある「Rip」ボタンをクリックすればOK。
選択していたトラックのリッピング処理が実行されます。
定番の音楽変換ソフト
■ ファイル置き場
dBpowerAMP Music Converter 解説サイト
■ 初心者のための PC DE MUSIC
| dBpowerAMP TOPへ |