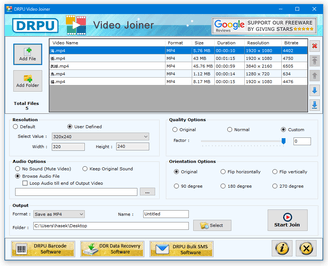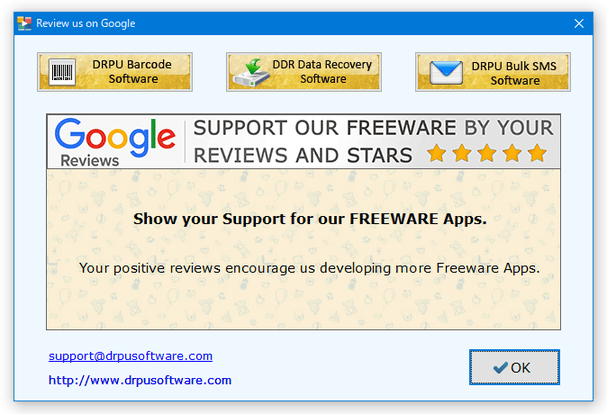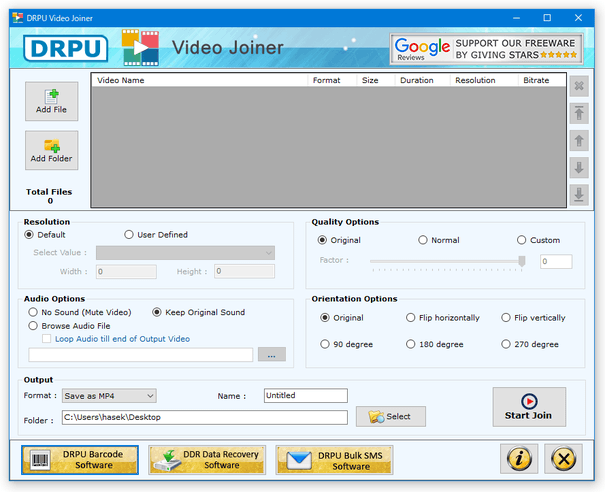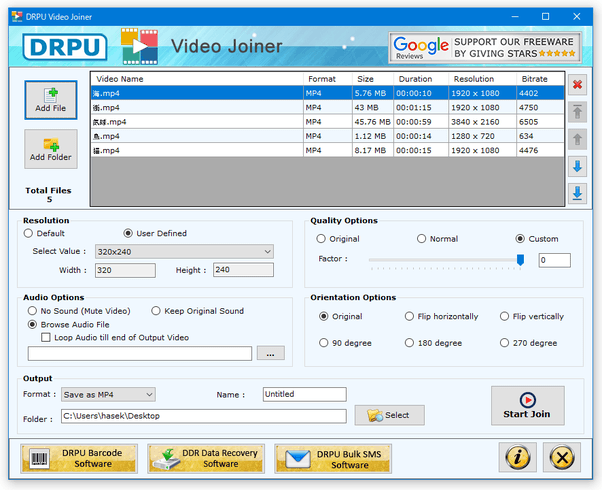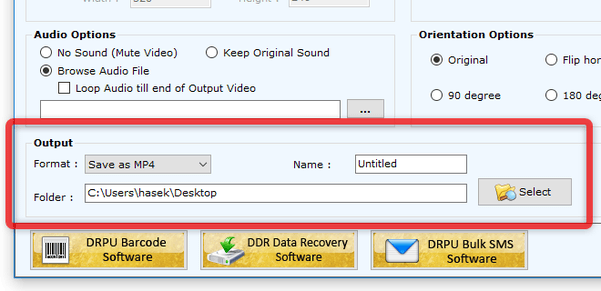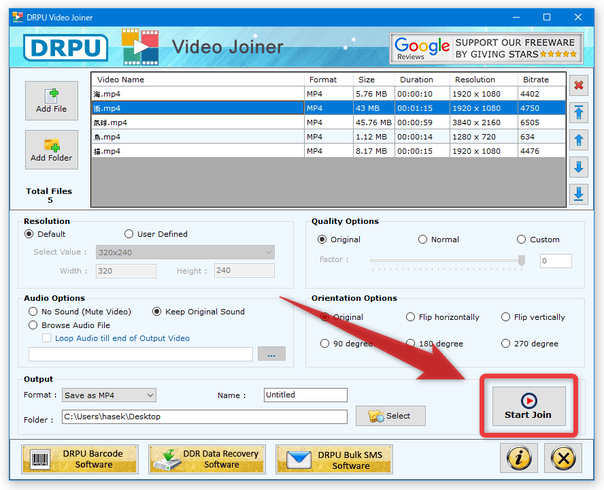解像度やフォーマットが異なるファイル同士でも連結可能な動画結合ソフト!「DRPU Videos Joiner」。
DRPU Videos Joiner
解像度やフォーマットが異なるファイルの連結にも対応した動画結合ソフト。
指定した複数の動画ファイルを、MP4 / MKV / AVI / MPG / FLV / WMV 形式の動画ファイルとして一つに連結することができます。
出力動画の解像度を指定する機能や、出力動画の品質を指定する機能、出力動画の音声を任意の音声ファイルと入れ替える機能、動画を回転 / 反転 して出力する機能... などが付いています。
「DRPU Videos Joiner」は、シンプルな動画連結ツールです。
複数の動画ファイルを一つに連結して出力することができる動画結合ツールで、解像度やフォーマットが異なるファイル同士でも普通に連結できるところが最大の特徴。
結合の際に再エンコード処理が行われるものの※1、ファイルのフォーマット等を問わず簡単に連結を行うことが可能となっています。
(GPU エンコードには対応していないため、それなりに負荷がかかることもあるので注意)
1
複数の動画を無劣化で連結したい場合、「Area61 ムービーメーカー」「LosslessCut」などのソフトを使うと良い。
(ただし、これらのツールでは解像度やフォーマットが異なるファイルを連結することはできない)
対応しているフォーマットは、入力が MP4 / MKV / MTS / MOV / AVI / FLV / WMV / MPG / 3GP で、出力が MP4 / MKV / AVI / MPG / FLV / WMV。
普段、“ 解像度やフォーマットが異なるけど、一つに連結したい ” という動画ファイルがある場合に便利。
その他、
- 出力動画の解像度を指定する機能
- 出力動画の品質を指定する機能
- 出力動画の音声を、任意の音声ファイルと入れ替える機能※2
- 動画を回転 / 反転 して出力する機能
2 MP3 / WAV / AIFF / MID / OGG / WMA ファイルを多重化することができる。
尚、複数の音声トラックが含まれている動画を連結する場合、デフォルトの音声トラック以外は削除されるので注意が必要です。
(また、字幕トラックが含まれている場合、すべての字幕トラックが削除される模様)
使い方は以下のとおり。
- 「DRPU Videos Joiner」は無料で使うことができますが、終了時に毎回レビューの投稿を求めるダイアログが表示されます。 タイトルバー上の「×」ボタンを押すとそのまま閉じることができますが、「OK」ボタンを押すと制作者の事務所ページが Google マップで表示されるようになっています。
- 「Video_Joiner.exe」を実行します。
- メイン画面が表示されます。
まず、画面左上にある「Add File」ボタンをクリックし、一つに連結したい動画ファイルを選択します。
(下にある「Add Folder」ボタンから、フォルダ内のファイルをまとめて読み込むことも可能) - 画面上部の欄に、選択したファイルがリスト表示されます。
必要に応じて、リストの右端にある矢印ボタンを使い、ファイルの結合順を調整しておきます。
また、ファイルを間違えて追加してしまった時は、リスト上で該当のファイルを選択 → リストの右上にある × ボタンをクリックします。 - 続いて、画面中段の左側にある「Resolution」欄で出力動画の解像度を指定します。
標準で選択状態になっている「Default」は、ファイルリストの先頭にあるファイルと同じ解像度で出力することを意味しています。
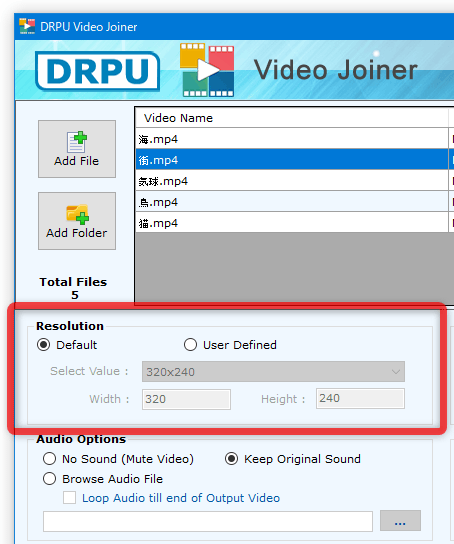
任意のサイズで出力したい場合は、「User Defined」にチェック →「Select Value」欄にあるプルダウンメニューをクリックし、出力動画の解像度を指定しておきます。
(「Custom」を選択することで、幅 x 高さ を手動で指定することもできる)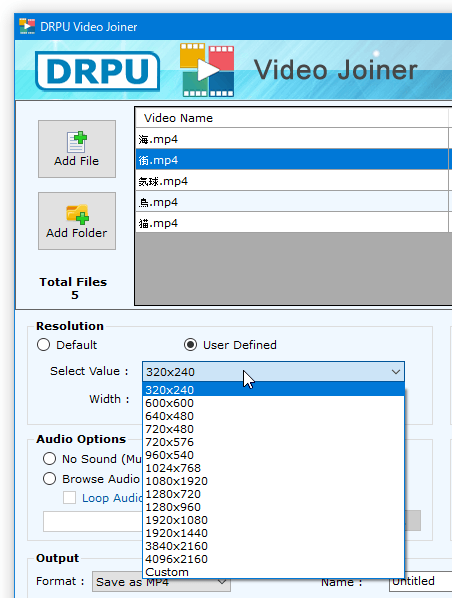
- その隣にある「Quality Options」欄で、出力動画の品質を指定します。
「Original」を選択すると、ファイルリストの先頭にあるファイルと同程度のビットレートで出力することができるようです。
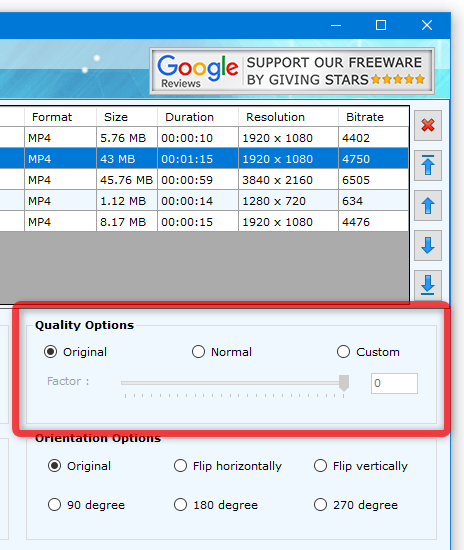
(詳細は不明だが、「Normal」も似たような感じだった)
任意の品質で出力したい時は、「Custom」にチェック →「Factor」欄のスライダーをドラッグし、出力動画の品質を指定します。スライダーを左にドラッグするほど高圧縮&低画質 になり、右にドラッグするほど低圧縮&高画質 になります。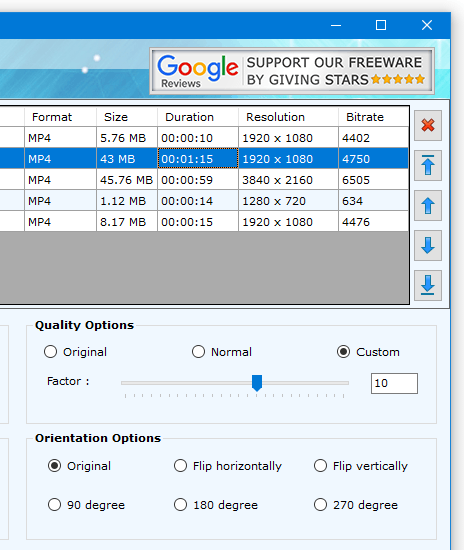
- 次に、「Audio Options」欄で音声に関する設定を行います。
元の動画の音声をそのまま使いたい時は、「Keep Original Sound」にチェックを入れておきます。
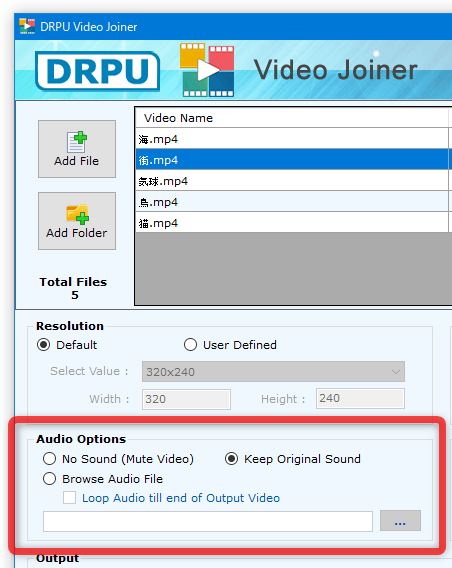
(動画に複数の音声トラックが含まれていた場合、デフォルトトラック以外は削除される)
出力動画の音声を任意の音声と入れ替えたい時は、「Browse Audio File」にチェック → 下部にある ボタンをクリックし、入れ替え先とする音声ファイルを選択します※2。
ボタンをクリックし、入れ替え先とする音声ファイルを選択します※2。
2 合成可能なファイルは、MP3 / WAV / AIFF / MID / OGG / WMA 形式の音声ファイル。
「Loop Audio till end of Output Video」にチェックを入れておくと、音声が短い場合でも動画終了時までループ再生させることができる。
出力動画を無音にしたい場合は、「No Sound (Mute Video)」にチェックを入れておきます。 - 動画を回転 / 反転 して出力したい時は、画面右下にある「Orientation Options」欄で
- Original - なにもしない
- Flip horizontally - 横方向に反転
- Flip vertically - 縦方向に反転
- 90 degree - 右に 90 度回転
- 180 degree - 180 度回転
- 270 degree - 右に 270 度回転
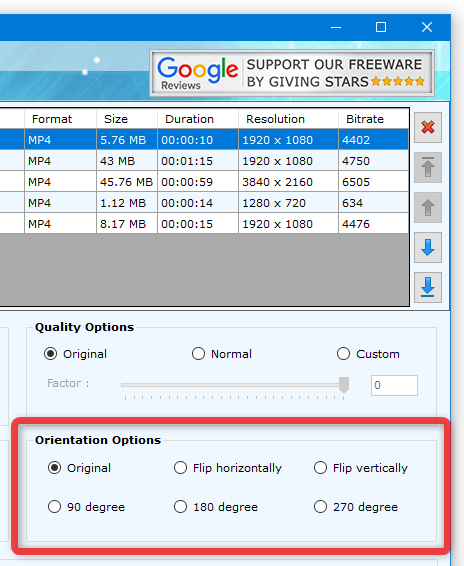
- 最後に、画面左下の「Output」欄で出力動画のフォーマットや保存先を設定します。
ここでは、出力動画の
- Format - フォーマット
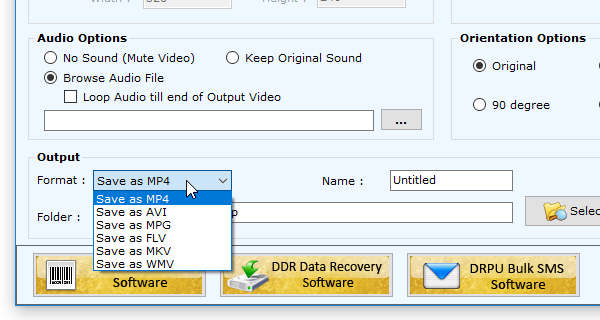
- Name - ファイル名
- Folder※3 - 保存先フォルダ
3 右端にある「Select」ボタンをクリックして指定する。 - Format - フォーマット
- 準備が整ったら、画面右下にある「Start Join」ボタンをクリックします。
- ファイルの結合処理が開始されるので、じっくりと待ちます。
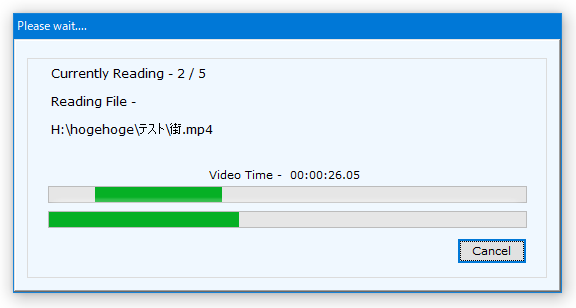
- しばらく待ち、「Video has been join successfully.」というダイアログが表示されたら結合完了です。
ここで「Open File」にチェックを入れたまま「OK」ボタンを押すと、出力された動画ファイルを関連付けプログラムで開くことができます。
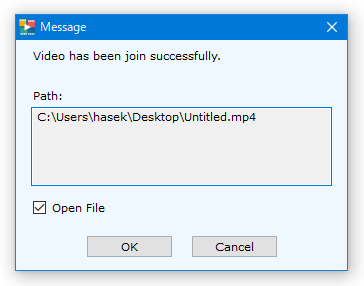
| DRPU Videos Joiner TOPへ |