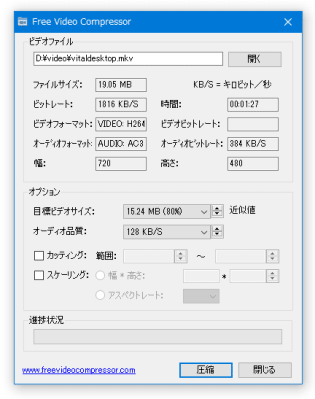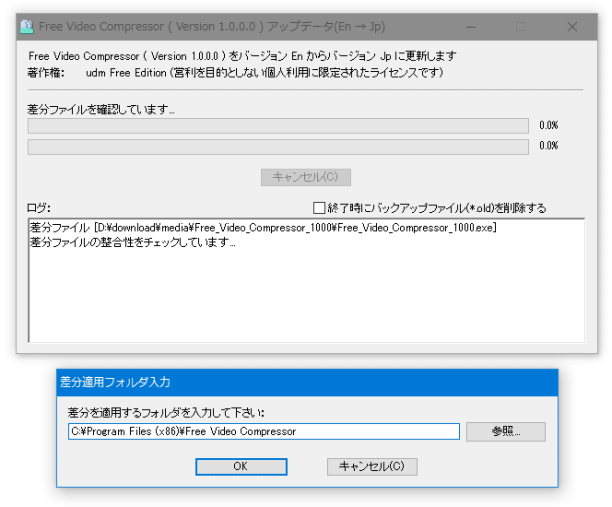各種動画ファイルを、指定したサイズに再圧縮!「Free Video Compressor」。
Free Video Compressor
Free Video Compressor
各種動画ファイルを、指定したサイズに近づけて再圧縮してくれるソフト。
MP4 / MPG / AVI / FLV / F4V / M4V / WMV / MOV / MKV / ASF / VOB / RMVB / 3GP 等々のファイルを、10% ~ 90% 程度圧縮し、MP4( H.264 / AAC )ファイルとして出力してくれます。
出力動画の音声品質を設定する機能や、動画の音声を無効化する機能、動画内の特定場面を切り出す機能、動画の解像度やアスペクト比を変更する機能 なども付いています。
「Free Video Compressor」は、動画のファイルサイズを小さくしてくれるソフトです。
各種動画のファイルサイズを、10% ~ 90% 程度小さくしてくれるビデオコンプレッサーで、難しい知識や面倒な設定要らずで簡単に使えるところが最大の特徴。
基本的に、動画の目標サイズ※1 を指定するだけで使うことができるため、他の動画編集ソフト / 変換ソフト でつまづいた人でも容易に使うことができると思います。
(また、見た目もシンプルでとっつきやすい)
1
圧縮したい動画を選択すると、自動的に 10 段階の目標サイズが候補として算出される。
その他、必要に応じて
- 動画の音声品質(ビットレート)
- 切り出し場面
- 画面解像度
- アスペクト比(縦横比)
尚、処理された動画ファイルは、MP4 (H.264 / AAC) に変換して出力されるようになっています。
使い方は以下のとおり。
-
インストール ~ 日本語化
- インストールが完了したら日本語化を行うので、インストール完了画面で表示される「Launch Free Video Compressor」のチェックは外しておいてください。
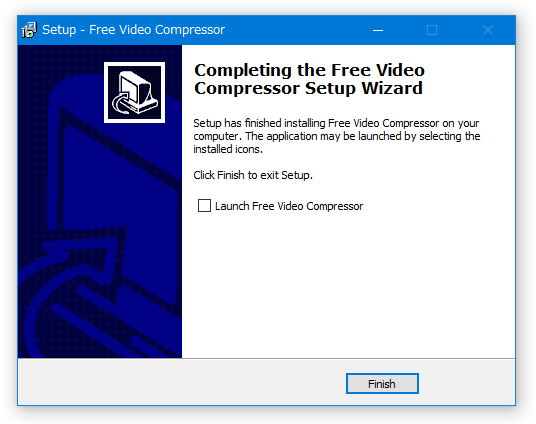
- DONKICHIROU さんのサイト で、日本語パッチをダウンロードします。
- ダウンロードしたパッチを実行し、差分を適用するフォルダとして「Free Video Compressor」のインストールフォルダを指定 → 日本語化を行います。
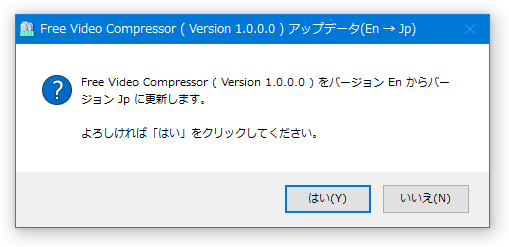
-
実際に使う
- 「freevideocompressor.exe」を実行します。
- メイン画面が表示されます。
まず、右上の「開く」ボタンをクリックし、処理する動画ファイルを選択します※2。
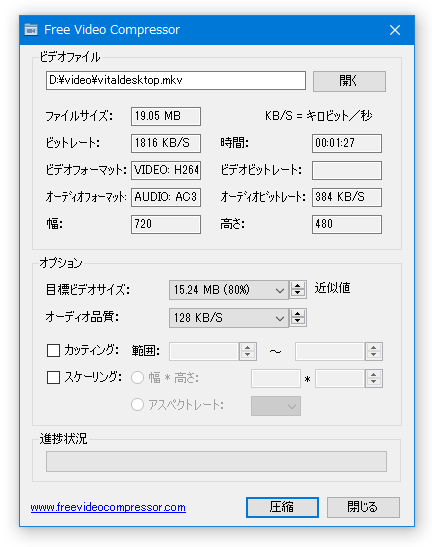
2 動画が読み込まれると、上部の欄にプロパティが表示される。 - 画面中段の「目標ビデオサイズ」欄で、目標とするファイルサイズを指定します。
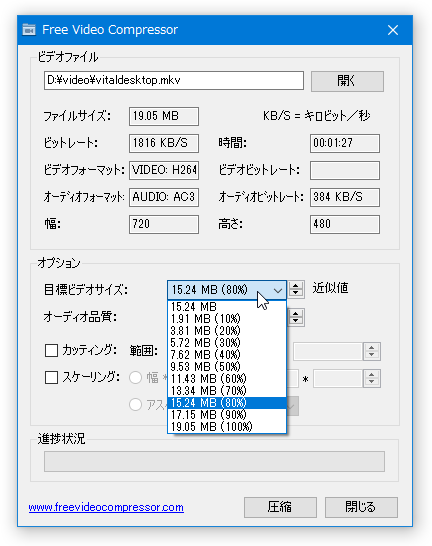
- すぐ下の「オーディオ品質」欄で、出力動画の音声品質を指定します。
- 動画内の特定場面を切り出したい場合は、下の方にある「カッティング」にチェック → 「範囲」欄に切り出す場面の先頭時間を、「~」欄に終了時間を入力します。
(時間は、 を使って指定する)
を使って指定する) - リサイズ / アスペクト比の変更 を行う場合は、一番下の「スケーリング」欄でパラメータを指定します。
リサイズを行う時は、「幅 * 高さ」にチェックを入れ、右側の欄で動画の横 × 縦 サイズを指定します。
(サイズは、 を使って指定する)
を使って指定する)
アスペクト比の変更を行う時は、「アスペクトレート」にチェック → 右にあるプルダウンメニューをクリックし、目的の比率を指定します。 - 準備が整ったら、画面右下の「圧縮」ボタンをクリック。
- 「名前を付けて保存」 ダイアログが表示されるので、ファイルの出力先フォルダ&ファイル名 を指定します。
- 「ビデオ圧縮を開始しますか?」 というダイアログが表示されます。
(表示されないこともある)そのまま、「はい」ボタンをクリックします。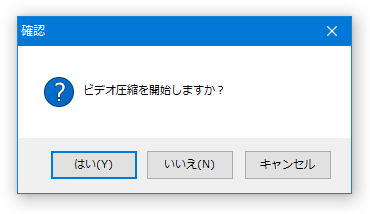
- 動画の再圧縮が開始されるので、しばらく待ちます。
- 少し待ち、「ビデオの圧縮に成功しました」というダイアログが表示されたら処理完了です。
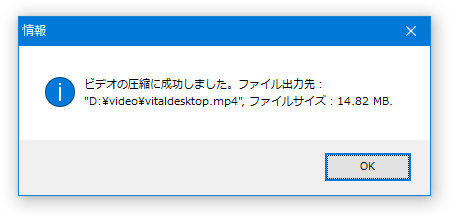
| Free Video Compressor TOPへ |
アップデートなど
おすすめフリーソフト
スポンサード リンク
おすすめフリーソフト
スポンサードリンク