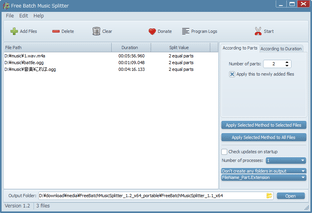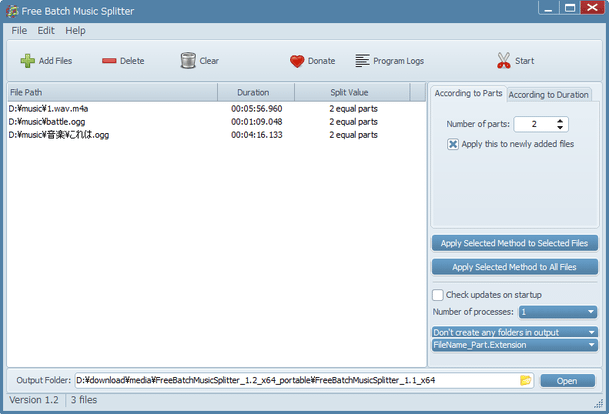音楽ファイルを、“ 指定した個数 ” や “ 指定した時間ごと ” に分割する!「Free Batch Music Splitter」。
Free Batch Music Splitter
各種音声ファイルを、“ 指定した個数 ” や “ 指定した時間ごと ” に分割してくれるソフト。
MP3 / AAC / WAV / Wavpack / OGG / OPUS / FLAC / ALAC / M4A / M4B といった音声ファイルを、“ 個数 ” や “ 時間 ” 指定で無劣化かつ高速に分割することができます。
複数のファイルをまとめて分割する機能や、マルチスレッド処理にも対応しています。
「Free Batch Music Splitter」は、並列処理に対応した音声分割ツールです。
ドラッグ&ドロップで放り込んだ音声ファイルを、
- 指定した個数
- 指定した時間ごと
分割の際には再エンコードが行われないため、ファイルの音質が劣化することはなく、また処理も高速に完了するようになっています。
加えて、マルチスレッド処理にも対応しているため、通常よりも速い処理を期待することができます。
巨大な音声ファイルを分割したい時や、音楽ファイルをカット編集する目的でも使えると思います。
ちなみに、“ Batch ” という名前のとおり、複数のファイルをまとめて処理することも可能となっています。
(フォルダ内のファイルをまとめて処理することもできる)
尚、分割されたファイルにも、ある程度タグが引き継がれるようです。
(リプレイゲインタグは引き継がれない?模様)
使い方は以下の通り。
- 「FreeBatchMusicSplitter.exe」を実行します。
- メイン画面が表示されます。
まず、画面中央のリストに、分割したい音声ファイルをドラッグ&ドロップで追加します。
(分割したいファイルが入っているフォルダを、ドラッグ&ドロップしてもOK)
ツールバー上の「Add Files」ボタンをクリックし、- Add Files - ファイルを追加
- Add Folder - フォルダを追加(サブフォルダ内のファイルは追加しない)
- Add Folder Tree - フォルダツリーを追加(サブフォルダ内のファイルも追加)
- ファイルを間違えて追加してしまった時は、リスト上で該当のファイルを選択 → ツールバー上の「Delete」ボタンをクリックします。
ファイルリスト上のファイルをすべて除去したい時は、ツールバー上の「Clear」ボタンをクリックします。
(その後確認ダイアログが表示されるので、「はい」を選択する) - ファイルリスト上で、分割方法の設定を行うファイルを選択状態にします※1。
(複数選択可)
1 ファイルリスト上のファイルを、それぞれ異なる方法で分割したい場合のみ。
すべてのファイルを同じ方法で分割するする時は、特にファイルを選択してなくてもOK。 - ファイルを “ 指定した個数 ” に分割したい時は、画面右側の「According to Parts」タブを開き、「Number of parts」欄で分割数を設定します※2。
2 「Apply this to newly added files」にチェックを入れておくと、今後ファイルリストに追加されるファイルに対しても、ここの分割設定が適用される。
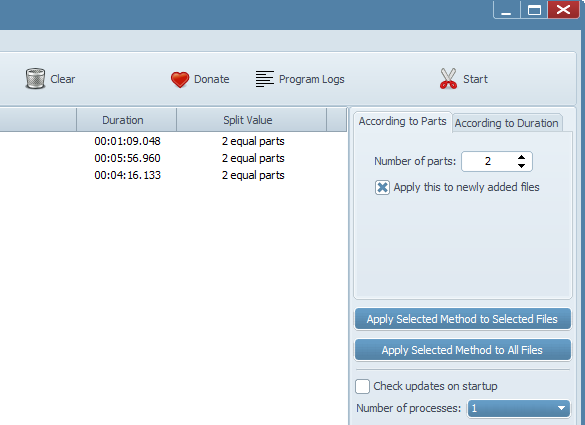
ファイルを “ 指定した時間ごとに分割 ” したい時は、画面右側にある「According to Duration」タブを開き、- Minutes - 分
- Seconds - 秒
- Miliseconds - ミリ秒
3 たとえば、1 分おきに分割を行いたい時は、「Minutes」を「1」に、「Seconds」と「Miliseconds」を「0」にする。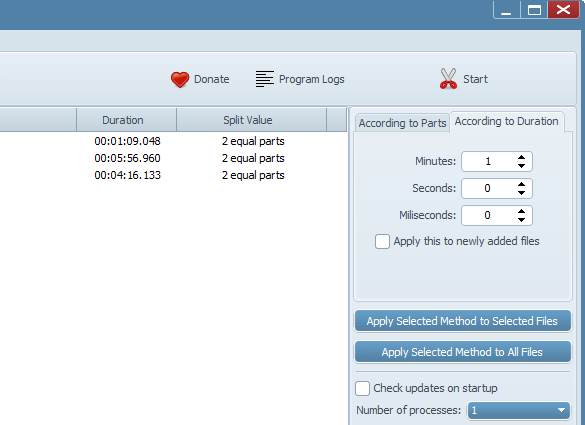
- 今回指定した分割方法&分割数 を、ファイルリスト上の全ファイルに適用したい時は、少し下にある「Apply Selected Method to All Files」ボタンをクリックします。
今回指定した分割方法&分割数 を、リスト上で選択中のファイルにのみ適用したい時は、「Apply Selected Method to Selected Files」ボタンをクリックします。 - 各ファイルの「Split Value」欄に、設定された分割方法&分割数 が表示されます。
一応、ここの内容を確認しておくとよいでしょう。 - ファイルの分割方法を個別に設定する時は、同様の手順で分割設定を行います。
- 画面右下の「Number of processes」欄で、並列処理の数を設定します。
(必要な場合のみ) - 画面最下部の「Output Folder」欄の右端にある
 ボタンをクリックし、分割されたファイルの出力先フォルダを選択します。
ボタンをクリックし、分割されたファイルの出力先フォルダを選択します。 - 出力先フォルダ内に、元のファイルの親フォルダを作成したり、フォルダ構造(フォルダツリー)を再現したりすることもできます※4。
4 分割されたファイルは、それらのフォルダ内に出力される。
出力フォルダ内に、元のファイルの親フォルダを生成したい時は、画面右下にある「Don't create any folders in output」というメニューをクリック※5 → 「create one parent folder」を選択します。
5 「Don't create any folders in output」のままにしておくと、分割されたファイルは「Output Folder」欄で指定したフォルダ内に直接出力される。
出力フォルダ内にフォルダ構造を再現したい時は、「Create all folder structure」を選択します。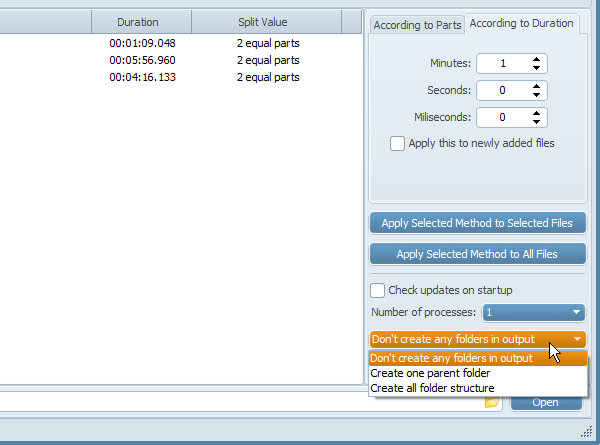
- 通常、分割されたファイルは、
- 元のファイル名_分割数.拡張子
6 test_1.mp3 test_2.mp3 など。
出力ファイル名のフォーマットを変更したい時は、画面右下にある「FileName_Part.Extension」というプルダウンメニューをクリックし、- Part_FileName.Extension
分割数_元のファイル名.拡張子 - Part.Extension
分割数.拡張子 - Part_Index.Extension
分割数_ファイル番号.拡張子 - Index_Part.Extension
ファイル番号_分割数.拡張子
7 “ ファイル番号(Index ) ” とは、ファイルリスト上での並び順のこと。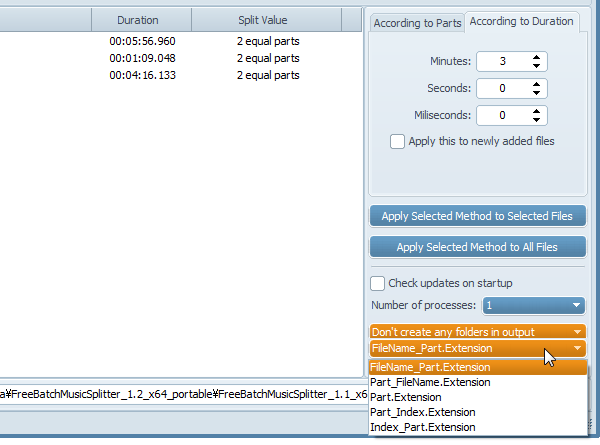
番号は、ファイルリストの上から順に 1、2、3... という感じで割り振られる。 - 設定が完了したら、画面右上にある「Start」ボタンをクリック。
- ファイルの分割処理が開始されるので、少し待ちます。
- 画面下部のメーターがいっぱいになり、メイン画面に戻ったら分割処理完了です。
分割したいファイルの登録
分割方法の指定
マルチスレッドの設定
出力先フォルダの設定
分割開始
| Free Batch Music Splitter TOPへ |
アップデートなど
おすすめフリーソフト
スポンサードリンク