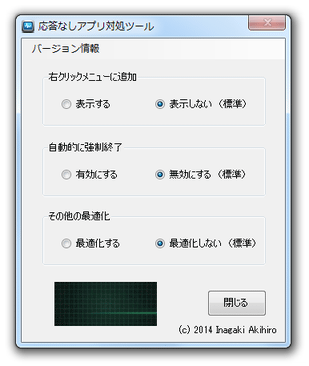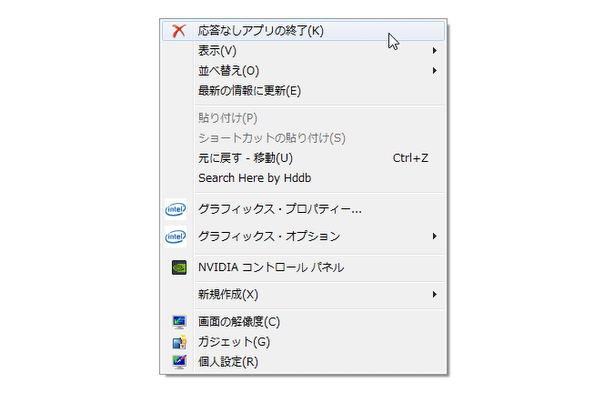“ 応答なし ” になったアプリケーションを、手早く終了させる!「応答なしアプリ対処ツール」。
応答なしアプリ対処ツール
“ 応答なし ” になってしまったアプリケーションを、手早く終了させられるようにするソフト。
“ 応答なし ” になって操作できなくなってしまったアプリケーションを、自動で、あるいはデスクトップの右クリックメニューから素早く終了させられるようにしてくれます。
“ 応答なし ” ダイアログを表示するまでの時間を最適化する機能も付いていたりします。
「応答なしアプリ対処ツール」は、ハングアップしたプロセスを手早く終了させられるようにするソフトです。
- “ 応答なし ” になったアプリケーションを、自動で終了させる
- デスクトップの右クリックメニュー内に、「応答なしアプリの終了」コマンドを追加
最初に一度だけ設定を済ませてしまえば、あとは毎回ソフトを起動させたりする必要がないため、システム機能の一部のような感覚で使えるようになると思います。
アプリケーションが “ 応答なし ” になって、イライラしたことが少なからずある人におすすめ。
その他、“ 応答なし ” ダイアログが表示されるまでの時間を最適化する機能も付いていたりします。
使い方は以下のとおり。
- 「応答なしアプリ対処ツール.exe」を右クリックして「管理者として実行」します。
- メイン画面が表示されます。
ここで、有効化する機能を指定しておきます。
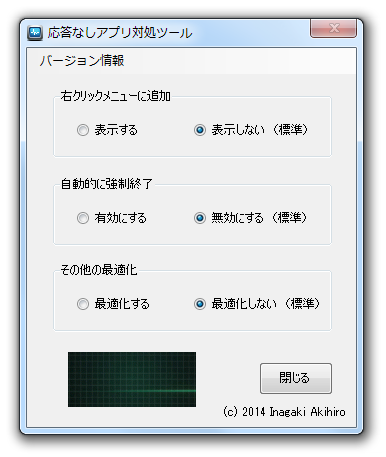
有効化できるオプションには、次のようなものがあります。- デスクトップの右クリックメニュー内に、「応答なしアプリの終了」コマンドを追加
- “ 応答なし ” になったアプリケーションを、自動的に強制終了させる
- その他の最適化※1
- 設定が終わったら、右下の「閉じる」ボタンをクリック。
- 「ログオフしますか?」というダイアログが表示されるので、「はい」を選択してログオフを行います。
- 次回ログオンすると、各種機能が有効になっています。
デスクトップの右クリックメニューから、“ 応答なし ” アプリを即座に終了させられるようになったり、“ 応答なし ” アプリを自動で終了させられるようになったりします。
定番のプロセスの管理・監視ツール
| 応答なしアプリ対処ツール TOPへ |
アップデートなど
おすすめフリーソフト
スポンサードリンク