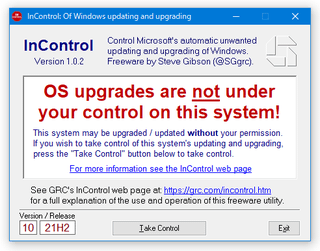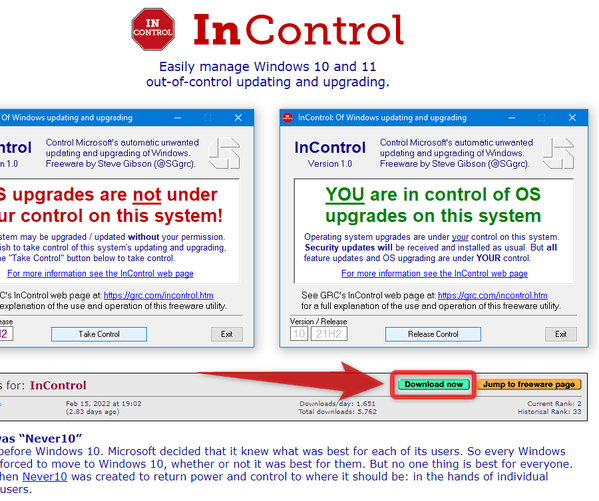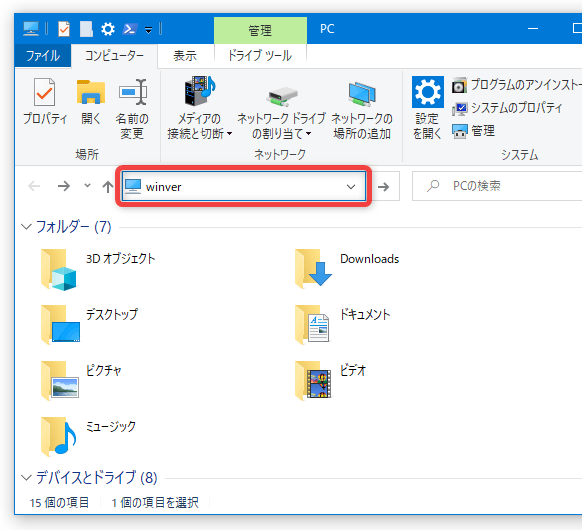Windows 10 / 11 が、勝手にバージョンアップされないようにする!「InControl」。
InControl
InControl
Windows 10 / 11 が、勝手にバージョンアップされないようにしてくれるソフト。
Windows 10 / 11 を現在のバージョン、あるいは特定のバージョンからアップデートできないようにし、勝手にバージョンアップが行われないようにしてくれます。
(セキュリティアップデートは引き続き行われます)
インストール不要で使えるシンプルなソフトです。
「InControl」は、Windows が勝手にバージョンアップされないようにするソフトです。
Windows 10 / 11 が、現在のバージョン(または、特定のバージョン)から勝手にアップデートされないようにロックしてくれるソフトで、OS が意図せずバージョンアップされてしまうのを防げるようにしてくれます※1。
1
Windows Update を停止するソフトではないので注意。
Windows のバージョンアップ / アップグレード は行われなくなるが、セキュリティアップデートは通常通り行われる。
基本的にワンクリックで使えるシンプルなソフトで、インストールも不要で手軽に使えるようになっています。
機能的には、レジストリ内に下記 6 つのデータを追加することで、バージョンアップを抑制しているようです。
HKEY_LOCAL_MACHINE\SOFTWARE\Policies\Microsoft\Windows\WindowsUpdate
TargetReleaseVersionInfo = {「21H1」「21H2」などの機能更新プログラム名}
TargetReleaseVersion = 1
ProductVersion = {「Windows 10」「Windows 11」などのメジャーバージョン}
DisableOSUpgrade = 1
HKEY_LOCAL_MACHINE\SOFTWARE\Policies\Microsoft\WindowsStore
DisableOSUpgrade = 1
KEY_LOCAL_MACHINE\SYSTEM\Setup\UpgradeNotification
UpgradeAvailable = 0
これまでに、OS が勝手にバージョンアップしてしまって困ったことがある人におすすめです。
TargetReleaseVersionInfo = {「21H1」「21H2」などの機能更新プログラム名}
TargetReleaseVersion = 1
ProductVersion = {「Windows 10」「Windows 11」などのメジャーバージョン}
DisableOSUpgrade = 1
HKEY_LOCAL_MACHINE\SOFTWARE\Policies\Microsoft\WindowsStore
DisableOSUpgrade = 1
KEY_LOCAL_MACHINE\SYSTEM\Setup\UpgradeNotification
UpgradeAvailable = 0
ちなみに、バージョンの固定はいつでもワンクリックで解除することができます。
使い方は以下の通り。
使用バージョン : InControl 1.0.2
ダウンロード
- ダウンロード先のページ では、右の方にある「Download now」ボタンをクリックしてください。
実際に使う
- 「InControl」起動時、または、処理実行時には音が鳴ります。
心配な場合は、システムの音量をある程度下げておくと良いでしょう。 - 「incontrol.exe」を実行します。
- メイン画面が表示されます。
Windows 10 / 11 を、現在のバージョンで固定したい場合は、そのまま画面下部にある「Take Control」ボタンをクリックします。
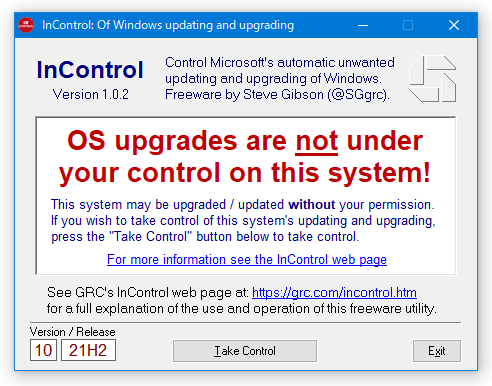
一方、“ ここまではアップデートしても良い ” と許容するバージョンがある場合は、左下の「Version」欄で容認するメジャーバージョンを、「Release」欄で 許容する機能更新プログラムのバージョン を入力してから「Take Control」ボタンをクリックします。
(過去のバージョンを入力しても、ロールバックなどは行われないので注意)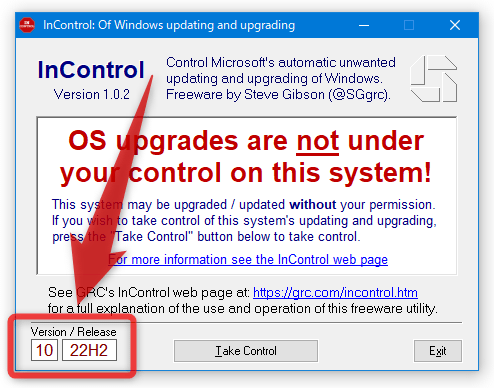
- 「Take Control」ボタンを押すと、メイン画面が緑色になり、現在のバージョン、あるいは、指定されたバージョン以降のアップデートが勝手に行われないようになります。
(バージョン固定後も、セキュリティアップデートは引き続き行われます)バージョンの固定を解除したくなった時、もしくは、許容するバージョンを変更したくなったら、画面下部にある「Release Control」ボタンをクリックします。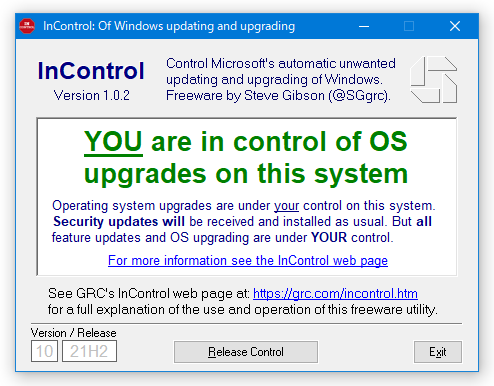
- 「Release Control」ボタンをクリックすると、メイン画面が赤に戻り、OS のバージョンアップ / アップグレード が通常通り行われるようになります。
(また、「Version」「Release」欄が編集可能になる)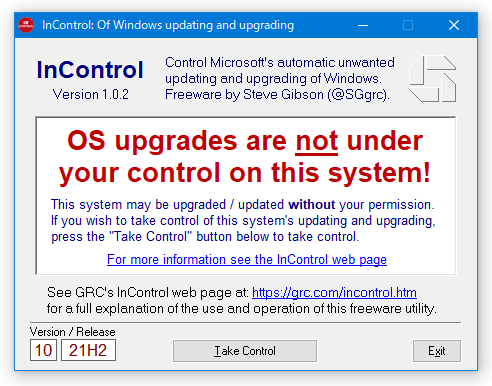
- 尚、現在の OS のバージョンが分からなくなってしまった時は、左下の「Version」「Release」欄を削除してから「Take Control」ボタンをクリックすると、現在のバージョンが復元されます。
(バージョンの固定が必要なければ、その後「Release Control」ボタンをクリックする)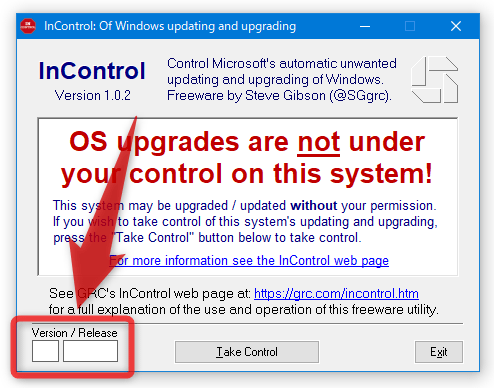 また、エクスプローラのアドレスバーや、ホットキー “ Win + R ” を押して表示できる「ファイル名を指定して実行」に
また、エクスプローラのアドレスバーや、ホットキー “ Win + R ” を押して表示できる「ファイル名を指定して実行」に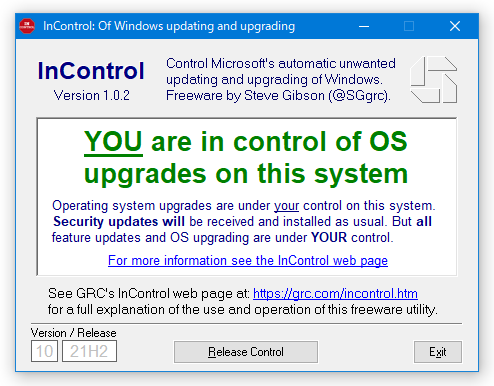 winverと入力 → Enter キーを押すことでも、Windows のバージョン情報を確認することはできたりします。
winverと入力 → Enter キーを押すことでも、Windows のバージョン情報を確認することはできたりします。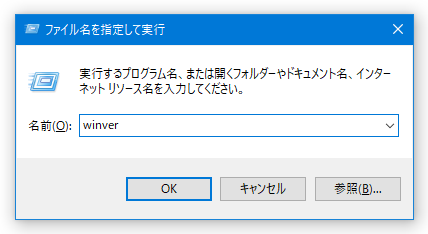
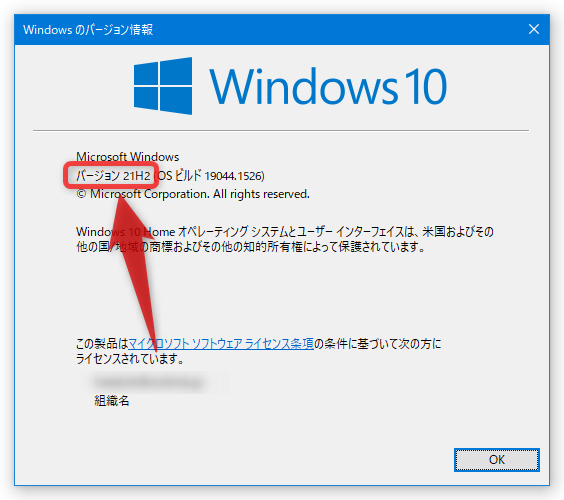
| InControl TOPへ |
アップデートなど
おすすめフリーソフト
おすすめフリーソフト
スポンサードリンク