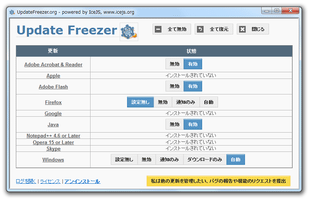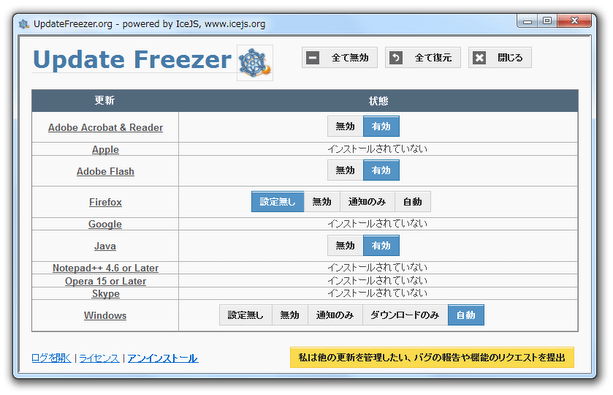主要なソフトの自動アップデートを、超簡単な操作で無効化する!「Update Freezer」。
Update Freezer
主要なソフトの自動アップデートを、ワンクリックで無効化できるようにするソフト。
Windows /
Google Chrome
/ Google Talk / Picasa / Adobe Reader / Adobe Flash Player / Java ランタイム / Firefox
/ iTunes / QuickTime / Skype / Opera / Notepad++ といったツールの自動アップデートを、超簡単な操作で無効化できるようにしてくれます。
無効化 / 有効化 するソフトは、個別に選択することができます。
「Update Freezer」は、超シンプルな自動アップデート無効化ツールです。
- Windows
- Google 系ツール (Chrome / Google Talk / Google Earth / Picasa / Google Apps / O3D / Gears )
- Apple 系ツール (iTunes / QuickTime / Safari / iCloud Control Panel )
- Adobe 系ツール (Adobe Acrobat-Reader / Flash Player )
- Java ランタイム
- Firefox
- Skype
- Opera
- Notepad++
無効化するソフト(実際にはソフトウェアベンダー)は個別に選択することができ、また無効化した設定はいつでも元に戻せるようになっています※1。
1 基本的に、レジストリのパラメータを変更することで無効化を行うため、上記ソフト側からでは元に戻せないことがある。
(そのため、「Update Freezer」で無効化したソフトは、「Update Freezer」を使って元に戻した方がよい)
ソフトのアップデートは、自分のタイミングで行いたい... という人におすすめ。
使い方は以下のとおりです。
特に理由がない限り、自動アップデートを無効化する必要はありません。
アップデートを行わないと、セキュリティ上の危険が発生する恐れがあります。
- 「UpdateFreezer.cmd」を実行します。
- 初回のみ、「デスクトップにショートカットを作成しますか?」というダイアログが表示されます。
ここで「OK」ボタンを押すと、デスクトップ上に「Update Freezer」のショートカットが作成されます。 - メイン画面が表示されます。
あとは、Adobe / Apple / Firefox / Google / Java / Notepad++ / Opera / Skype / Windows の各欄で、「無効」ボタンをクリックすればOK です。
(もしくは、画面上部にある「全て無効」ボタンをクリックする)
ソフトによっては、- 通知のみ
- ダウンロードのみ
- メジャーアップデートのみ
- 自動アップデートをやっぱり有効化させたくなったら、各欄内の「有効」ボタンをクリックすればOK です。
(ソフトによっては、「自動」ボタンを押す)
| Update Freezer TOPへ |
アップデートなど
おすすめフリーソフト
おすすめフリーソフト
スポンサードリンク
Update Freezer を紹介しているページです。