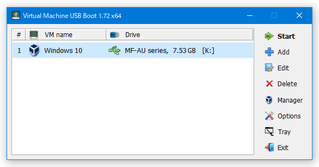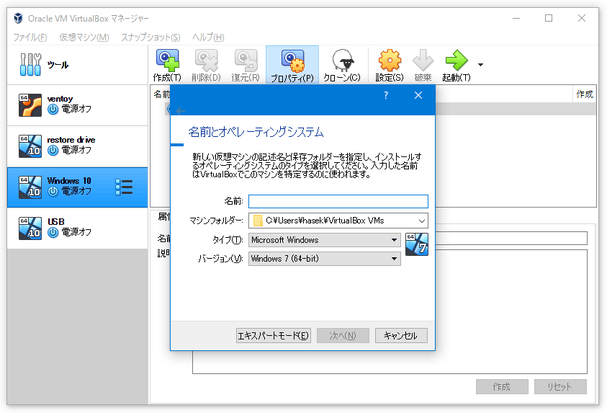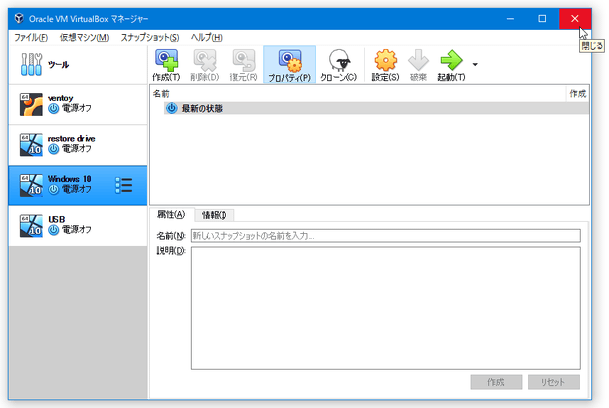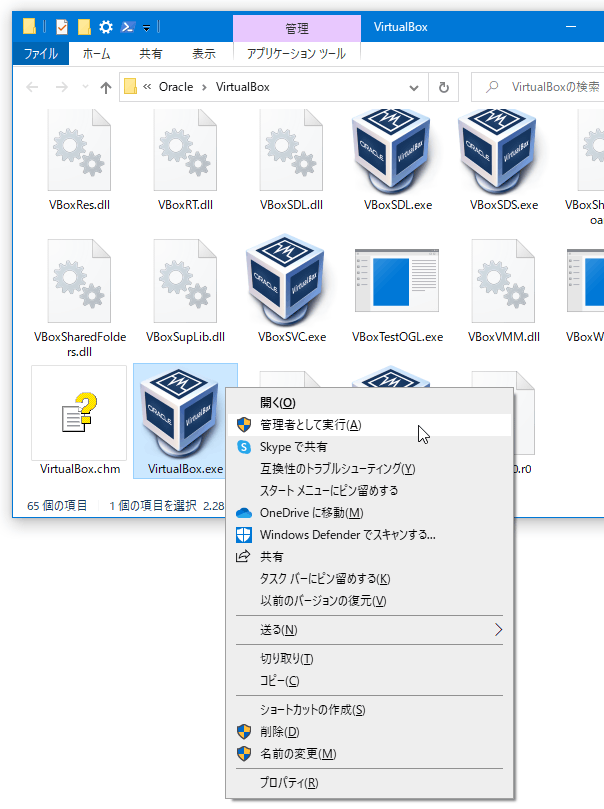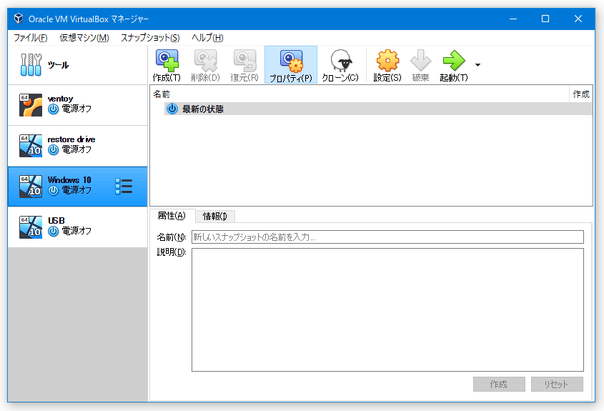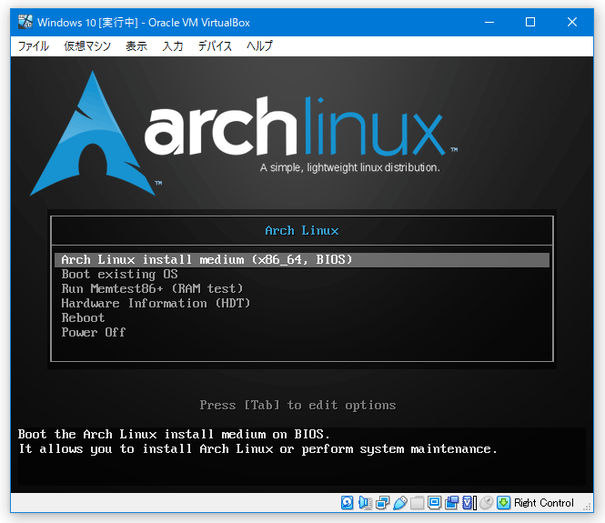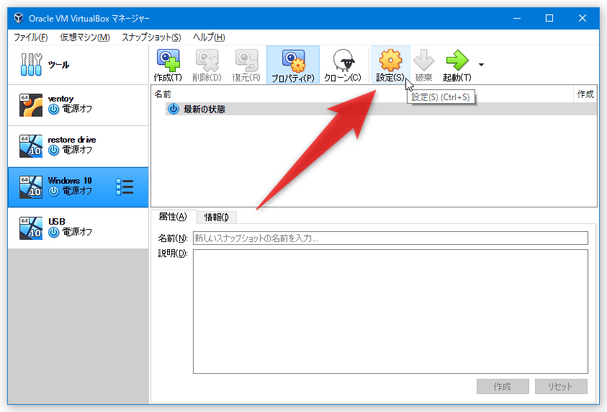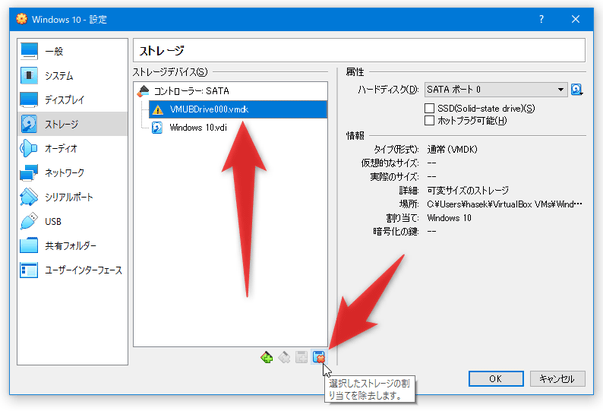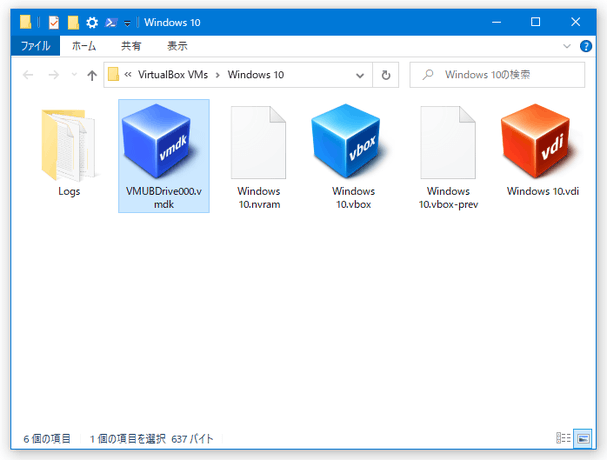指定した USB ドライブを、VirtualBox 上でブート USB 化する!「Virtual Machine USB Boot」。
Virtual Machine USB Boot
Virtual Machine USB Boot
指定した USB ドライブを、「VirtualBox」上でブート USB として使えるようにするソフト。
指定した USB ドライブを仮想ディスク化し、その作成した仮想ディスクから仮想マシンを起動できるようにしてくれます。
「Virtual Machine USB Boot」は、VirtualBox 上で USB ブートを実行できるようにするソフトです。
指定した USB ドライブを元に VMDK 形式の仮想ディスクを作成し※1、この仮想ディスクから指定した仮想マシンをブートできるようにしてくれます。
1
作成される VMDK ファイルは、指定した USB ドライブへのショートカットのような役割を持つ。
(中身はテキストファイル)
USB ドライブをイメージ化したりするわけではないため、作成作業は一瞬で終わる。
処理的には、VBoxManage.exe を使って仮想ディスクを作成する のと同じですが、VBoxManage はコマンドプロンプトなどの CUI を使って作業を行う必要があるため、CUI に慣れていない場合は役に立つと思います。
普段、VirtualBox 上で USB ブートを行う機会が多い人におすすめです。
ちなみに、操作は
- USB からブートさせる仮想マシン
- ブート USB 化する USB ドライブ
使い方は以下の通り。
基本的な使い方
- ブート USB として使う USB ドライブを、パソコンに接続しておきます。
- 「Virtual Machine USB Boot.x64.exe」(もしくは「Virtual Machine USB Boot.x86.exe」)を実行します。
- メイン画面が表示されます。
最初に、画面右側にある「Add」ボタンをクリックします。
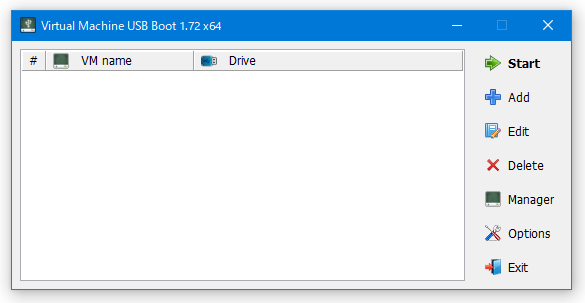
- 「Add」という画面が表示されます。
まず、上から二番目にある「Mode to load the VM」欄で「VM name」を選択します。
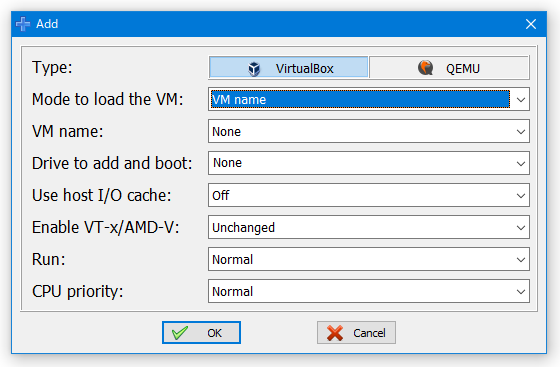
(デフォルトで選択されていると思います) - 次に、その下の「VM name」欄で、USB ブートを実行可能にする仮想マシンの名前を選択します。
二番目の「Create new VM」を選択することにより、仮想マシンを新規作成することもできたりします。
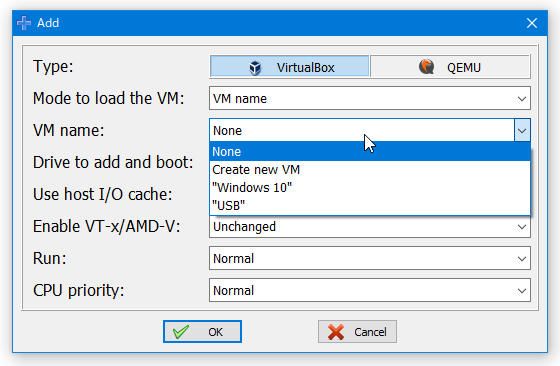
(VirtualBox が起動します) - 続いて、その下にある「Drive to add and boot」欄で、ブート USB 化する USB ドライブを選択します。
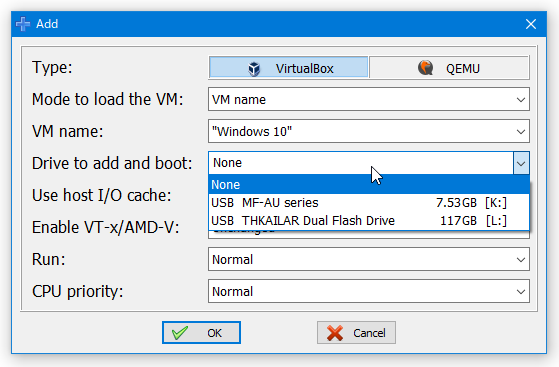
- あとはそのままでも OK ですが、必要に応じて
- Use host I/O cache - ホスト OS の I/O キャッシュを使う
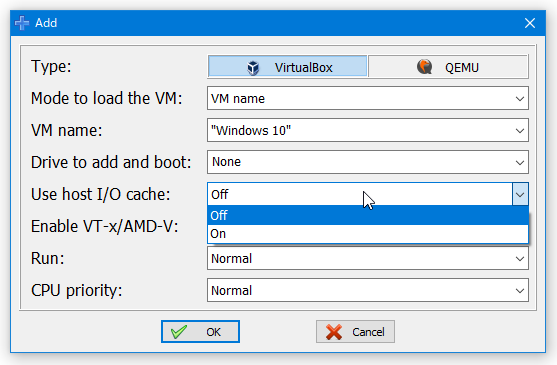
- Enable VT-x / AMD - V - 仮想拡張を有効化する
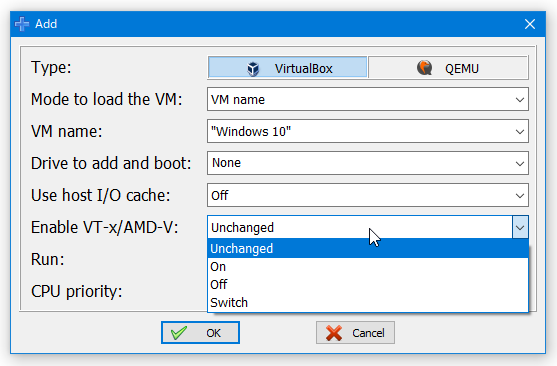
- Run - 実行時のウインドウサイズ(違うかも)
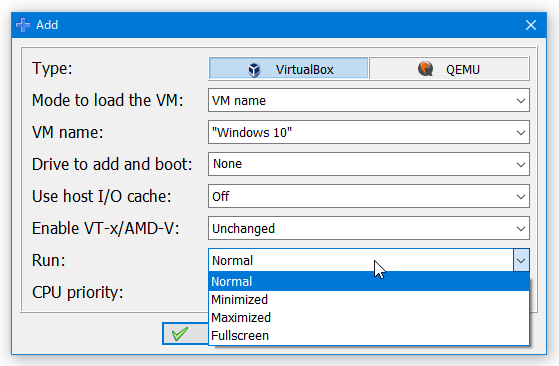
- CPU priority - CPU の優先度
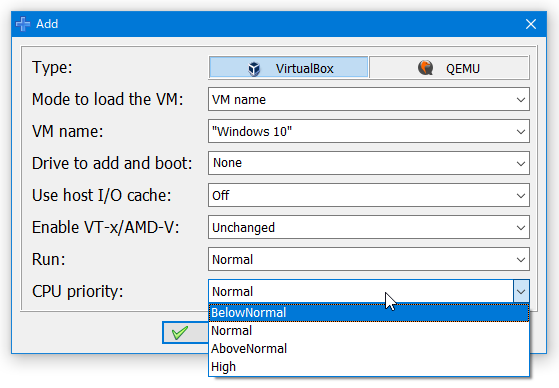
- Use host I/O cache - ホスト OS の I/O キャッシュを使う
- 設定が完了したら、左下にある「OK」ボタンをクリックします。
- メイン画面が表示されます。
このまま、画面右上にある「Start」ボタンをクリックします。
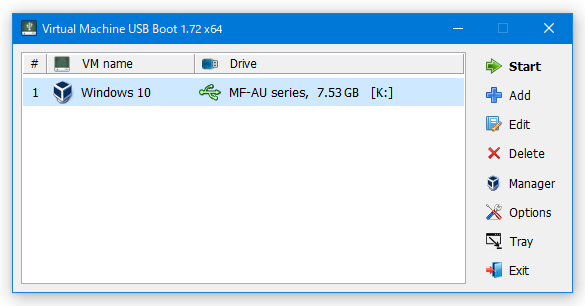
- VirtualBox が起動します。
おそらく、起動と同時にエラーダイアログが表示されると思いますので、一旦 VirtualBox を終了させます。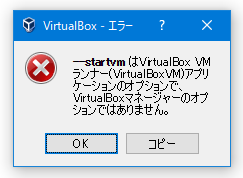
- 続いて、VirtualBox を右クリックして「管理者として実行」を選択します。
- VirtualBox が起動します。
あとは、USB ブートさせたい仮想マシンを起動すれば OK です。
「Virtual Machine USB Boot」上で指定しておいた USB ドライブからブートが行われます。
USB ブートをやめる
- 「Virtual Machine USB Boot」を実行します。
- メイン画面が表示されます。
そのまま、USB からのブートをやめる仮想マシンを選択し、右側にある「Delete」ボタンをクリックします。
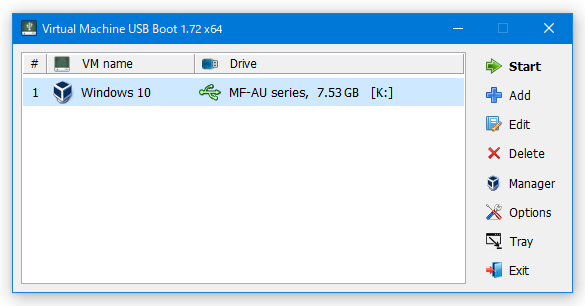
- 削除の確認ダイアログが表示されるので、「Yes」ボタンをクリックします。
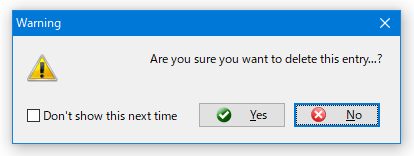
- VirtualBox を起動し、USB ブートの設定を行っていた仮想マシンを選択 → ツールバー上の「設定」ボタンをクリックします。
- 設定画面が表示されるので、左メニュー内にある「ストレージ」を選択 → 中央の「ストレージデバイス」欄に登録されている VMDK ファイルを選択 → リストの下部にある
 ボタンをクリックします。
ボタンをクリックします。
(その後、設定画面や VirtualBox は閉じてしまって OK です) - 最後に、「C:\Users\ユーザー名\VirtualBox VMs\仮想マシン名」フォルダを開き、「VMUBDrive〇〇〇.vmdk」ファイルを削除すれば作業完了です。
(この作業は必須ではありません)
| Virtual Machine USB Boot TOPへ |
アップデートなど
おすすめフリーソフト
おすすめフリーソフト
スポンサードリンク