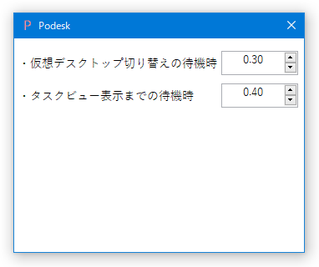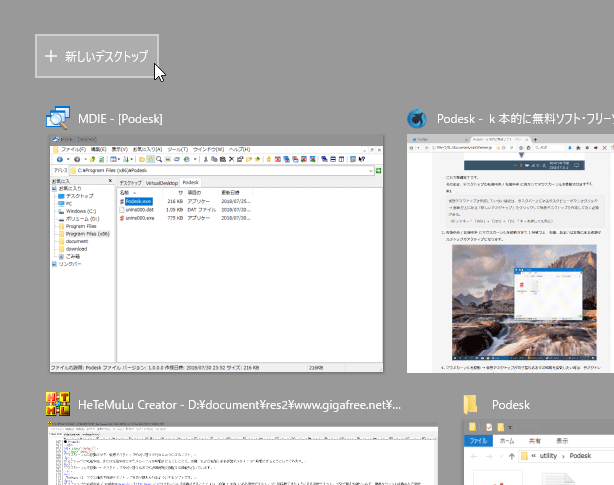マウスカーソルの移動だけで、仮想デスクトップを切り替えられるようにする!「Podesk」。
Podesk
マウスカーソルの移動だけで、仮想デスクトップの切り替えを行えるようにするソフト。
デスクトップの右端中央、または左端中央にマウスカーソルを移動させることにより、右隣、および左隣にある仮想デスクトップへ移動できるようにしてくれます。
マウスカーソルを移動 → デスクトップを切り替えるまでの待機時間を調整する機能も付いています。
「Podesk」は、マウス操作で仮想デスクトップを切り替えられるようにするソフトです。
デスクトップの右端中央 / 左端中央※1 にマウスカーソルを移動させることにより、右隣 / 左隣 にある仮想デスクトップへ即移動できるようにする仮想デスクトップ切り替え支援ツールで、簡単なカーソル移動のみで仮想デスクトップの切り替えを行えるようにしてくれます。
1
中央でなくても、結構下の方や上の方でも反応する模様。
マウスカーソルを移動 → 仮想デスクトップが切り替わるまでの時間は微調整することもできるため、意図せずデスクトップが切り替わってしまうような事態も防げるようになっています。
普段、Windows 10 の仮想デスクトップを日常的に使っていたりする人におすすめです。
使い方は以下の通り。
-
スタートアップへの登録
- インストール途中に表示される画面で「Windows 起動時に自動実行」にチェックを入れておくと、Windows 起動時に自動で「Podesk」を起動できるようになります。
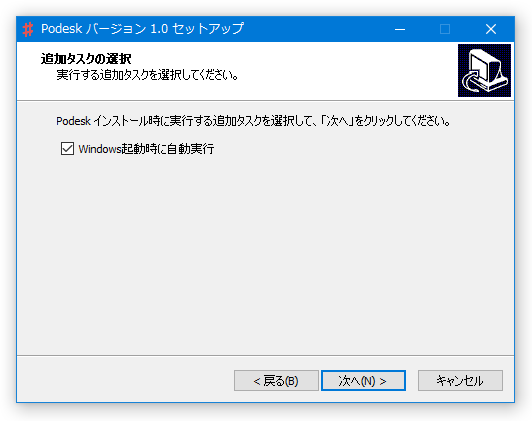
- インストールが完了すると、タスクトレイ上にアイコンが表示されます。
これで準備完了です。
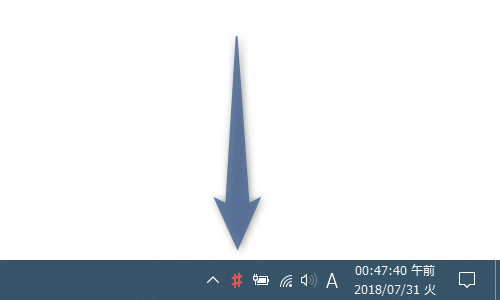
そのまま、デスクトップの右端中央 / 左端中央 に向かってマウスカーソルを移動させます※2。
2 仮想デスクトップを作成していない場合は、タスクバー上にあるタスクビューボタンをクリック → 画面左上にある「新しいデスクトップ」をクリックし、仮想デスクトップを作成しておく必要がある。
(ホットキー “ 「Win」+「Ctrl」+「D」 ” キーを押しても同じ)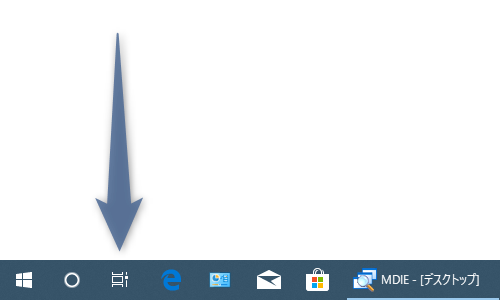
- 画面右端中央 / 左端中央 にマウスカーソルを移動させて少し経つと、右隣、あるいは左隣にある仮想デスクトップがアクティブになります。
尚、左端の仮想デスクトップと右端の仮想デスクトップは繋がっていないので、マウスカーソルを移動させた方向にデスクトップがなければ移動は行われません。
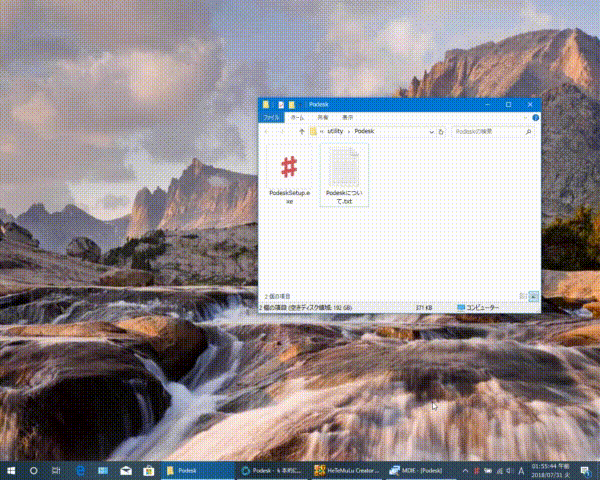
- マウスカーソルを移動 → 仮想デスクトップが切り替わるまでの時間を変更したい時は、タスクトレイアイコンを右クリックして「Menu」を選択し、「仮想デスクトップ切り替えの待機時間」欄で時間調整を行います。
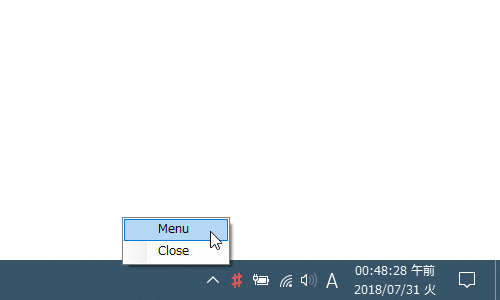
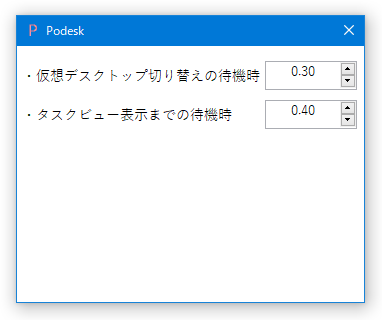
実際に使う
| Podesk TOPへ |
アップデートなど
おすすめフリーソフト
おすすめフリーソフト
スポンサードリンク