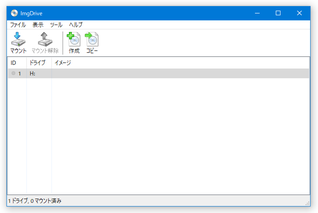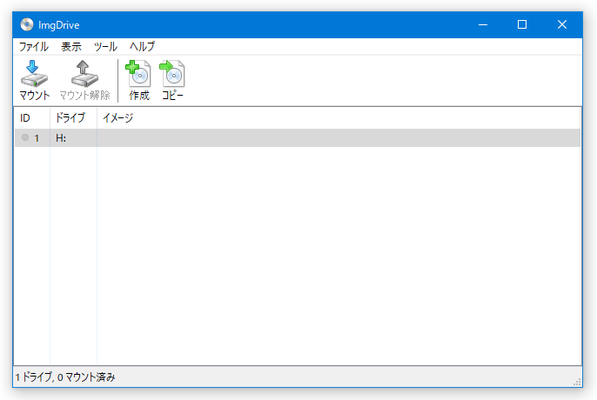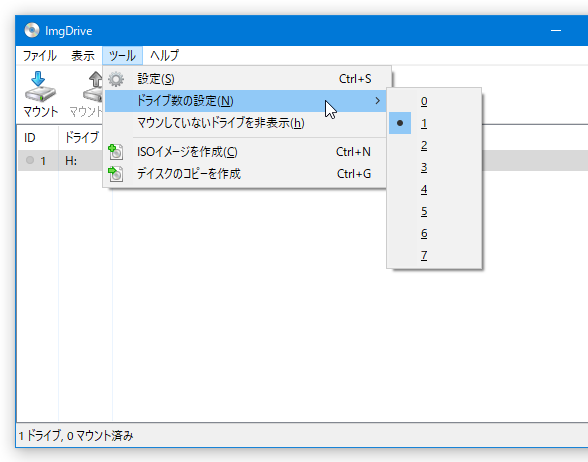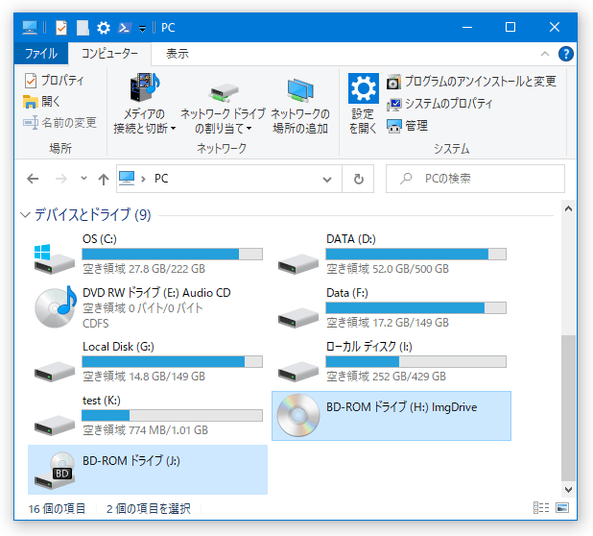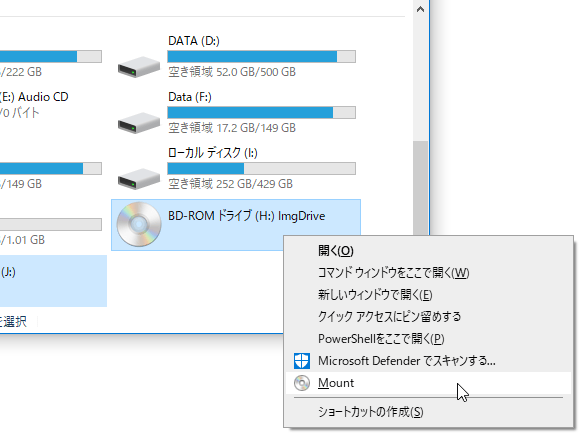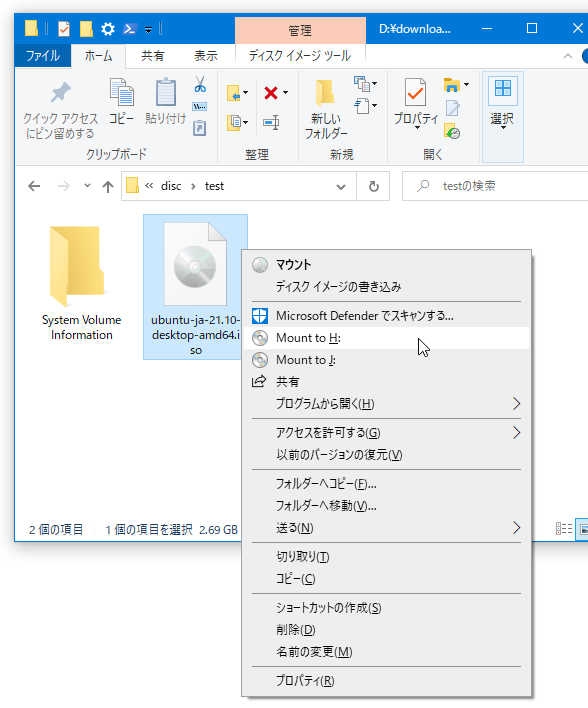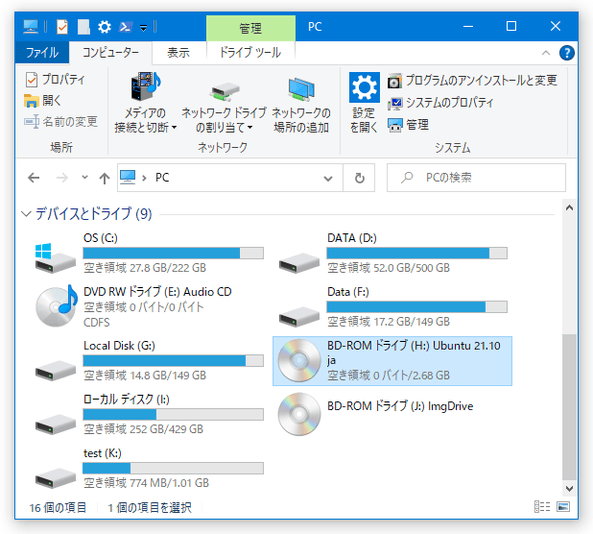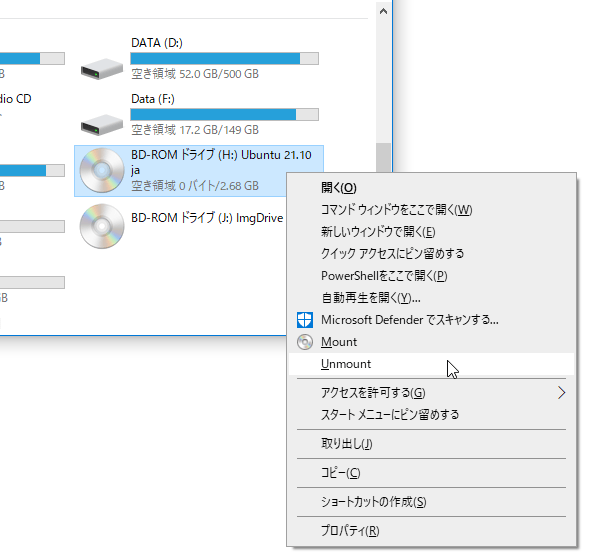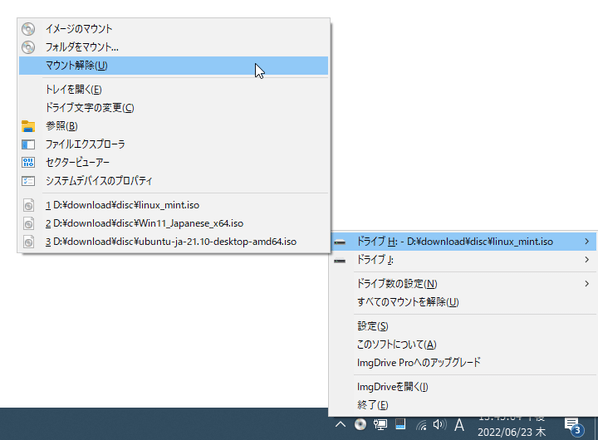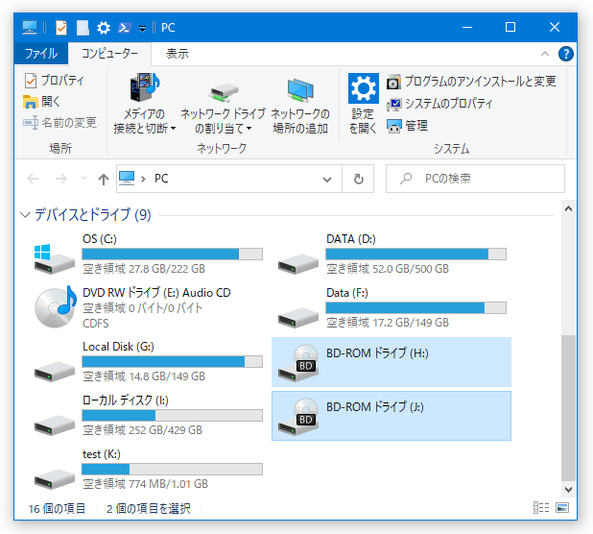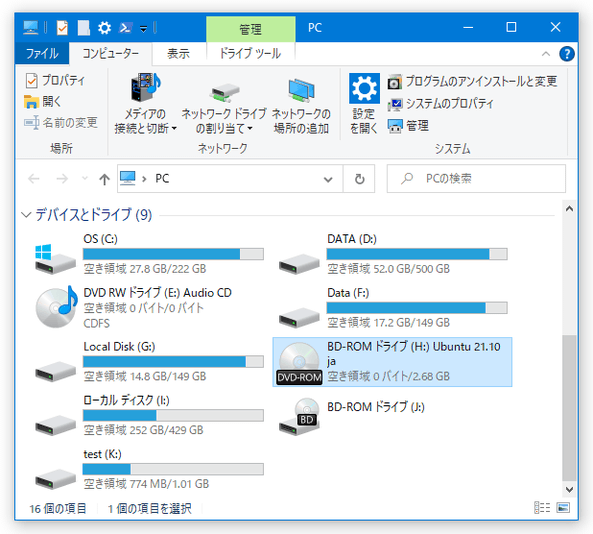シンプルで使いやすい仮想ドライブ作成ソフト!「ImgDrive」。
ImgDrive
イメージファイルを読み込み可能な “ 仮想ドライブ ” を、最大で 7 個まで作成できるようにするソフト。
ISO / ISZ / CUE(+ APE/FLAC/WAV/BIN)/ CCD / MDS / NRG 形式の
イメージファイル
を、ダブルクリックや右クリックメニューから手軽にマウント(ディスクとして認識)できるようにしてくれます。
Windows 終了時にマウントしていたイメージファイルを、次回起動時に自動でマウントする機能も付いています。
ImgDriveは、シンプルな仮想ドライブ作成ツールです。
ISO / ISZ / CUE(+ APE/FLAC/WAV/BIN)/ CCD / MDS / NRG 形式のイメージファイルを、ダブルクリックや右クリックメニューからマウント※1 できるようにする CD / DVD / BD エミュレータで、余計な機能が一切なく非常にシンプルで使いやすいところが最大の特徴。
1
ディスクとして認識させる処理のこと。
(ディスクとしての認識を解除する処理のことは、“ アンマウント ” と呼ぶ)
マウントしたイメージファイルは、ドライブに挿入されたディスクと同じような感覚で扱えるようになる。
操作は、タスクトレイアイコンの右クリックメニュー、および、作成された仮想ドライブやイメージファイルの右クリックメニューから行うことができ、いずれの場合も煩わしい操作は不要となっています※2。
(必要に応じて、イメージファイルをダブルクリックでマウントできるようにすることも可能)
2
ポータブル版は、タスクトレイアイコンからの操作や、右クリックメニューからの操作を行うことができない。
(インターフェースが異なる)
とは言っても、やはりシンプルなので操作は簡単。
ちなみに、ポータブル版でもドライバーのインストールは必要となる。
仮想ドライブは最大で 7 つまで作成することができ、この数はいつでも増減することができます。
普段、ISO / ISZ / CUE(+ APE/FLAC/WAV/BIN)/ CCD / MDS / NRG 形式のイメージファイルを、よく扱っている人におすすめです。
その他、Windows 終了時にマウントしていたイメージファイルを、次回起動時に自動でマウントさせる機能も付いています。
(ポータブル版には、この機能がない)
使い方は以下の通り。
- 「imgdrive.exe」を実行します。
- メイン画面が表示されます。
まず、メニューバー上の「ツール」→「ドライブ数の設定」から、作成する仮想ドライブの数を指定します。
尚、仮想ドライブの数は、タスクトレイアイコンを右クリック→「ドライブ数の設定」から設定することもできたりします。
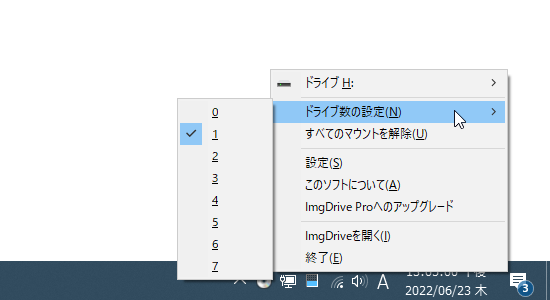
- 「PC」(Windows 7 では「コンピューター」)画面内に、仮想ドライブが作成されました。
続いて、この仮想ドライブを右クリックし、「Mount」からマウントしたいイメージファイルを選択します。
もしくは、トレイアイコンを右クリック →「ドライブ ○:」→「イメージのマウント」「フォルダのマウント」から、マウントしたいイメージファイルやフォルダを選択します。
( ○ の部分はドライブレター)あるいは、マウントしたいイメージファイルを右クリック →「Mount to ○:」を選択してもOK です。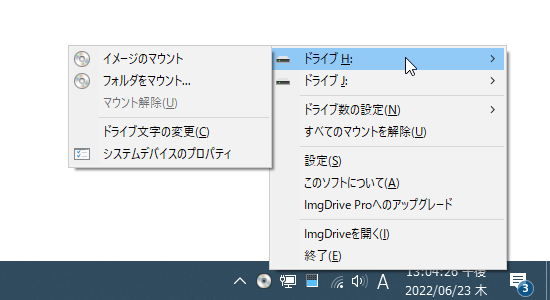
- 選択していた仮想ドライブに、イメージファイルがマウントされます。 以後、仮想ドライブにマウントされたイメージファイルを、普通のディスクと同じような感覚で扱えるようになっています。
- マウントしたイメージファイルをアンマウントする時は、対象の仮想ドライブを右クリック →「Unmount」を選択します。
もしくは、タスクトレイアイコンを右クリック →「ドライブ ○:」→「マウント解除」を選択しても OK です。
( ○ の部分はドライブレター) この時、タスクトレイアイコンを右クリック →「すべてのマウントを解除」を選択すると、マウント中のイメージを一括してアンマウントすることができたりします。
加えて、各仮想ドライブのメニューから、過去に読み込んだイメージファイルを再マウントすることも可能となっています。 - その他、トレイアイコンの右クリックメニュー「設定」から、下記のようなオプションの設定を行うこともできます。
「全般」タブ- Windows 起動時に(「ImgDrive」を)自動実行
- システムトレイに ImgDrive のアイコンを表示
- アップデートを確認
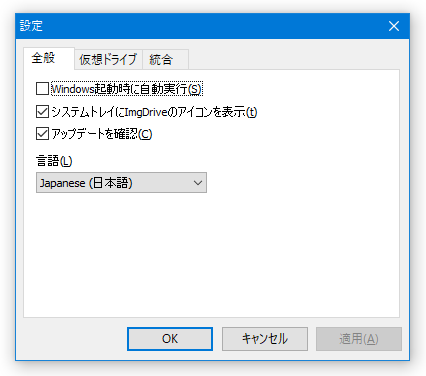
「仮想ドライブ」タブ- マウントしていないドライブを非表示
- ドライブアイコンを ImgDrive のアイコンに変更
- 再起動後もマウントを保持
Windows 終了時にマウントしていたイメージを、次回起動時に自動でマウントする - ドライブ名(ベンダー識別 / 製品識別 / 製品改訂レベル)
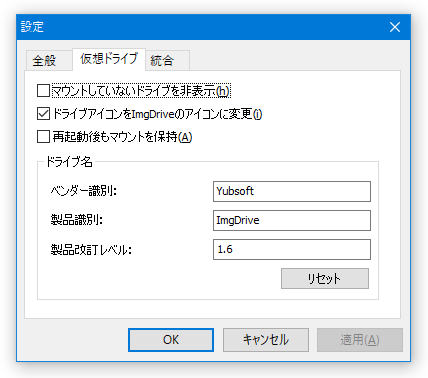
「統合」タブ- シェルの拡張を有効にする
イメージファイルを、右クリックメニューからマウントできるようにする - 関連付け
指定した拡張子のファイルを、ダブルクリックでマウントできるようにする
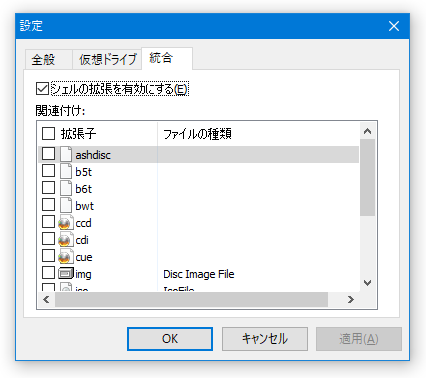
- 「ImgDrivePortable_x64.exe」、あるいは「ImgDrivePortable_x86.exe」を実行します。
- 「Windows によって PC が保護されました」という画面が表示された場合、左側にある「詳細情報」というリンクをクリック → 右下の「実行」ボタンをクリックします。

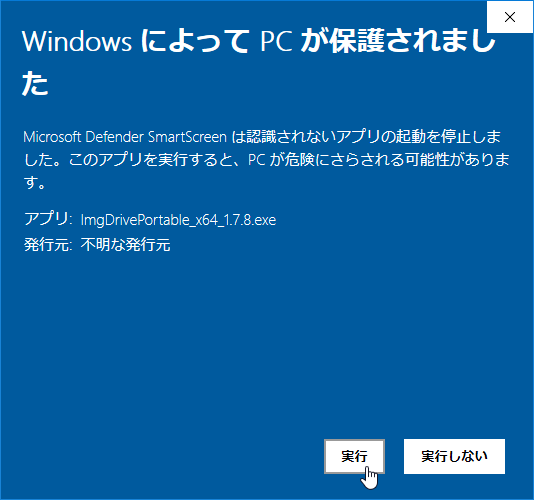
- 初回起動時に「ImgDrive は仮想 CD-ROM の作成に必要なドライバをインストールします。続行しますか?」というダイアログが表示されるので、「はい」を選択します。

- 「ImgDrive Portable」が立ち上がります。
まず最初に、メニューバー上の「設定」→「ドライブ数の設定」から、作成する仮想ドライブの個数を選択します。
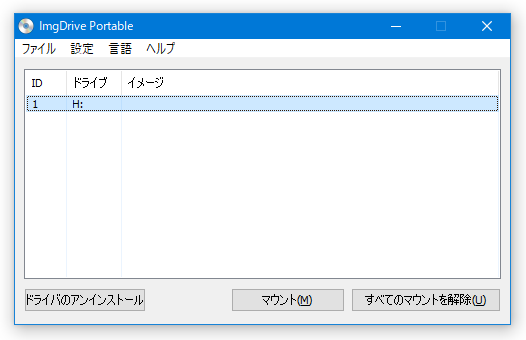
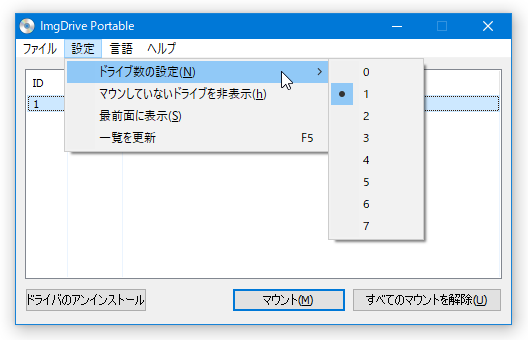
- 「PC」(Windows 7 では「コンピューター」)画面内に、仮想ドライブが作成されました。
続いて、イメージファイルのマウントを行いたいドライブをメイン画面上で選択 → 右下の「マウント」ボタンをクリックし、マウントするイメージファイルを選択します。
任意のドライブを右クリック →「マウント」からイメージファイルを読み込むこともできます。
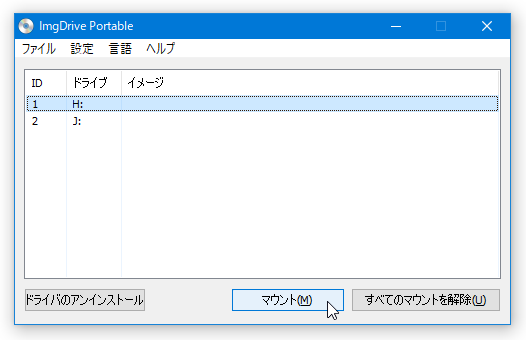
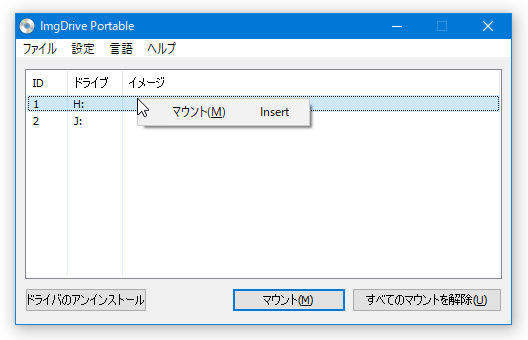
- 選択していた仮想ドライブに、イメージファイルがマウントされました。
以後、仮想ドライブにマウントされたイメージファイルを、普通のディスクと同じような感覚で扱えるようになっています。
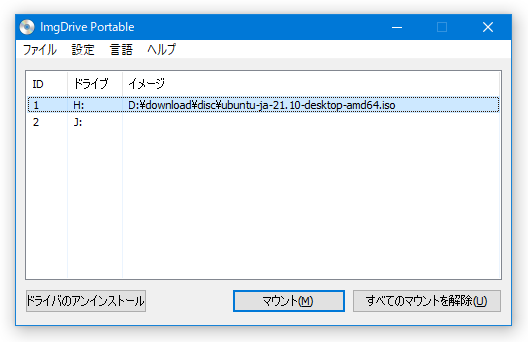
- マウントしたイメージファイルをアンマウントする時は、メイン画面上で目的の仮想ドライブを右クリック →「マウント解除」を選択します。
もしくは、画面右下にある「すべてのマウントを解除」ボタンをクリックしても OK です。
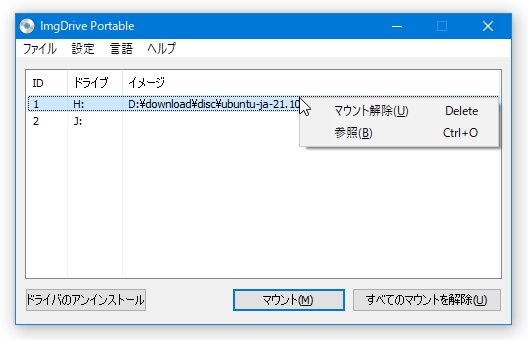
| ImgDrive TOPへ |