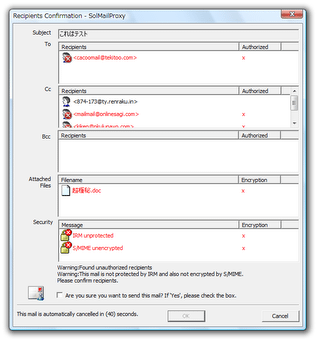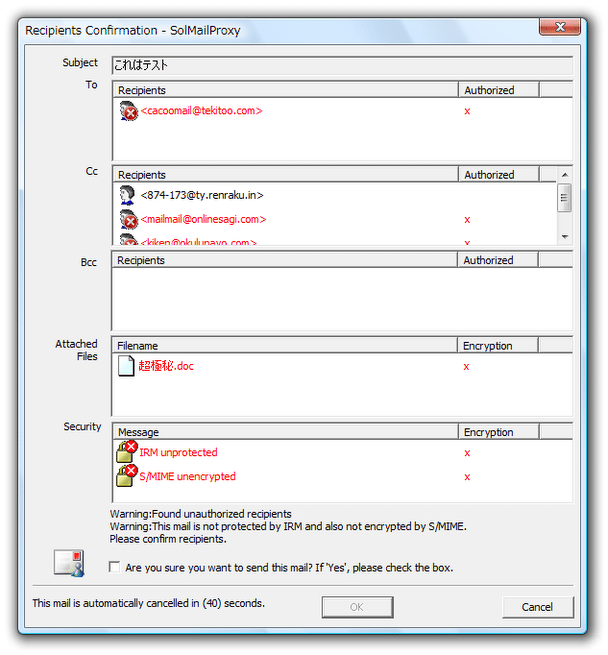不本意なメール送信を防げるようにする!「SolMailProxy」。
SolMailProxy
メールの誤送信や、不本意なメール送信等を防げるようにするソフト。
メール送信する際に、件名 / 送り先のアドレス / 添付中のファイル / メールのセキュリティ状態 をまとめた “ 最終確認ダイアログ ” が表示されるようにし、メールの誤送信などを防げるようにしてくれます。
「SolMailProxy」は、メールの誤送信を防げるようにしてくれるソフトです。
メールが送信される際に、
- 件名
- あて先のアドレス
- Cc / Bcc アドレス (指定している場合)
- 添付ファイル※1
- セキュリティ状態 (IRM、S/MIME)
をまとめたダイアログが表示されるようにし、 “ このメールを、本当に送信してもよいのか ” ということを最後の最後に確認できるようにします※2。
2 最終確認ダイアログが表示された後、40 秒以内に送信 / キャンセル を選択しなかった場合、送信は自動的にキャンセルされる。
不本意なメール送信をよく行ってしまうという人や、メール送信にはきっちりとしたルールを設けておきたい... という人におすすめ。
使い方は以下の通り。
このページでは、Windows Mail と一緒に使う場合を想定して説明しています。
設定 - SolMailProxy 側
- 「SolMailProxy.exe」を実行します。
- 初回起動時のみ、自動で「SolMailProxy Properties」という画面が表示されます。
この画面の一番上「Server Name」欄に、利用中のメールクライアントで使っている SMTP サーバーを入力します※3。
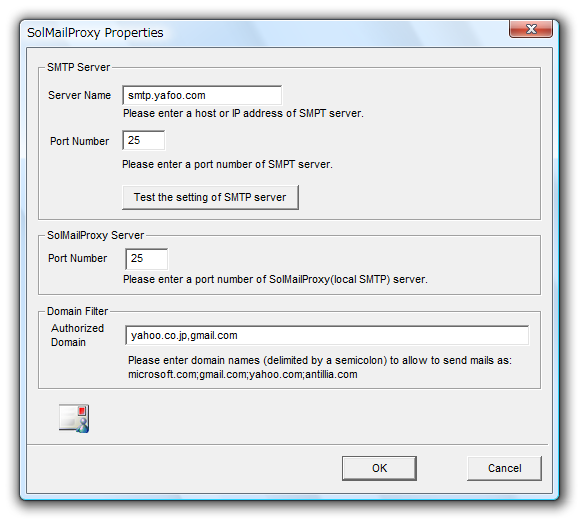
3 Windows Mail の場合、メニューバーの「ツール」から「アカウント」を開き、自分のアカウントをダブルクリック →「サーバー」タブを開き、「送信メール (SMTP) (U)」欄で確認することができる。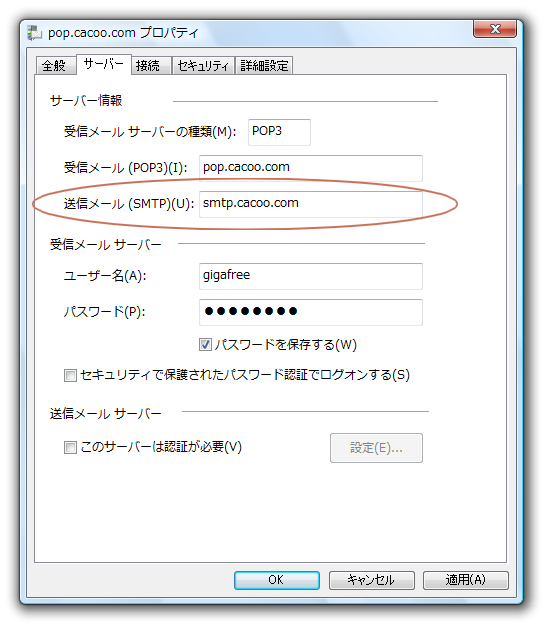
- すぐ下にある「Port Number」欄に、普段メール送信の際に使用しているポート番号を入力します。
特に何も設定を行っていなければ、25 でOK。 - 次に、中段の「Port Number」欄に、「SolMailProxy」が使用するポート番号を入力します。
ここも通常は 25 でOK。 - 一番下の「Authorized Domain」欄に、 “ あて先 ” として許可するアドレスのドメインを入力しておきます※4。
4 複数指定する場合は、それぞれをセミコロンで区切る。
例) yahoo.co.jp;gmail.com;live.jp
尚、ここで指定したドメイン以外のアドレスへ送信できなくなるという訳ではありません。
(指定ドメイン以外のアドレスへ送信しようとすると、警告が表示されるようになる) - 画面下部の「OK」ボタンをクリックします。
もしファイアウォールの警告画面が表示されたら、ブロックを解除する方を選択します。 - 「SolMailProxy」がタスクトレイに格納されます。
設定 - メールクライアント側
- 自分が普段使っているメールクライアントを起動します。
- アカウントの管理画面などを開き、使用する送信サーバーの名前を
-
127.0.0.1
5 Windows Mail の場合、メニューバーの「ツール」から「アカウント」を開き、自分のアカウントをダブルクリック →「サーバー」タブを開き、「送信メール (SMTP) (U)」欄に 127.0.0.1 と入力する。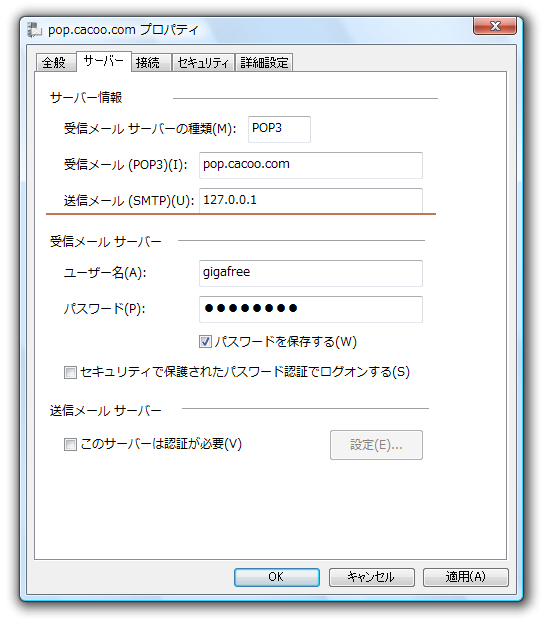
- 次に、メール送信する際に使用するポート番号を、「SolMailProxy」が使用するポート番号に変更しておきます※6。
6 Windows Mail の場合、メニューバーの「ツール」から「アカウント」を開き、自分のアカウントをダブルクリック →「詳細設定」タブを開き、「送信メール (SMTP) (O)」欄に入力する。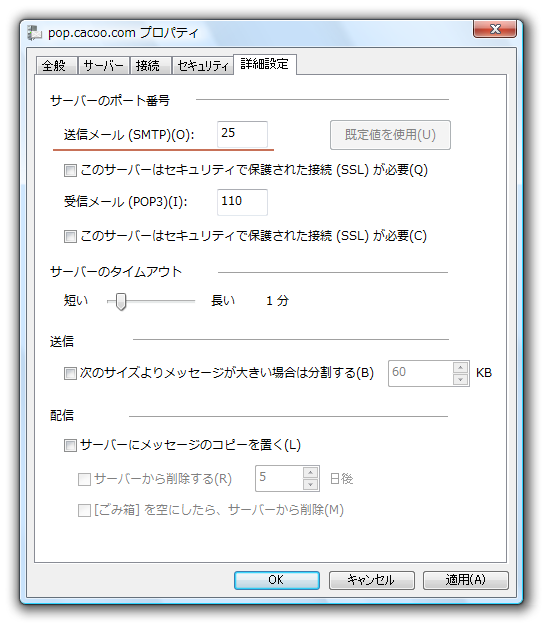
元から 25 の場合、特に操作の必要はありません。
実際に使う
- 先ほど設定を行ったメールクライアントで、メール送信を行います。
- すると、「Recipients Confirmation - SolMailProxy」という画面が表示されます。
(これが最終確認ダイアログ) ここの- 「Subject」 - 件名
- 「To」欄の「Recipients」 - あて先
- 「Cc」欄の「Recipients」※7 - Cc で指定しているあて先
- 「Bcc」欄の「Recipients」※7 - Bcc で指定しているあて先
- 「Attached Files」欄の「Filename」および「Encryption」※8 - 添付ファイル
- 「Security」欄の「Message」および「Encryption」※8 - セキュリティ状態
-
Are you sure you want to send this mail? If 'Yes', please check the box.
7 Cc / Bcc であて先を指定しなかった場合は関係ない。
8 暗号化を行わなかった場合、「Encryption」が × でも問題ない。
もし何かしらの問題が見つかった場合は、そのまま「Cancel」ボタンを押します。
(40 秒経つと、送信は自動的にキャンセルされます)
| SolMailProxy TOPへ |
おすすめフリーソフト
スポンサードリンク