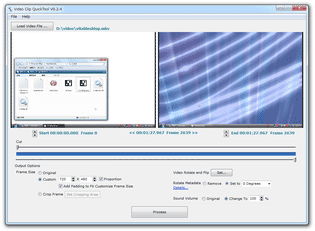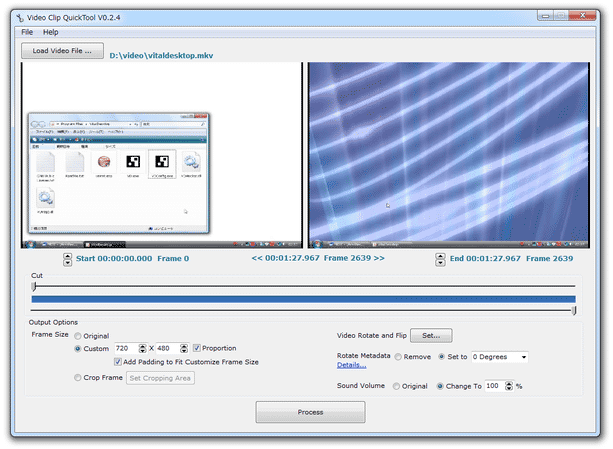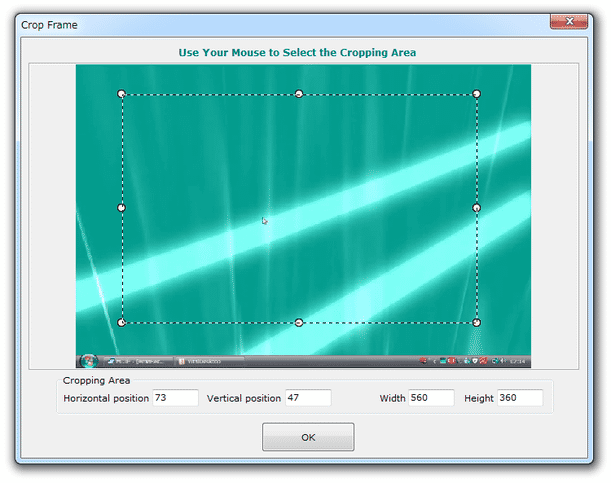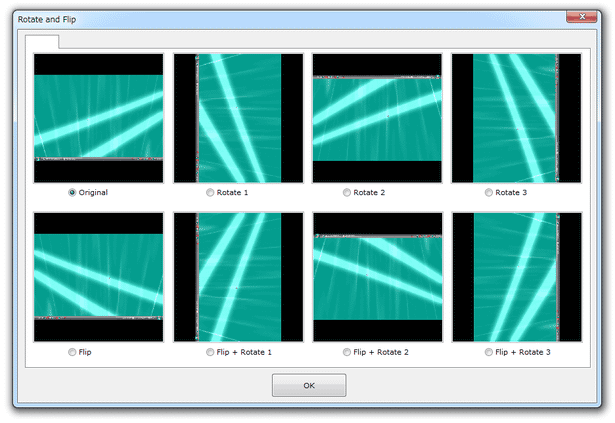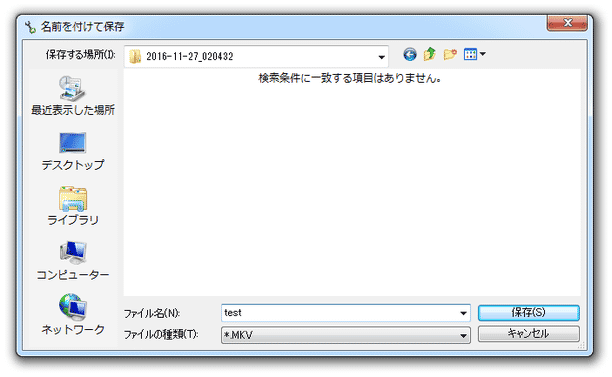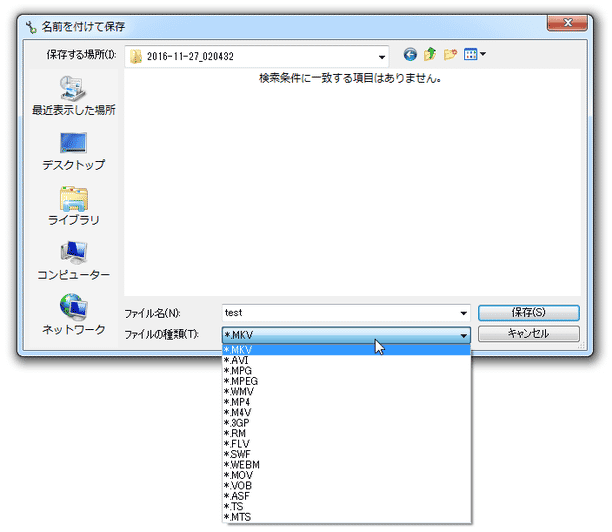シンプルで使いやすい動画編集ソフト!「Video Clip QuickTool」。
Video Clip QuickTool
各種動画ファイルを、カット / リサイズ / クロップ / 回転 / 反転 / 音量調整 することができるソフト。
動画内の特定場面を切り出したり、動画フレームをリサイズ / クロッピング したり、動画フレームを右に 90 度 / 180 度 / 270 度 回転させたり、動画フレームを左右に反転させたりすることができます。
動画の音量を上げ下げする機能も付いています。
「Video Clip QuickTool」は、シンプルで使いやすい動画編集ソフトです。
- 動画内の特定場面を、カットして切り出す
- 動画を、指定した横 × 縦 サイズにリサイズ
- 動画をクロッピング※1
- 動画を回転 / 反転
- 動画の角度を、メタデータに記入※2
- 動画の音量を調整
1 動画フレームを、上 / 下 / 左 / 右 端から指定したピクセルサイズだけ切り取る機能。
(切り抜く部分は、マウスドラッグで指定することができる)
2 動画プレイヤーによっては、メタデータに記述されている角度を参照し、動画を自動で回転させるものがある。
動画の難しい知識(コーデック、ビットレート などのエンコードオプション)を必要とせず使えるようになっているため※3、初心者でも容易に使うことができます。
3 その分、出力ファイルのコーデックやビットレート、フレームレート などを指定することができない。
(基本的には、入力ファイルと同程度の内容で出力される)
また、処理速度がそこそこ速く、対応フォーマットも豊富であるため、使い勝手は中々良いと思います※4。
4 実際に対応しているフォーマットは、FLV / AVI / MPG / MPEG / WMV / MP4 / M4V / 3GP / RM / SWF / MKV / WEBM / MOV / VOB / ASF / TS / MTS。
入力形式と同じフォーマットで出力する場合も、再エンコードは行われる?模様。
尚、複数の音声トラック / 字幕トラック を含む動画を変換する場合、それぞれ第一トラック以外は削除されるので注意。
普段、高機能な動画編集ソフトがいまいち使いこなせていない人におすすめです。
基本的な使い方は以下の通り。
動画を読み込む
- 「VideoClipQuickTool.exe」を実行します。
- メイン画面が表示されます。 まず、画面左上にある「Load Video File」ボタンをクリックし、編集したい動画ファイルを選択します。
動画内の特定場面を切り出す
- 選択した動画が読み込まれます。
動画内の特定場面を切り出して出力したい時は、画面中段の「Cut」という欄にあるハンドルをドラッグし、切り出す場面の先頭位置を指定します。この時、左側のプレビューウインドウ下部にある「Start 00:00:00.000 Frame 0」欄の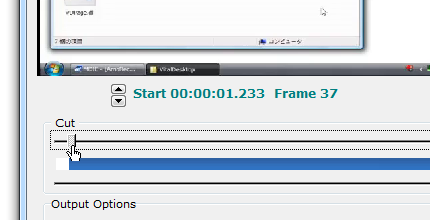
 ボタンを使うことで、切り出し開始場面を微調整することもできたりします。
ボタンを使うことで、切り出し開始場面を微調整することもできたりします。 - 同様に、シークバーの右下にあるハンドルを使い、切り出す場面の末尾を指定します。
やはり、右側のプレビューウインドウ下部にある「End 00:00:00.000 Frame 0」欄で、切り出し終了場面を微調整することができます。
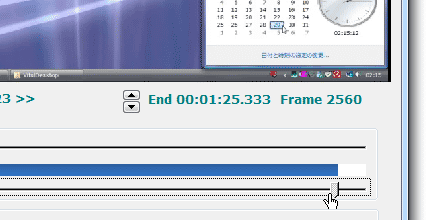
動画をリサイズする
- 動画をリサイズして出力したい時は、画面左下にある「Frame Size」欄で「Custom」を選択し、リサイズ先の横幅 × 高さ を指定します。
アスペクト比(縦横比)の異なるサイズにリサイズする場合は、「Proportion」「Add Padding to Fit Customize Frame Size」にもチェックを入れておくとよいでしょう※5。
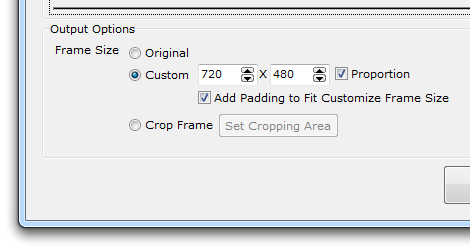
5 動画フレームの周囲を(必要であれば)黒く塗ることにより、映像部分のアスペクト比が崩れないようにしてくれる。
尚、「Proportion」は “ アスペクト比を維持 ” のような機能だとは思うが、これが動作しているのかどうかは確認できなかった。
クロッピングを行う
- 動画をクロッピングしたい時は、画面左下の「Crop Frame」にチェックを入れ、「Set Cropping Area」ボタンをクリックします。
- クロッピングウインドウが表示されます。
あとは、プレビュー画面上を直接マウスドラッグし、切り抜く範囲を指定すればOK です※6。
6 切り抜く部分のサイズは、右下の「Width(横幅)」「Height(高さ)」欄で確認することができる。
ちなみに、ドラッグして表示されたクロップ枠の周囲にある 8 つの支点をドラッグすることにより、クロップ枠をリサイズすることもできたりします。
動画を回転 / 反転 させる
- 動画を回転 / 反転 させたい時は、画面右下の「Video Rotate and Flip」欄にある「Set」ボタンをクリックし、
- Original - 回転しない(デフォルト)
- Rotate 1 - 右に 90 度回転
- Rotate 2 - 180 度回転
- Rotate 3 - 右に 270 度回転
- Flip - 左右反転
- Flip + Rotate 1 - 左右反転 + 右に 90 度回転
- Flip + Rotate 2 - 左右反転 + 180 度回転
- Flip + Rotate 3 - 左右反転 + 右に 270 度回転
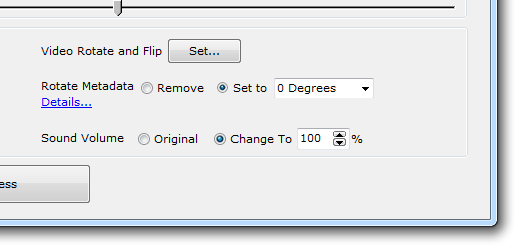
- 動画の角度をメタデータに記入しておきたい場合は、画面右下にある「Rotate Metadata」欄で「Set to」を選択 → 右隣りにあるプルダウンメニューをクリックし、メタデータに記載する角度を指定します。
(「Degrees」とは、「角度」の意味)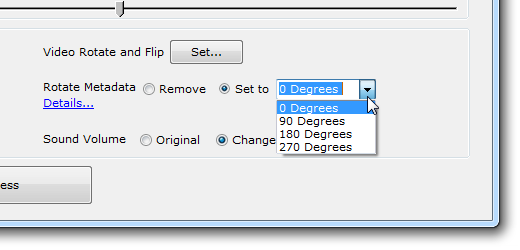
動画の音量を調整する
- 動画の音量を調整したい時は、画面右下の「Sound Volume」欄で「Change to」を選択 → 右隣りにある欄で、変更先の音量値を指定します。
( 100% 以下の値を指定することも可能)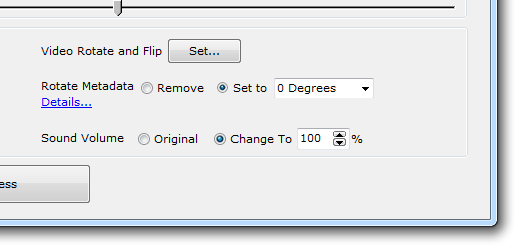
処理を実行する
- 設定が完了したら、画面下部にある「Process」ボタンをクリックします。
- 「名前を付けて保存」ダイアログが立ち上がります。
あとは、ファイルの出力先フォルダ&ファイル名 を指定すればOK です※7。
7 保存形式は、「ファイルの種類」欄で指定する。
| Video Clip QuickTool TOPへ |
おすすめフリーソフト
スポンサードリンク