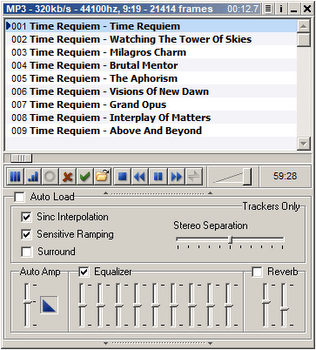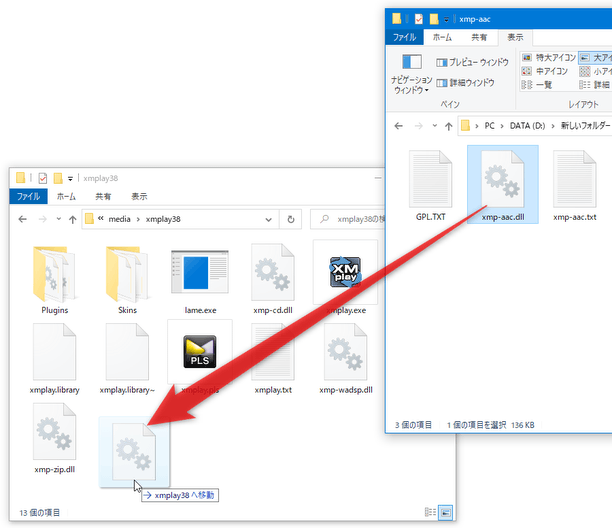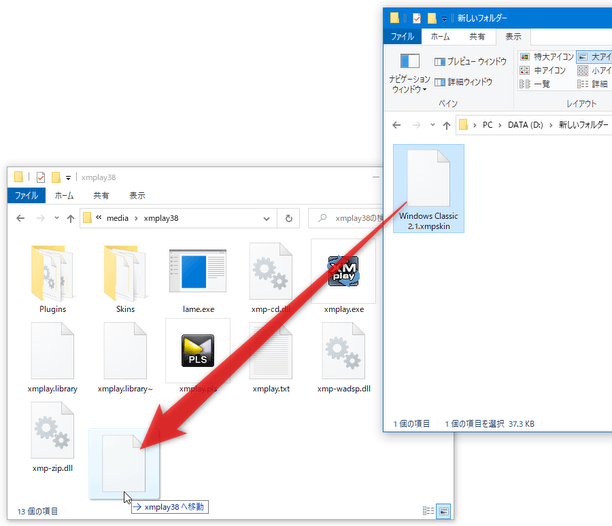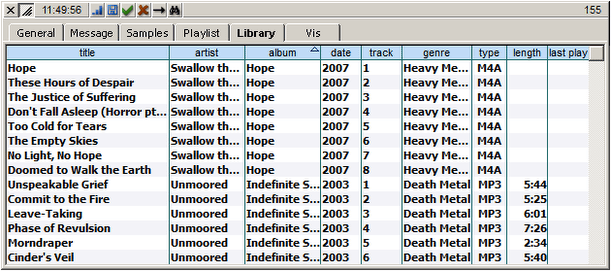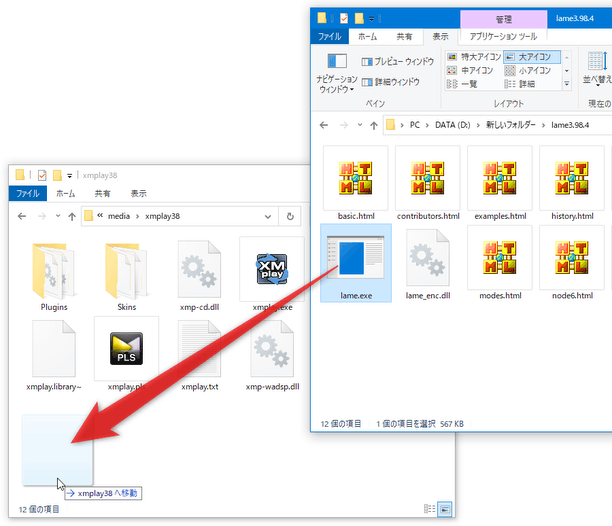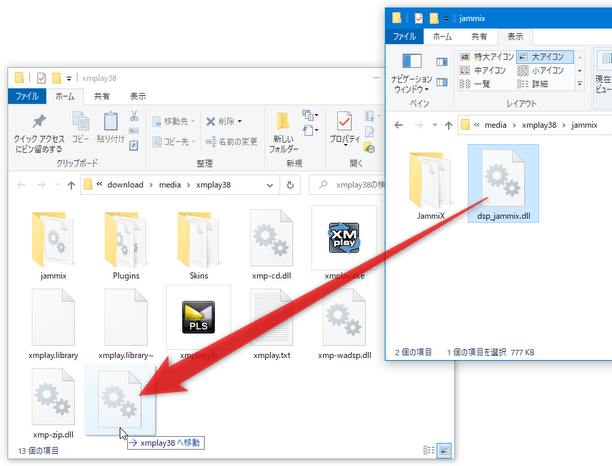拡張性の高い高機能オーディオプレイヤー「XMPlay」。
XMPlay
コンパクトで軽量、かつ拡張性の高いオーディオプレイヤー。
対応フォーマット / 機能 / スキン を、プラグインでどんどん拡張していけるというカスタマイズ性の高い音楽プレイヤーです。
ライブラリ作成、タグ編集、フォーマット変換、ストリーミングファイルの録音、イコライザー、リバーブ、オートゲインコントロール、リプレイゲイン... 等々の機能が付いています。
「XMPlay」は多機能なオーディオプレイヤーです。
様々なプレイヤー上で使われているオーディオライブラリ " BASS " を製作していることで有名なun4seen developments によるオーディオプレイヤーで、軽量、高音質、多機能、高カスタマイズ... という多様な特性を併せ持っているところが最大の特徴。
各種オーディオファイルやストリーミングファイルを再生できるのはもちろんのこと、ライブラリ(データベース)作成、ファイルのフォーマット変換※1、タグ編集、各種 DSP※2 等々、非常に幅広い機能を取り揃えています。
1
「LAME」
など、任意のコマンドラインエンコーダーを使ってエンコードを行うことができる。
2
オートゲインコントロール、リプレイゲイン、イコライザー、リバーブ 等。
デフォルトで対応しているフォーマットは、下記のようになっています。
MP3 / MP2 / MP1 / WAV / CD / OGG / WMA / UMX / IT / XM / S3M / MTM / MOD / MO3
CUE / PLS / M3U / ASX / WAX
Shoutcast / Icecast 等の FTP / HTTP 放送
3 プラグインのインストール方法 ▼
ダウンロードしたファイルを 解凍 し、中身の DLL を「xmplay.exe」と同じフォルダにコピーする。
(「xmplay.exe」と同じフォルダ内に「Plugins」フォルダを作り、そこに DLL を入れてもよい) 「XMPlay」が起動中である場合は、「XMPlay」を再起動させた後にプラグインが有効になる。
尚、スキン も豊富にあります。
デフォルトのスキンは操作性が良いとは言えないので、最初に好みのスキンをダウンロードしておくとよいでしょう※4。
( 「Windows Classic」 「Euphoria」 「WMP11Skin」 「WMP10」 あたりがおすすめ)
4 スキンのインストール方法 ▼
ダウンロードしたスキンファイル(「.xmpskin」ファイル)を、「xmplay.exe」と同じフォルダ内にコピーし、「XMPlay」を再起動 → タイトルバー上で右クリックし、「Skin」から変更先のスキンを選択する。
(「xmplay.exe」と同じフォルダ内に「Skins」フォルダを作り、そこにスキンを入れてもよい)
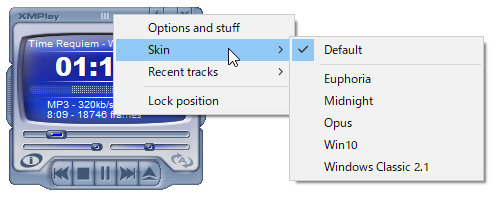
- XMPlay サポートページ(スキン / プラグインなど)
- 「XMPlay」で使えるエンコーダーを入手する&エンコーダーの設定を行う
- 「XMPlay」でフォーマット変換を実行する
- DSP プラグインの追加方法
主な機能には、次のようなものがあります。
- ファイルの再生 / 停止 / 一時停止
- 曲送り / 曲戻し
- ランダム / ループ再生
- シークバーを使っての場面移動
- ボリューム / パン(音の定位)調整
- 指定したファイルの特定場面へのショートカットを作成する “ ブックマーク ” ※5
5 ブックマークを作成する時は、シークバー上で右クリック →「Set bookmark」を選択する。ブックマークに移動する時は、シークバー上で右クリック →「Resume bookmark」を選択する。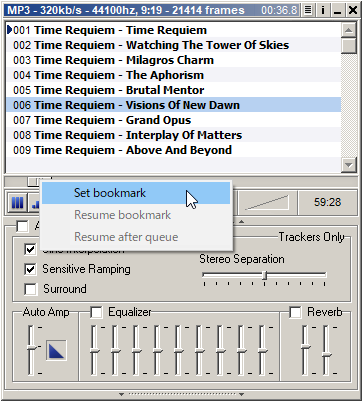
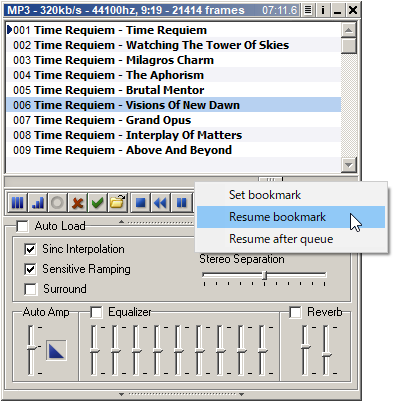
- イコライザー、リバーブ、アンプ※6、リプレイゲイン※7 といったエフェクト機能※8
6 これを使い、曲をフェードイン / アウト させることもできる。
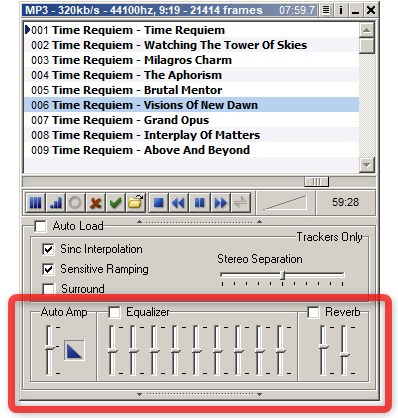
( イコライザーパネル内にある「AutoAmp」というテキストを何回かクリックする)
7 複数ファイルの音量を、自動で揃える機能。
(ファイルの内容を、実際に書き換えてしまう訳ではない)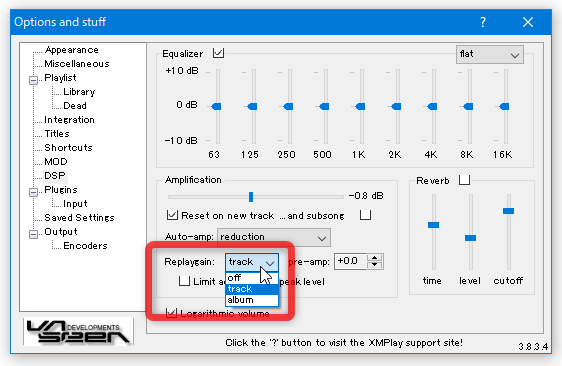
8 MOD ファイルには、インターポレーション、ランピング、サラウンド、ステレオセパレーション を付加することもできる。 - プレイリスト&情報パネル※9
プレイリスト
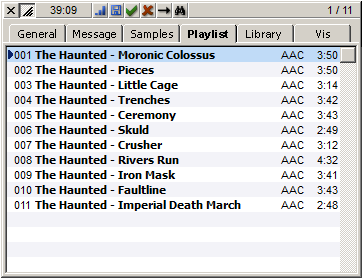 情報パネル9 プレイリストと情報パネルは一体型になっていて、ボタン一つで切り替えることができる。
情報パネル9 プレイリストと情報パネルは一体型になっていて、ボタン一つで切り替えることができる。
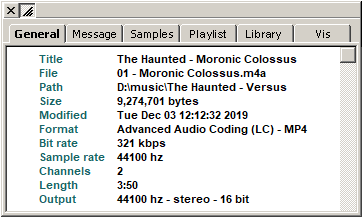
情報パネル上では、再生しているファイルの詳細情報(ビットレート / サンプリングレート 等)、タグ情報、(あれば)CUE シートの内容、そしてヴィジュアライゼーション を表示することができる。
さらに、
- フォーマット変換
- 音楽ファイルをデータベース化して管理する “ ライブラリ ”※10
10
設定画面の左メニュー内にある「Playlist」→「Library」から、データベース化するフォルダの登録を行うことができる。
(設定画面は、タイトルバー上で右クリック →「Options and stuff」から開くことができる)画面中ほどにある「Add」ボタンをクリックし、ライブラリに登録したいファイルの入ったフォルダを選択すればよい。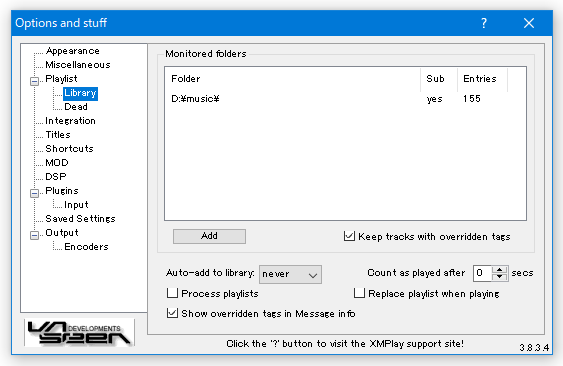
選択フォルダのサブフォルダ以下もライブラリに登録したい場合は、フォルダ選択画面の上部にある「Include sub-directories」にチェックを入れてからフォルダの選択を行う。ライブラリは、プレイリスト&情報パネル 内にある「Library」ボタンを押すと表示することができる。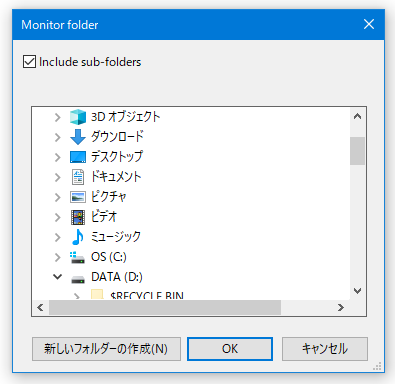
- タグ編集※11
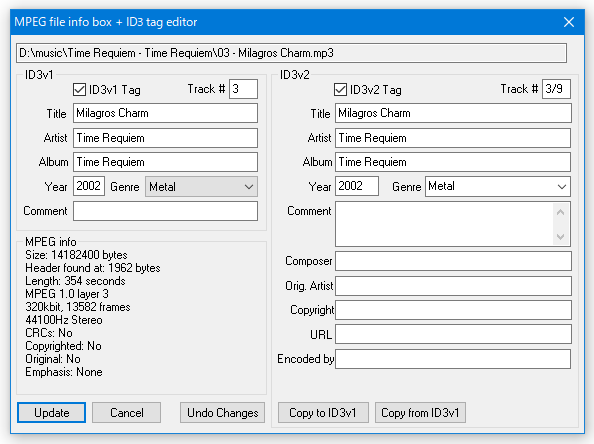
11 別途 タグ編集用のプラグイン をインストールする必要がある。
(インストール先は、「xmplay.exe」のあるフォルダ)
プラグイン導入後は、ファイルを右クリック →「Plugin file info」からタグ編集を行えるようになる。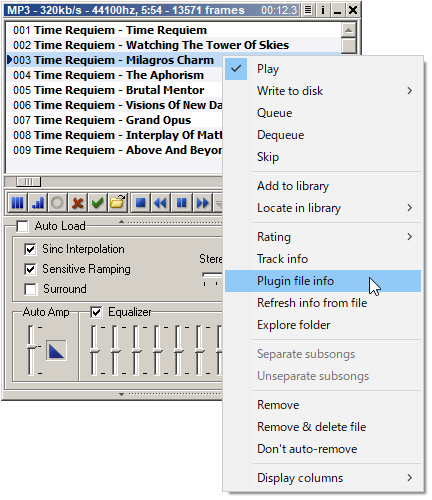
フォーマット変換機能はやや特殊なので、その方法を以下に紹介します。
(ファイルを WAVE にデコードするだけの場合、エンコーダーの設定等は不要です)
-
「XMPlay」で使えるエンコーダーを入手する&エンコーダーの設定を行う
- まず、任意の
コマンドラインエンコーダー
を入手します。
各欄の「Encodes」という部分に書かれている拡張子が、変換先のフォーマットになります。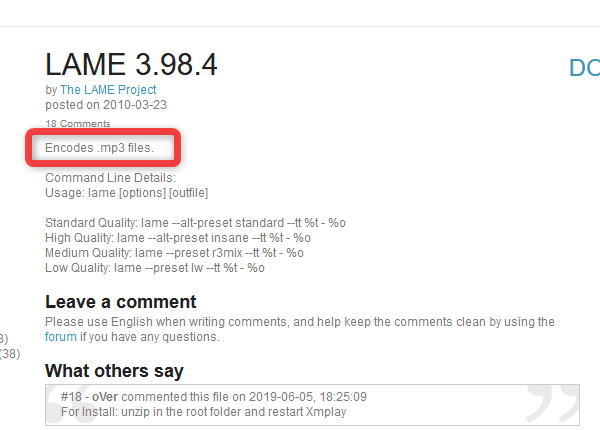
- ダウンロードしたファイルを解凍し、出てきた実行ファイルを「xmplay.exe」と同じフォルダ内にコピーします。
FLAC / LAME / OGGENC をコピーした場合は、これにて設定完了です。
(FLAC / LAME / OGGENC は、最初からプリセットが登録されている) - 「XMPlay」を実行し、タイトルバー上で右クリック →「Options and stuff」を選択します。
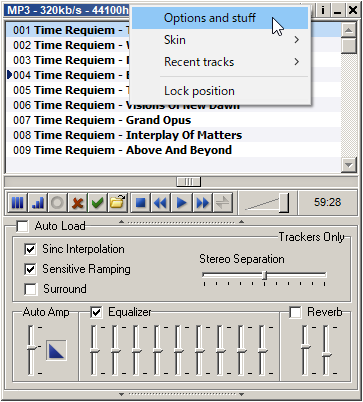
- 左メニュー内の「Output」→「Encoders」を開きます。
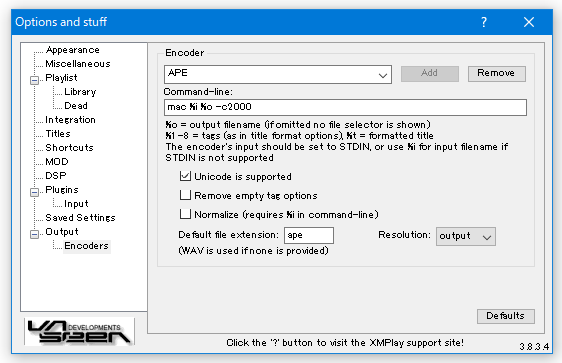
- 画面上部の 「Encoder」欄に、先ほど入手したエンコーダーの名前を手動で入力※12 → 右側にある「Add」ボタンをクリックします。
12 例) 「APE」「MAC」など。 - すぐ下の「Command - line:」欄に、変換の際に使用するコマンドラインオプションを入力します※13。
13 コマンドラインオプションは、エンコーダーのダウンロードページに書いてある。
例 ) mac %i %o -c2000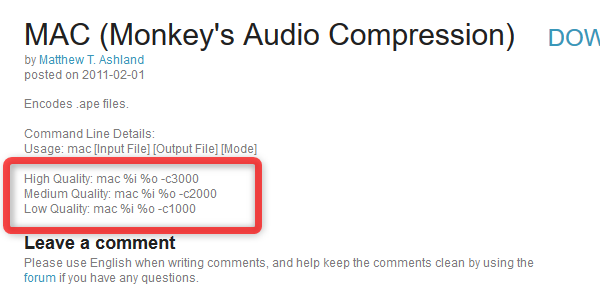
- 左下の「Default file extension」欄に、出力時の拡張子を入力します※14。
14 例)ape - 設定はこれにて完了です。
- ファイルの変換を行いたくなったら、プレイリスト上で目的のファイルを右クリック →「Write to disk」から、変換の際に使用するエンコーダーを選択します。
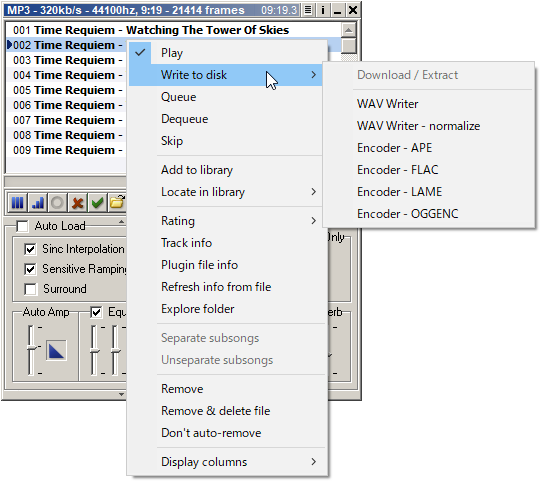
- 「Write as...」というダイアログが表示されるので、変換されたファイルの出力先フォルダ&ファイル名 を指定します。
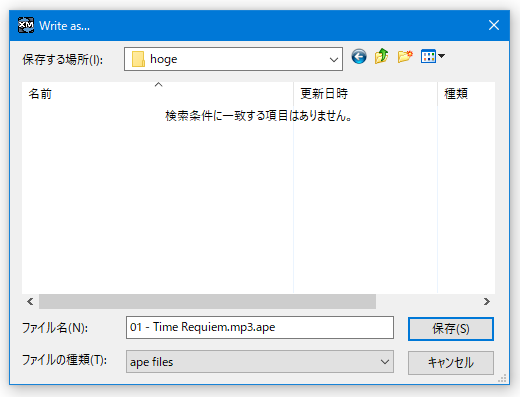
- ファイルの変換処理が実行されます。
少し待ち、シークバーが右端に移動してから元の位置に戻ったら変換完了です。
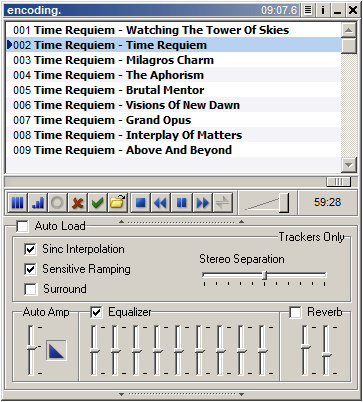
最後に、DSP プラグインの追加方法も微妙に分かりづらい?ので、一応書いておきます。
- 任意の DSP プラグイン
( DLL )を、「xmplay.exe」のあるフォルダ内にコピーします。
プラグインがインストール形式である場合は、普通にインストールを行います。
(インストール先は、「xmplay.exe」のあるフォルダ) - 「XMPlay」を実行し、タイトルバー上で右クリック →「Options and stuff」を選択します。
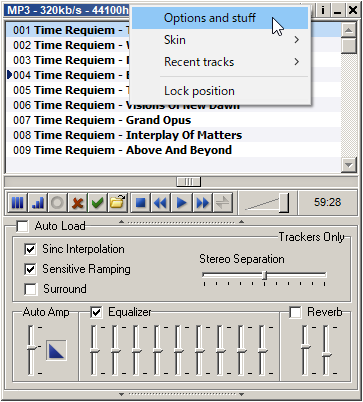
- 設定画面が表示されるので、左メニュー内にある「Plugins」を選択します。
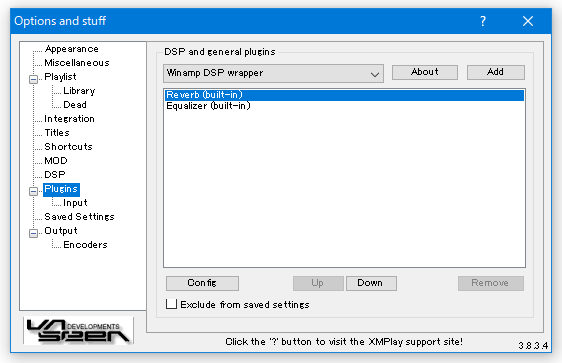
- 上部にあるプルダウンメニューが「Winamp DSP wrapper」になっているのを確認し、右上の「Add」ボタンをクリックします。
- 中央のリストに、「Winamp DSP wrapper - no plugin」という項目が追加されます。
そのまま、左下にある「Config」ボタンをクリックします。
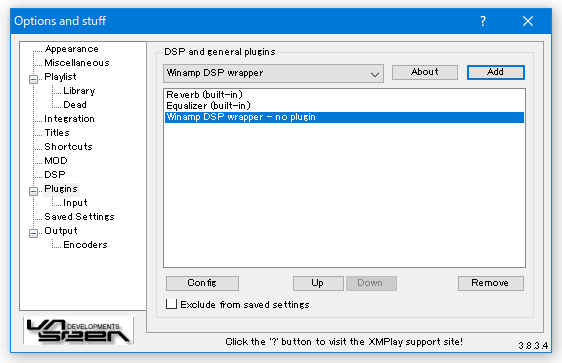
- 「Winamp DSP wrapper」という画面が表示されます。
ここの「Plugin」欄に、インストール済みの DSP プラグインが一覧表示されます。
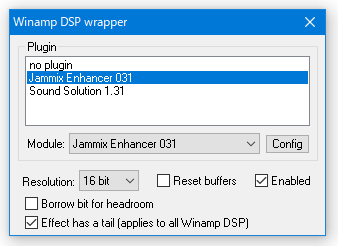
あとは、利用したいプラグインを選択 → 右下の「Enable」にチェックを入れれば OK です。
| XMPlay TOPへ |