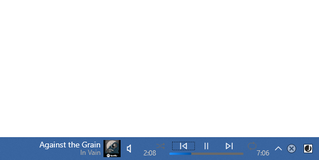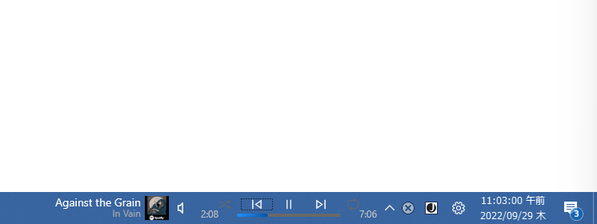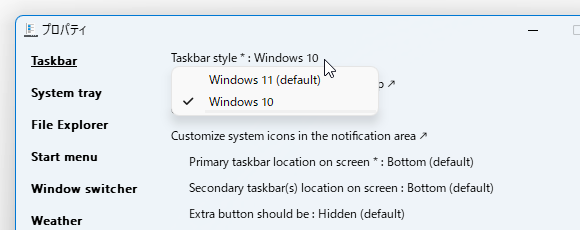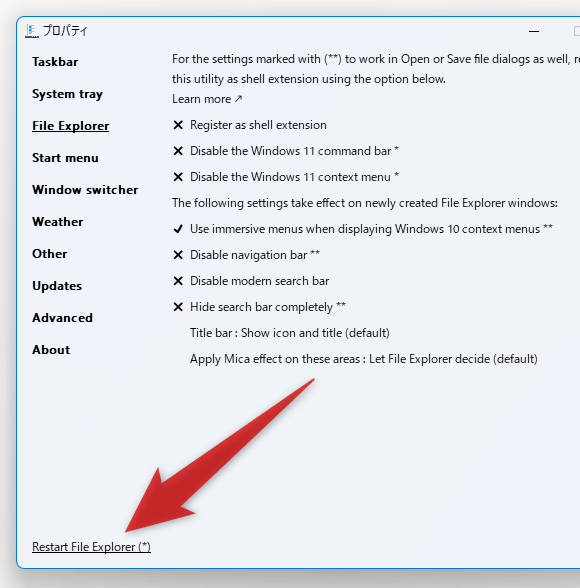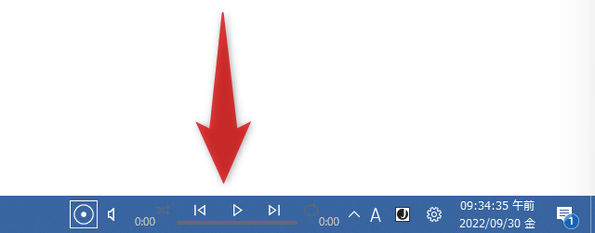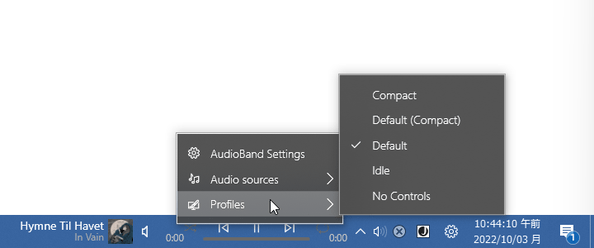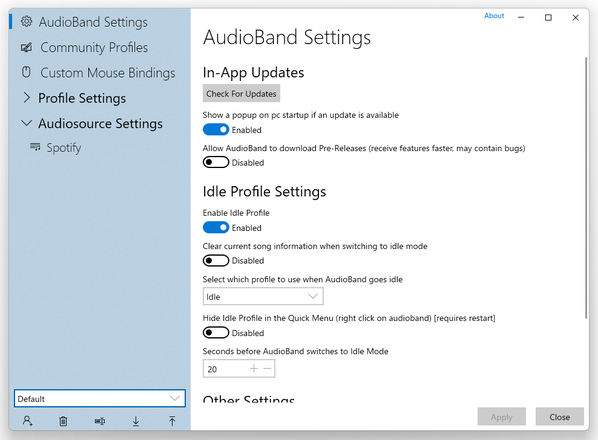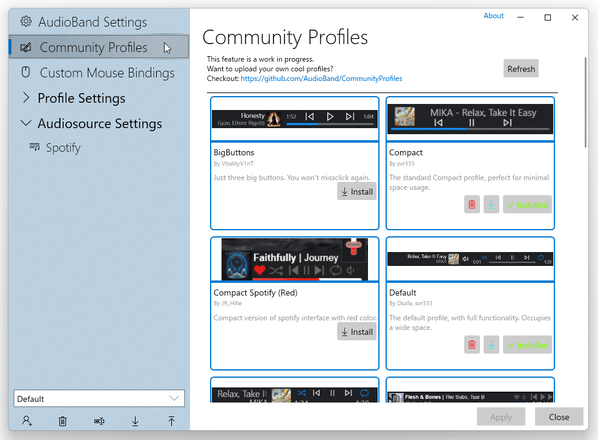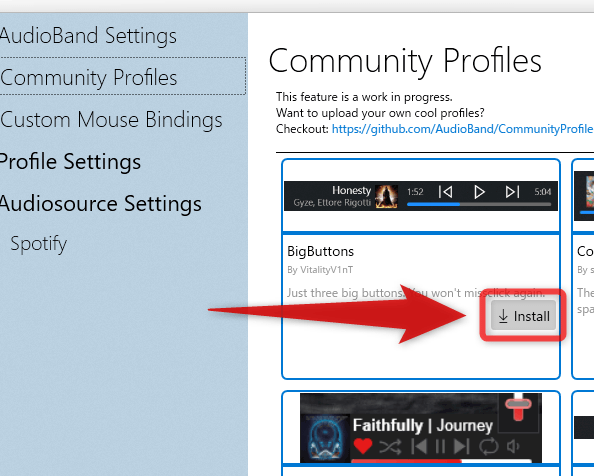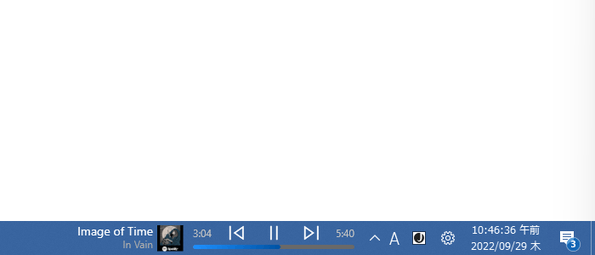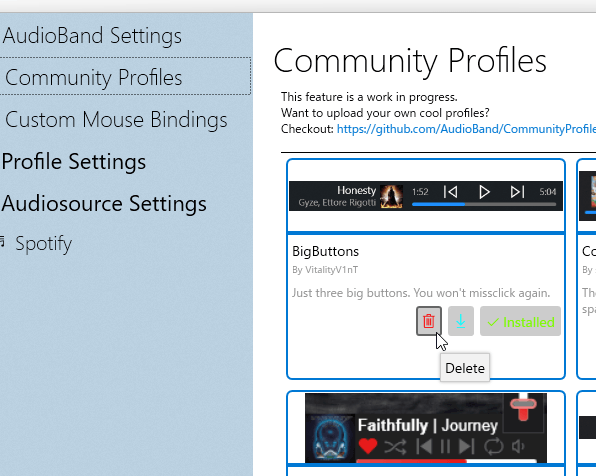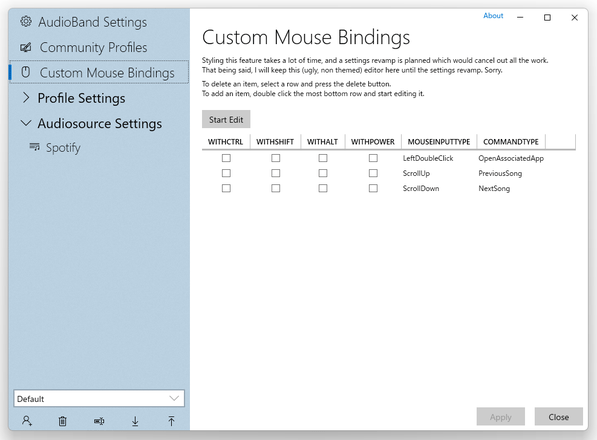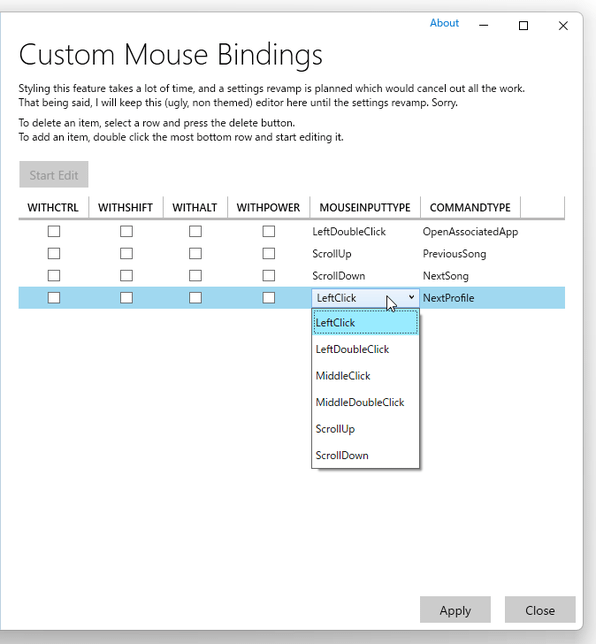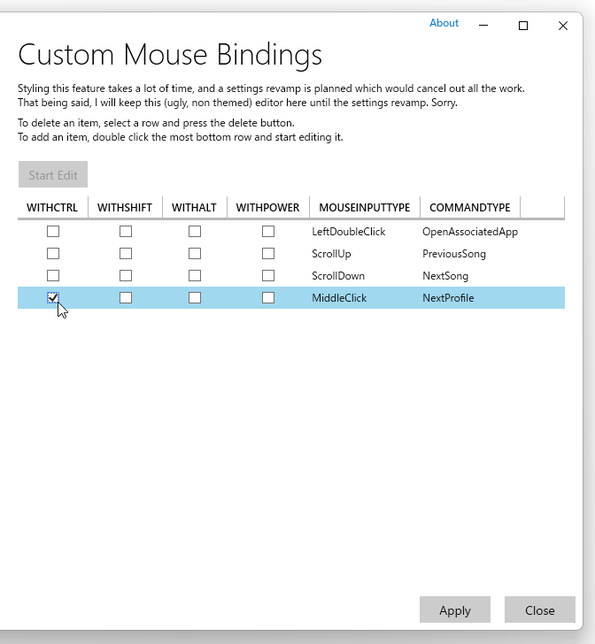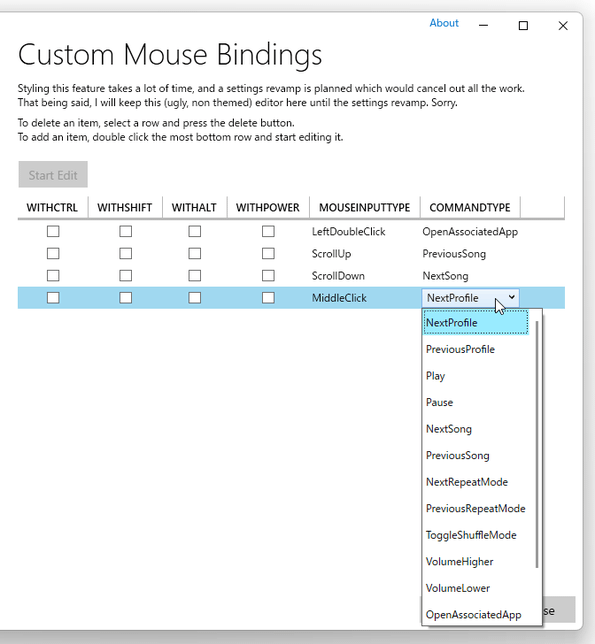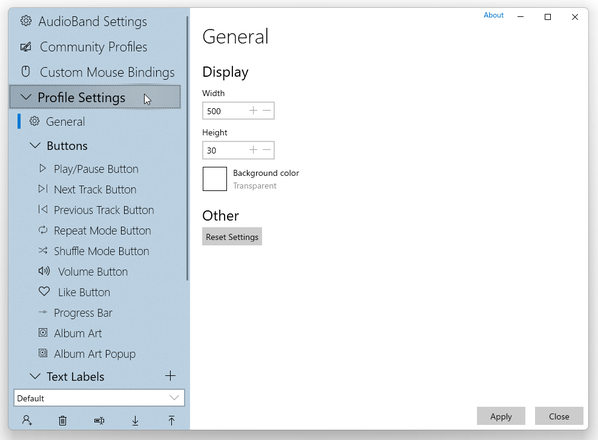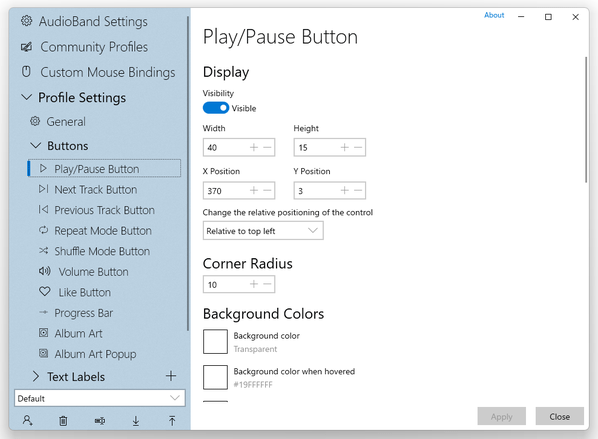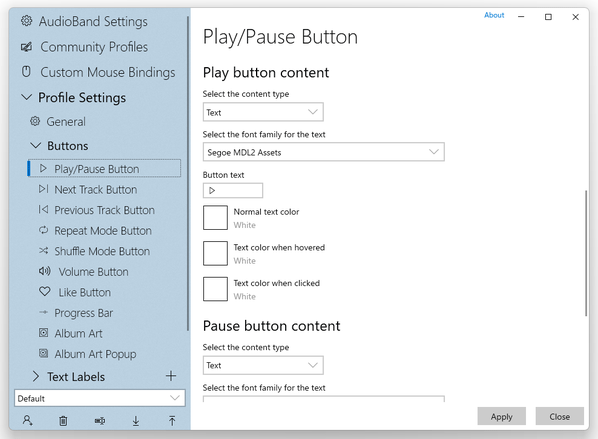再生中の音楽を、タスクトレイ上でコントロールできるようにする!「Audio Band」。
Audio Band
音楽プレイヤーやブラウザで再生中の音楽を、タスクトレイ上に表示&制御できるようにするソフト。
現在再生している音楽の情報&アルバムアート をタスクトレイ上に表示し、ここから曲を再生 / 一時停止 したり、曲を前後に送ったりできるようにしてくれます。
再生コントロールのレイアウトをカスタマイズする機能も付いています。
「Audio Band」は、再生中の音楽をタスクトレイ上に表示&制御できるようにするソフトです。
各種メディアプレイヤーやウェブブラウザで再生中の音楽(YouTube など)を、タスクトレイ上に表示&コントロールできるようにするソフトで、“ ながら作業 ” をしている時などにタスクトレイ上から曲を再生 / 一時停止 したり、曲を前後に送ったりできるようにしてくれます※1。
ただし、ほとんどのプレイヤーは、曲情報の表示、再生 / 一時停止の切り替え、曲送り、アルバムアートの表示 くらいの操作しか実行できない。
(各プレイヤーの対応状況)
対応しているプレイヤーには下記のようなものがあり、基本的にはキーボードのメディアキーで操作できるものには対応しているようです。
- Spotify
- foobar2000
- Dopamine
- AIMP(要プラグイン)
- Music Bee(要プラグイン)
- iTunes(要プラグイン)
- Google Chrome
- Microsoft Edge
- Firefox
- MPC-HC
- MPC-BE
- VLC メディアプレイヤー(デスクトップ版は 要プラグイン)
ちなみに、「Audio Band」上に表示するアルバムアートや再生コントロールのレイアウトは、カスタマイズすることもできます。
使い方は以下の通り。
使用バージョン : Audio Band 1.2.1
Windows 11 を使用している場合
- Windows 11 を使用している場合は、「Explorer Patcher for Windows 11」をインストールし、タスクバーのスタイルを「Windows 10」にしておきます。
- その後、左下にある「Restart File Explorer」をクリックしてエクスプローラを再起動させます。
Audio Band の表示
- タスクバーの空いているところで右クリックし、「ツールバー」から「Audio Band」にチェックを入れます。
「ツールバー」メニュー内に「Audio Band」という項目がない場合は、再度タスクバーの空いているところで右クリック →「ツールバー」から「Audio Band」を選択してみます。
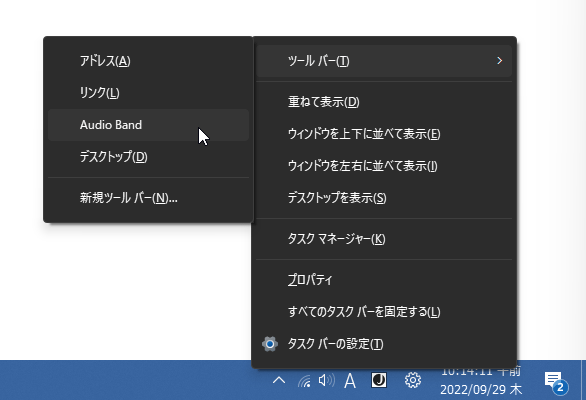
- タスクトレイ上に、「Audio Band」が表示されます。
起動直後はフルサイズで表示されますが、音楽が再生されていないとアイドルモードに切り替わり、コンパクトな表示になります。
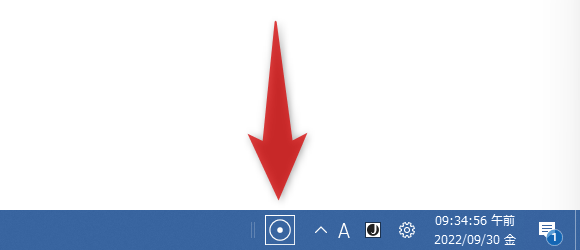
基本的な使い方
- タスクトレイ上の「Audio Band」を右クリックし、「Audio sources」から
- iTunes
- Music Bee
- Spotify
- Windows 10
基本的に、iTunes / Music Bee / Spotify 以外のプレイヤーを使用している時は、「Windows 10」にチェックを入れます。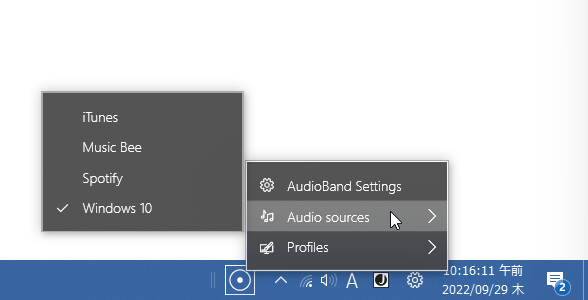
- 音楽プレイヤーやウェブブラウザで、何らかの曲を再生してみます。
- 「Audio Band」上に、アルバムアートや再生コントロールが表示されます。
ここで、
 - 前の曲へ移動
- 前の曲へ移動 - 一時停止 / 再生 切り替え
- 一時停止 / 再生 切り替え - 次の曲へ移動
- 次の曲へ移動
(マウスホイールの回転で、曲を前後に送ることもできる)
また、アルバムアートがある場合、アルバムアートの部分にマウスカーソルを乗せることで、拡大画像をポップアップ表示することもできたりします。再生元のプレイヤーによっては、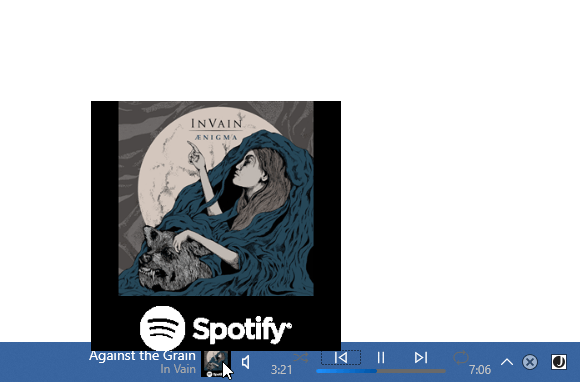
- 音量調整
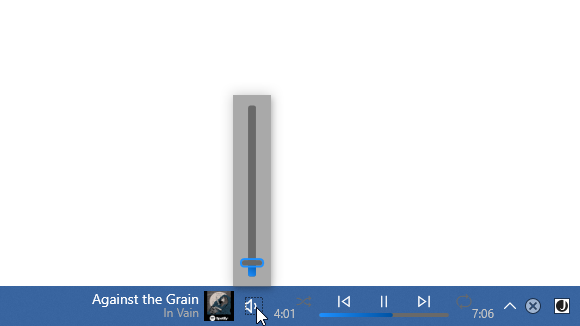
- シャッフル再生の ON / OFF 切り替え
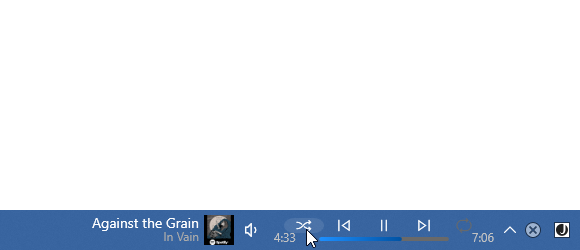
- リピートモードの切り替え
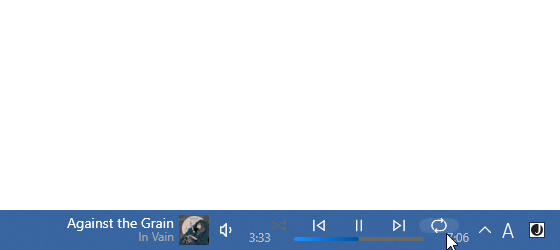
- シークバーで曲をシーク
- 尚、タスクトレイ上の「Audio Band」を右クリック →「Profiles」から、「Audio Band」のレイアウトを変更することができます。
デフォルトでは、下記 4 つのプロファイルへの切り替えを行うことが可能となっています。
- Compact
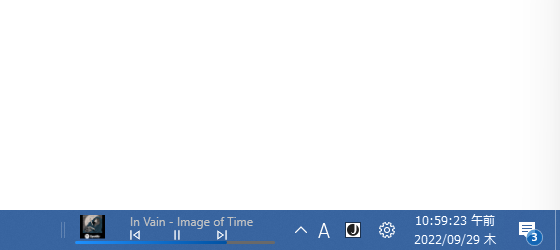
- Default (Compact)
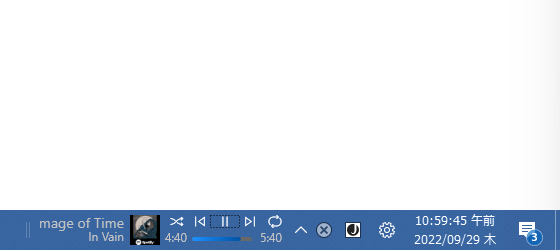
- Idle
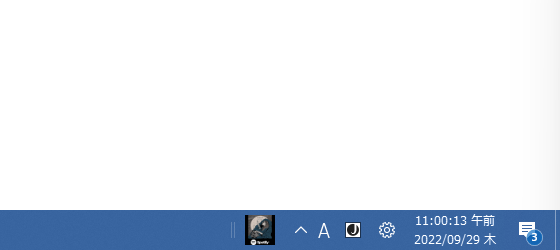
- No Controls
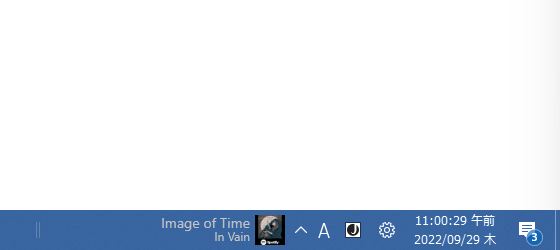
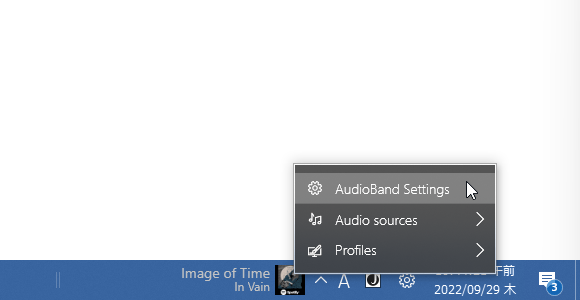
- Compact
- 設定画面が表示されるので、左メニュー内の「Community Profiles」を選択します。
- 利用可能なプロファイルが一覧表示されます。
あとは、入手したいプロファイルの枠内にある「↓ Install」ボタンをクリックすれば OK です。
以後、タスクトレイアイコンの右クリックメニュー「Profiles」から、インストールしたプロファイルを選択できるようになっています。
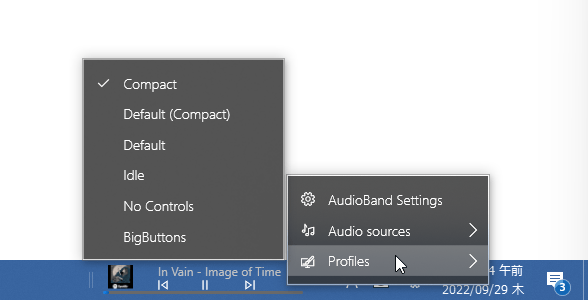
- インストール済みのプロファイルを削除したい時は、「Community Profiles」画面で目的のプロファイル内にある
 ボタンをクリックすれば OK です。
ボタンをクリックすれば OK です。
設定内容のカスタマイズ
- タスクトレイ上の「Audio Band」を右クリックし、「AudioBand Settings」を選択します。
- 設定画面が表示されます。
ここでは、下記のようなオプションの設定を行うことができます。
AudioBand Settings- In-App Updates - アップデートの設定
- Check For Updates
アップデートをチェックする - Show a popup on pc startup if an update is available
アップデートがある時に、通知を表示する - Allow AudioBand to download Pre-Releases
ベータ版のダウンロードも許可する
- Check For Updates
- Idle Profile Settings - アイドル時(音楽が再生されていない時)の設定
- Enable Idle Profile
アイドルプロファイルを有効にする - Clear current song information when switching to idle mode<
アイドルモードに切り替わった時に、現在の曲情報を消去する - Select which profile to use when AudioBand goes idle
アイドル状態になった時に有効化するプロファイル - Hide Idle Profile in the Quick Menu (right click on audioband) [requires restart]
「Profiles」メニュー内の「Idle」プロファイルを隠す(「Audio Band」の再起動が必要) - Seconds before AudioBand switches to Idle Mode
曲が停止されてから、アイドル状態になるまでの秒数
- Enable Idle Profile
- In-App Updates - アップデートの設定
- 編集が終わったら、画面右下にある「Apply」ボタンをクリックします。
マウス操作に割り当てるアクションの設定
- 設定画面の左メニュー内にある「Custom Mouse Bindings」を選択します。
- ここでは、「Audio Band」上でのマウス操作に対して、何らかのアクションを割り当てることができます。
新たなアクションを登録したい時は、左上にある「Start Edit」ボタンをクリックします。 - まず、新たに追加された行の「MOUSEINPUTTYPE」欄にあるプルダウンメニューをクリックし、これから登録するアクションに関連付けるマウス操作を選択します。
マウス操作は、
- LeftClick - 左クリック
- LeftDoubleClick - 左ダブルクリック
- MiddleClick - 中クリック
- MiddleDoubleClick - 中ダブルクリック
- ScrollUp - マウスホイールを上に回転
- ScrollDown - マウスホイールを下に回転
- 必要に応じて、
- WITHCTRL - Ctrl キーを押している時
- WITHSHIFT - Shift キーを押している時
- WITHALT - Alt キーを押している時
- WITHPOWER - Power キーを押している時
- 続いて、「COMMANDTYPE」欄にあるプルダウンメニューをクリックし、先ほど指定したマウス操作に割り当てるアクションを選択します。
割り当て可能なアクションには、次のようなものがあります。
- NextProfile - 次のプロファイルに切り替える
- PreviousProfile - 前のプロファイルに切り替える
- Play - 再生
- Pause - 一時停止
- NextSong - 次のトラックへ
- PreviousSong - 前のトラックへ
- NextRepeatMode - 次のリピートモードへ
- PreviousRepeatMode - 前のリピートモードへ
- ToggleShuffleMode - シャッフルモードの ON / OFF を切り替える
- VolumeHigher - 音量を上げる
- VolumeLower - 音量を下げる
- OpenAssociatedApp - 関連付けソフトで開く
- TogglePlayPause - 再生 / 一時停止 を切り替える
- 登録したアクションを削除する時は、目的のアクションの行を選択 → Delete キーを押します。
- 編集が終わったら、画面右下にある「Apply」ボタンをクリックします。
プロファイルのカスタマイズ
- 設定画面の左メニュー内にある「Profile Settings」を選択します。
- 画面左下にあるプルダウンメニューをクリックし、カスタマイズするプロファイルを選択します。
この時、左下の
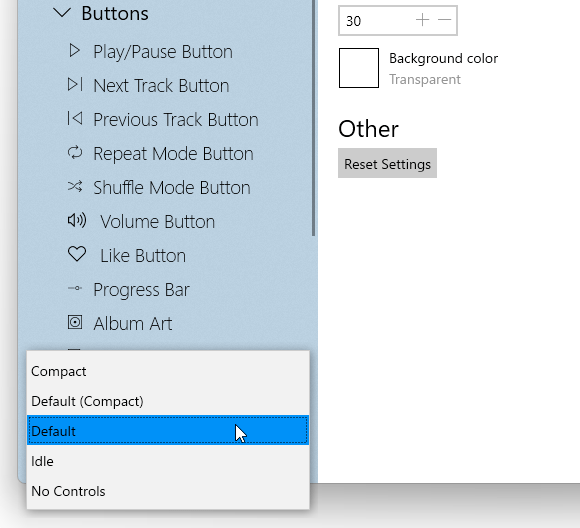
 ボタンをクリックすることで、プロファイルを新規作成することもできたりします。
ボタンをクリックすることで、プロファイルを新規作成することもできたりします。
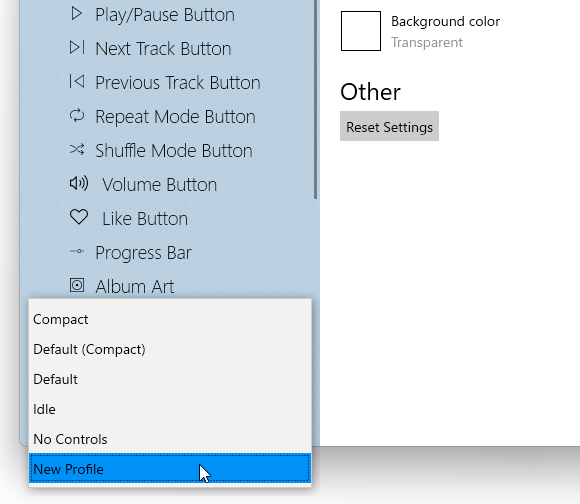
- プロファイルの編集画面が表示されます。
ここでは、次のような項目の編集を行うことができます。
- General - 「Audio Band」の外観
- Width - 横幅
- Height - 高さ
- Background color - 背景色
- Reset Settings - 設定内容をリセットする
- Buttons - 各ボタンの設定
- Play/Pause Button - 再生 / 一時停止 ボタン
- Next Track Button - 次の曲へ移動ボタン
- Previous Track Button - 前の曲へ移動ボタン
- Repeat Mode Button - リピートモード切り替えボタン
- Shuffle Mode Button - シャッフルモードボタン
- Volume Button - 音量ボタン
- Like Button - ライクボタン
- Progress Bar - プログレスバー(シークバー)
- Album Art - アルバムアート
- Album Art Popup - アルバムアート(ポップアップ)
- Visibility - 可視状態
- Width - 横幅
- Height - 高さ
- X Position - 横方向の位置
- Y Position - 縦方向の位置
- Change the relative positioning of the control
ボタンの起点位置を変更する- Relative to top left
左上を起点にする - Relative to top right
右上を起点にする - Relative to bottom right
右下を起点にする - Relative to bottom left
左下を起点にする
- Relative to top left
- Corner Radius - 角の半径
- Background color - 背景色
- Background color when hovered - マウスカーソルを乗せた時の背景色
- Background color when clicked - クリックした時の背景色
- Button content
- Select the content type - ボタンのタイプ(テキスト / 画像)
- Select the font family for the text - ボタンテキストのフォント
- Button text - ボタンテキスト
- Normal text color - 通常時の文字色
- Text color when hovered - マウスカーソルを乗せた時の文字色
- Text color when clicked - クリックした時の文字色
- General - 「Audio Band」の外観
- 編集が終わったら、画面右下にある「Apply」ボタンをクリックします。
| Audio Band TOPへ |
アップデートなど
おすすめフリーソフト
おすすめフリーソフト
スポンサードリンク