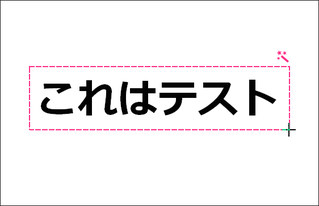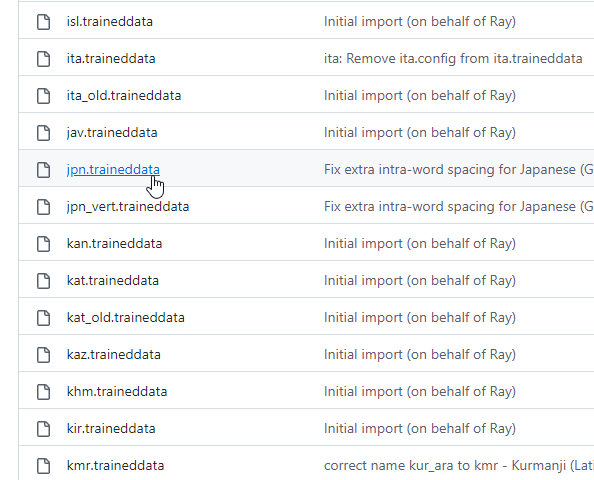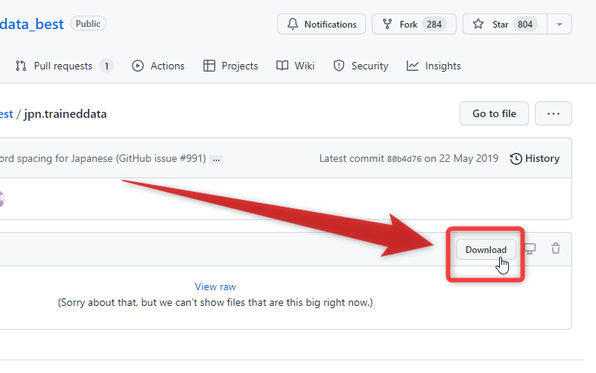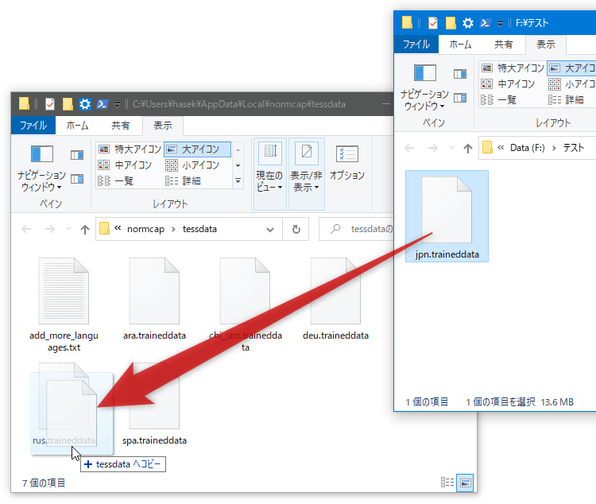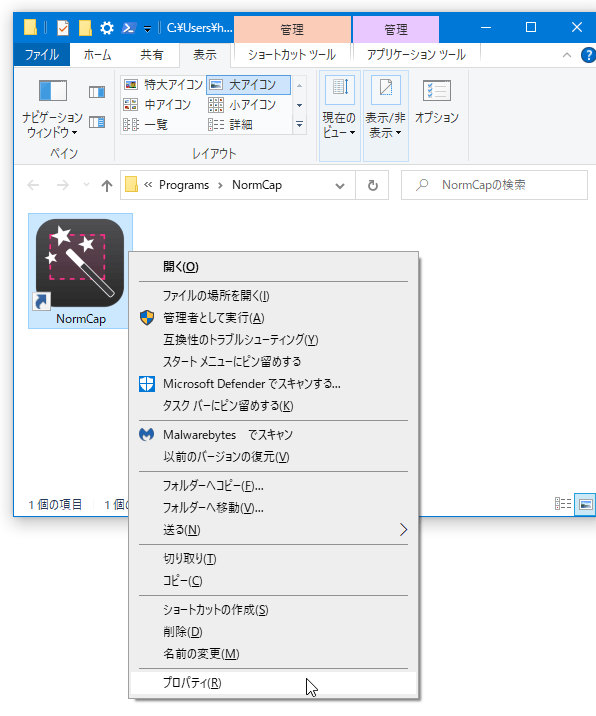超シンプルな OCR ツール!「NormCap」。
NormCap
画面内に写っている文字列を、プレーンテキストとしてコピー可能にするシンプルな OCR ツール。
マウスドラッグで囲んだ領域内に写っている文字列を、プレーンテキストとしてクリップボードにコピーできるようにしてくれます。
NormCapは、クロスプラットフォーム(Windows / Linux / MacOS)に対応した OCR ツールです。
オープンソースの OCR エンジン “ Tesseract ” を利用したシンプルな OCR ツールで、画面内に写っている文字列を簡単な操作でクリップボード内にコピーできるようにしてくれます。
ソフトを実行すると即キャプチャが開始され、そのまま読み取りたい文字列をマウスドラッグして囲むだけで使えるようになっています※1。
1
ただし、デフォルトでは日本語の読み取りに対応していないので、日本語テキストを読み取りたい場合は少々設定が必要となる。
画像内に写っている文字列や、コピーできない場所の文字列をコピーしたい時などに便利。
ちなみに、キャプチャしたテキストを、特定のルールに基づいて自動でフォーマットする機能も付いています。
使い方は以下のとおり。
使用バージョン : NormCap 0.3.4
インストール時の注意
- インストーラー実行時に「Windows によって PC が保護されました」という画面が表示された場合、左側にある「詳細情報」というリンクをクリック → 右下の「実行」ボタンをクリックして下さい。

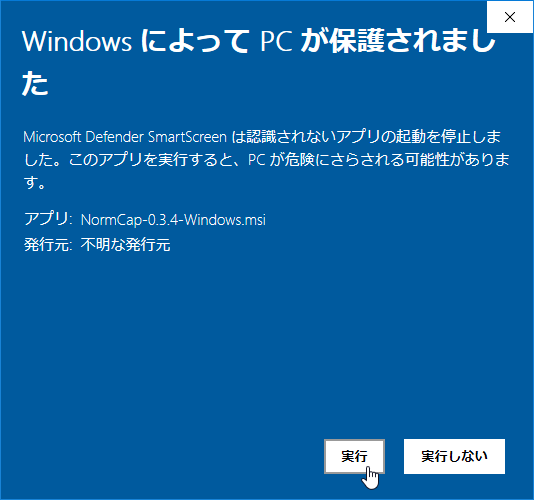
読み取り言語の追加と初期設定
- デフォルトでは、読み取り可能な言語が 英語 / 中国語(簡体字) / ドイツ語 / ロシア語 / スペイン語 / アラビア語 のみとなっているので、必要に応じて日本語などの言語を読み取れるようにしておきます。
認識可能な言語を追加する時は、「tessdata」のダウンロードページ を開きます。 - 認識可能にしたい言語の traineddata ファイルをクリックします。
たとえば、日本語テキストを読み取り可能にしたい場合は「jpn.traineddata」をクリックします。
(「jpn_vert.traineddata」は縦書きテキスト用) - 次に表示されたページで、画面右側にある「Download」ボタンをクリックし、traineddata ファイルの保存を行います。
- ダウンロードした traineddata ファイルを、
C:\Users\ユーザー名\AppData\Local\normcap\tessdata内にコピーします。 上記フォルダは、エクスプローラのアドレスバーに%LOCALAPPDATA%\normcap\tessdataと入力して Enter キーを押すことでも開くことはできます。
- スタートメニューから、「NormCap」を実行します。
- 画面がキャプチャモードに切り替わります。
英語以外のテキストも読み取れるようにしたい時は、画面右上にある をクリックして「Languages」以下にある「jpn」等にチェックを入れておきます※2。
2 複数の言語にチェックを入れると、読み取り処理に時間がかかるようになるので注意。
をクリックして「Languages」以下にある「jpn」等にチェックを入れておきます※2。
2 複数の言語にチェックを入れると、読み取り処理に時間がかかるようになるので注意。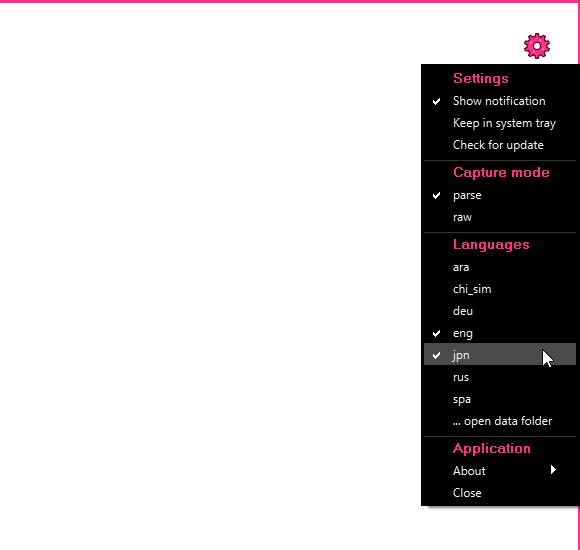
ついでに、上部の「Settings」以下にある- Show notification - キャプチャ実行後に通知を表示する
- Keep in system tray - タスクトレイに格納する
基本的な使い方
- 「NormCap」をタスクトレイに格納しておいた場合は、トレイアイコンを右クリックして「Capture」を選択します。
「NormCap」をタスクトレイに格納しておかなかった場合は、スタートメニューから「NormCap」を実行します。
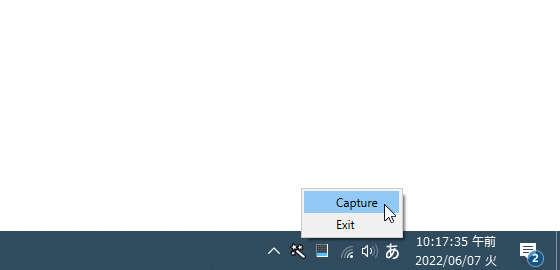
- 画面がキャプチャモードに切り替わるので、読み取りたいテキストをマウスドラッグで囲みます。
(キャプチャをやっぱり止める場合は、Escape キーを押す)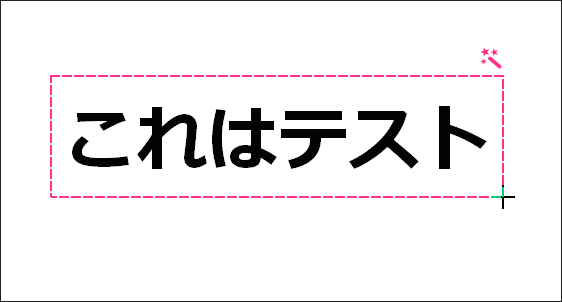
- マウスドラッグで囲んだ領域内にある文字列が、クリップボード内にコピーされます。
オプション画面で「Show notification」にチェックを入れておいた場合は、画面右下から通知が表示されます。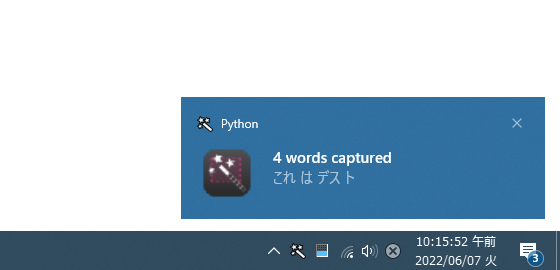
- 尚、デフォルトでは、読み取った文字列を特定のルールに基づいて自動でフォーマットする「解析モード」でキャプチャが実行されます。
キャプチャ結果に違和感がある場合は、キャプチャ実行時に右上の をクリックして「Caputure mode」を「raw」に変更してから文字列の選択を行ってみてください。
をクリックして「Caputure mode」を「raw」に変更してから文字列の選択を行ってみてください。
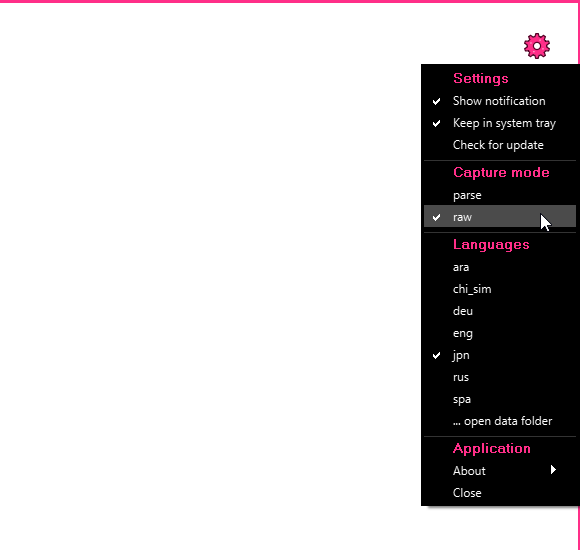
ショートカットキーでキャプチャを実行できるようにする
- エクスプローラのアドレスバー上に、
%appdata%\Microsoft\Windows\Start Menu\Programs\NormCapと入力して Enter キーを押します。
- 「NormCap」のショートカットが表示されるので、これを右クリックして「プロパティ」を選択します。
- 選択したショートカットのプロパティ画面が表示されます。
そのまま、「ショートカットキー」欄をクリックし、「NormCap」のキャプチャ実行に割り当てたいショートカットキーを実際に押します。
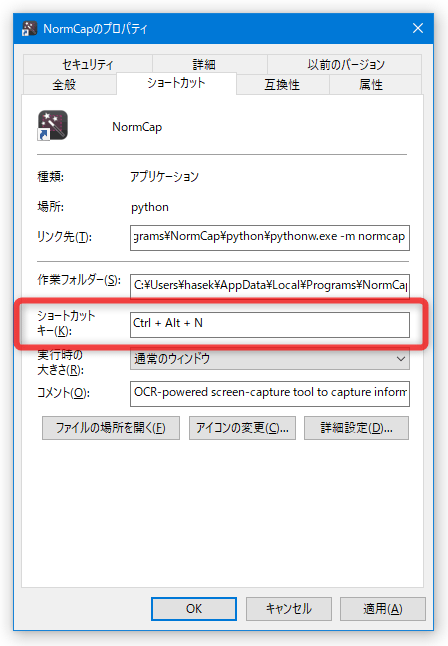
- ショートカットキーを設定したら、右下の「OK」ボタンを押してプロパティ画面を閉じます。
- 以降、設定しておいたショートカットキーを押すことで、キャプチャを即実行できるようになります※3。
3 ただし、タスクトレイに格納するようにしている場合、ショートカットキーを押すたびにタスクトレイアイコンが増えるので注意。
ショートカットキーで実行することが多い場合、タスクトレイに格納するオプションは OFF にしておいた方がよい。
| NormCap TOPへ |
アップデートなど
おすすめフリーソフト
スポンサードリンク