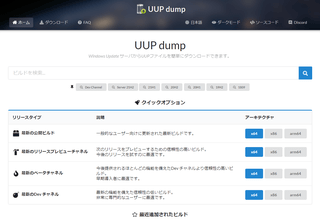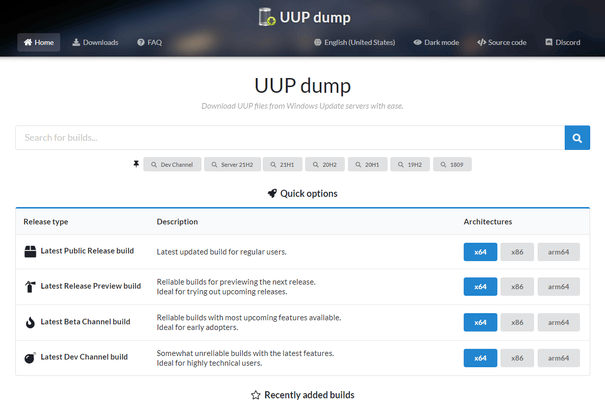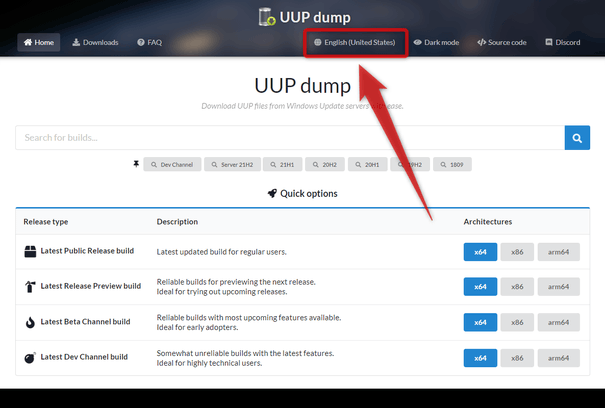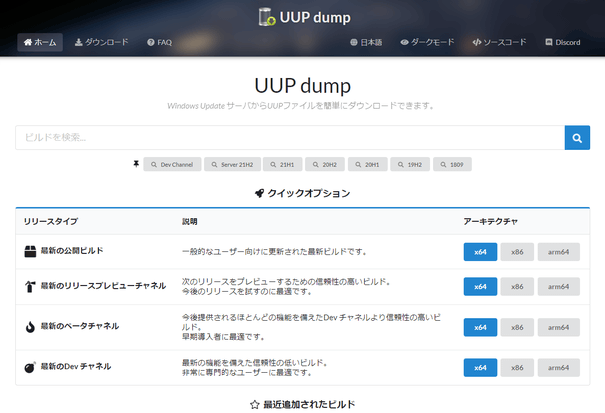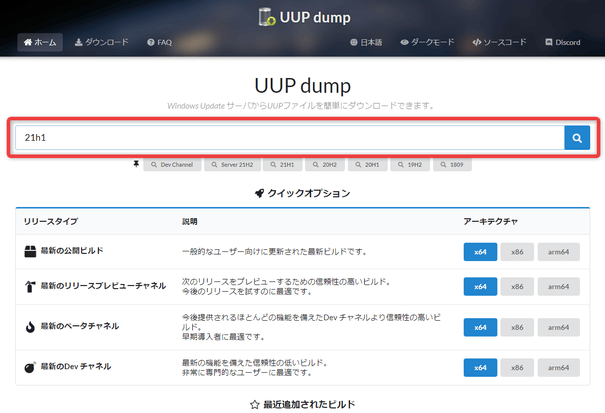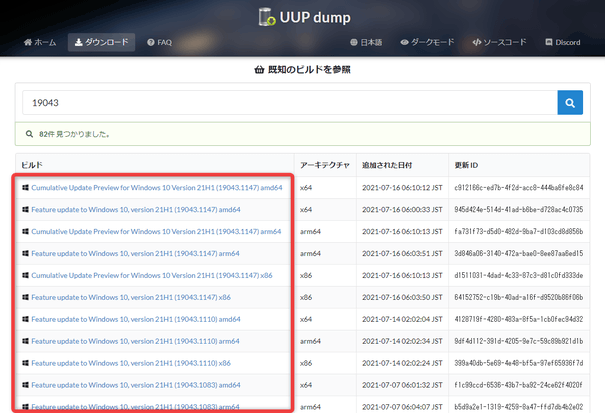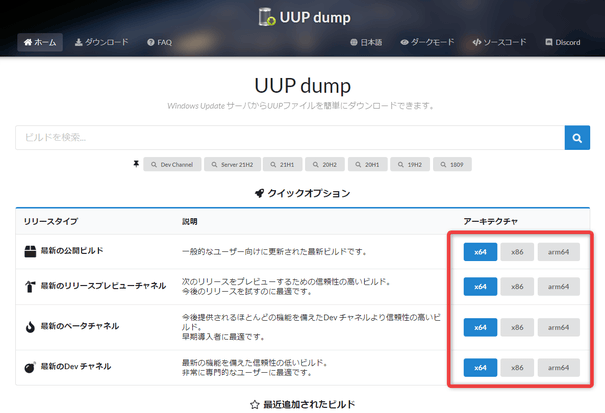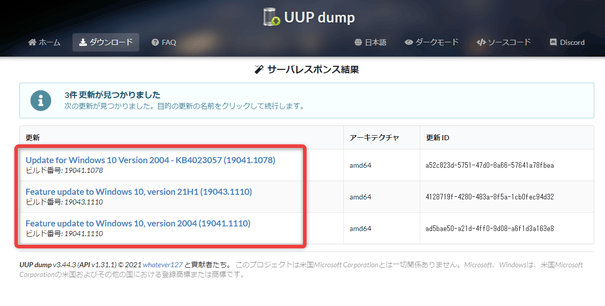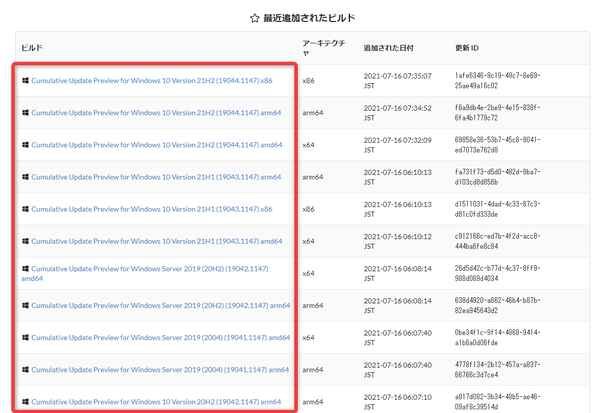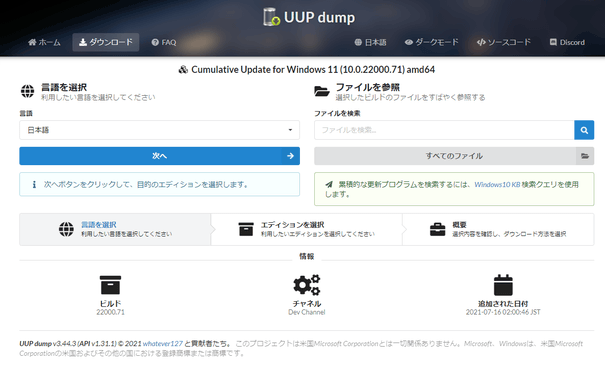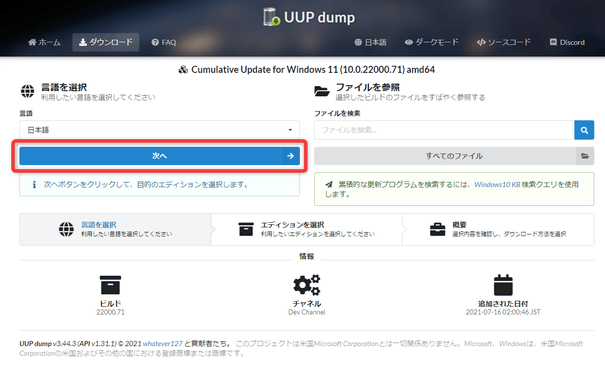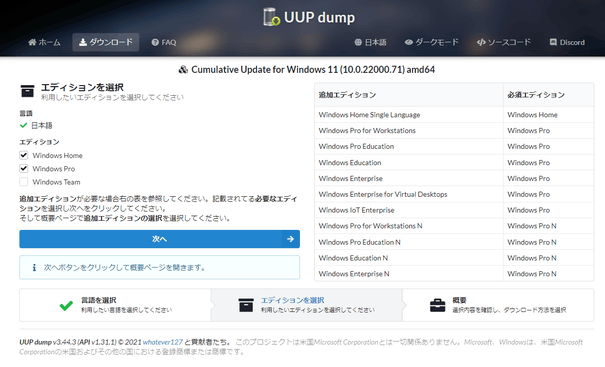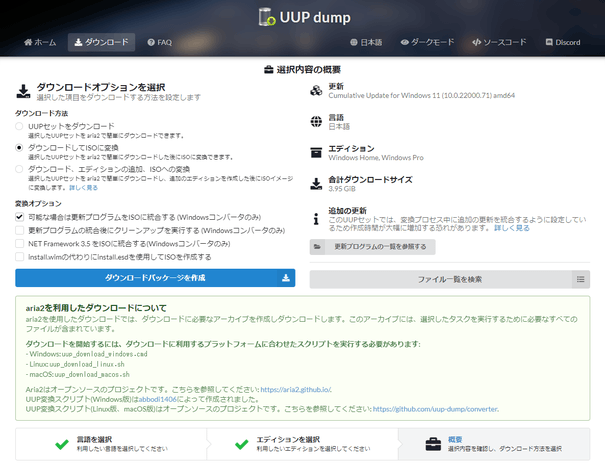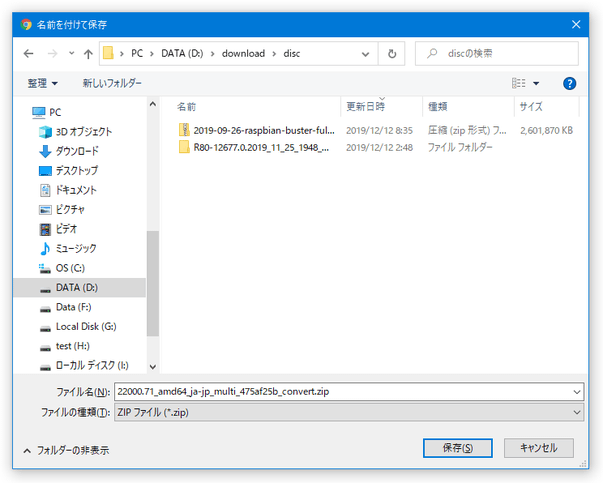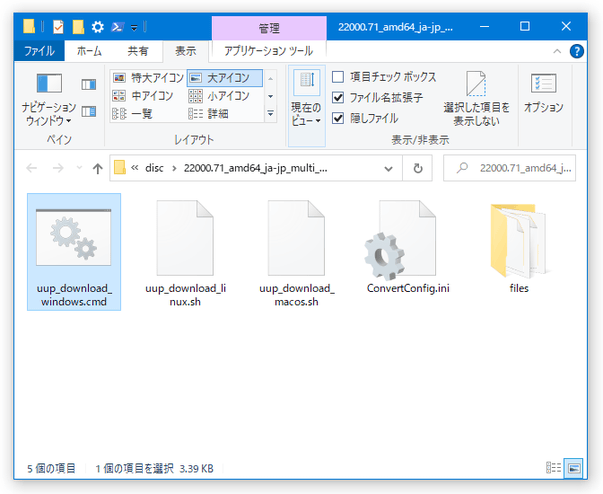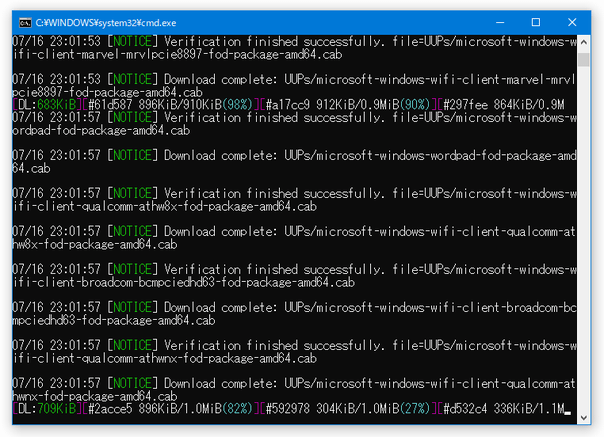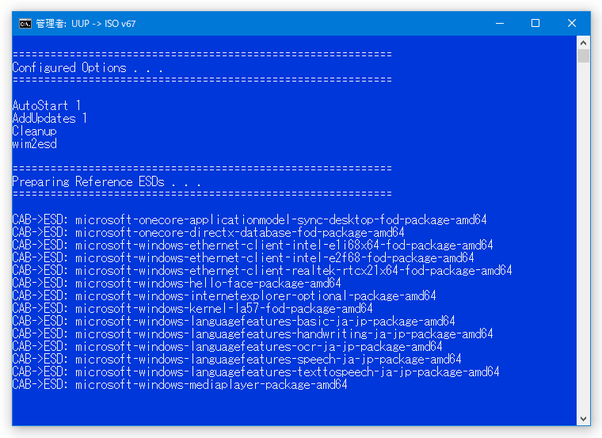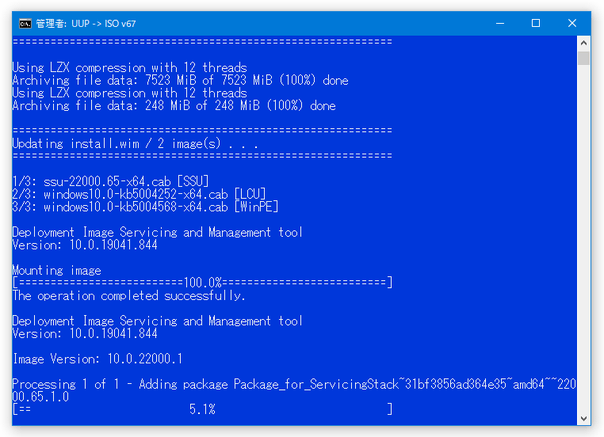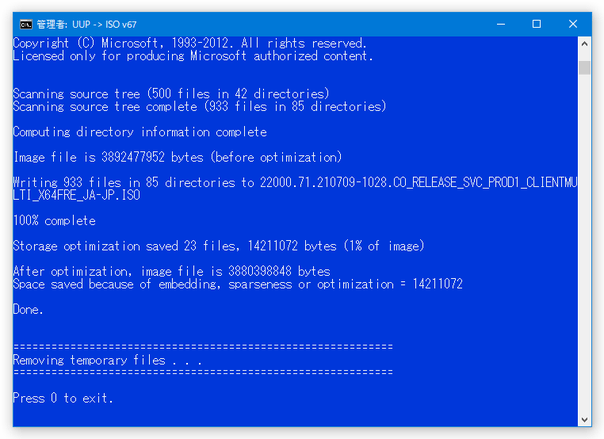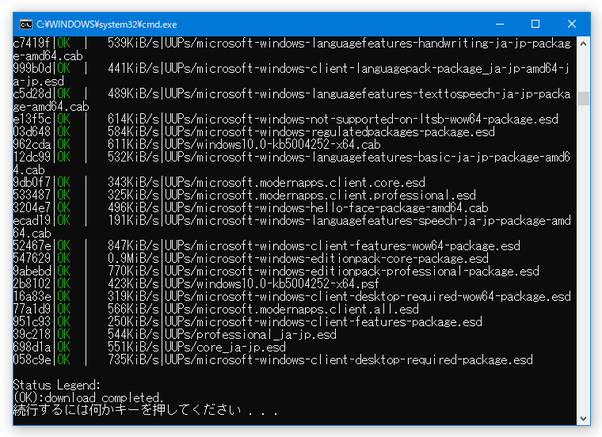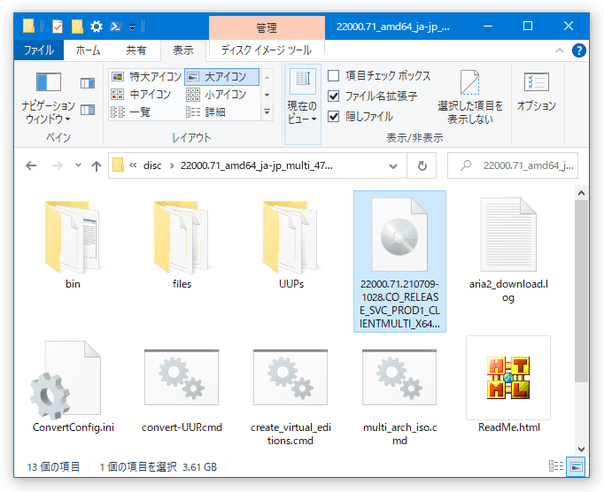イメージファイルとしては配布されていないバージョン&ビルド番号 の Windows 10 / 11 を入手可能にする!「UUP dump」。
UUP dump
普通には配布されていないビルド番号の Windows 10 / Windows 11 を入手可能にするウェブサービス。
ISO イメージファイルとしては配布されていないバージョン&ビルド番号 の Windows 10 / Windows 11 イメージを、簡単な操作で入手できるようにしてくれます。
入手する Windows 10 / Windows 11 の言語やエディションを選択する機能も付いています。
「UUP dump」は、Windows 10 / Windows 11 のインストールイメージ入手支援サービスです。
指定した
- バージョン&ビルド番号
- 言語
- エディション
一般的な Windows イメージダウンロードツールとは異なり、Windows Update で配信されているデータ(UUP)を元に ISO イメージファイルを作成する仕組みになっているため※1、日々のアップデートで配信されている細かい刻みの Insider Preview / Version Next 等のインストールイメージをダウンロード(= 公式の Windows Update サーバーからアップデートファイルをダウンロード → ISO イメージファイルに変換)することが可能となっています。
1 「UUP dump」で入手することができるのは、
- Windows Update で配信されているデータ(UUP)をダウンロードするためのスクリプト
- UUP を元に ISO イメージファイルを作成するスクリプト
(そのため、ダウンロードそのものはすぐに終わる)
もちろん、安定版となるバージョンの Windows 10 をダウンロードすることもできるので、テスト的な意味合いを超えて使うこともできると思います※2。
2 とは言え、安定板をダウンロードする目的であれば、「Microsoft Windows and Office ISO Download Tool」「Rufus」「Windows インストールメディア作成ツール」などを使った方が良い。
その他、作成するイメージに更新プログラムを統合する機能や、作成するイメージを ESD 形式で圧縮したりする機能も付いています。
- Windows 11 のシステム要件、機能、デバイスの要件について
- セキュアブート / TPM 2.0 の制限を回避する機能も付いた Windows 11 対応状況チェックツール「ReadySunValley」
- 使用中のパソコンが、なぜ Windows 11 に対応していないのか理由を特定してくれるソフト「WhyNotWin11」
- Windows 11 のシステム要件を満たしていない PC に、Windows 11 をインストール可能にするソフト「WinPass11」
使い方は以下の通り。
ダウンロードする Windows 10 / Windows 11 を選択する
- 「UUP dump」のサイトを開きます。
- 画面右上にある「English (United States)」をクリックします。
- 「Please select your language」というダイアログが表示されるので、「日本語」を選択します。
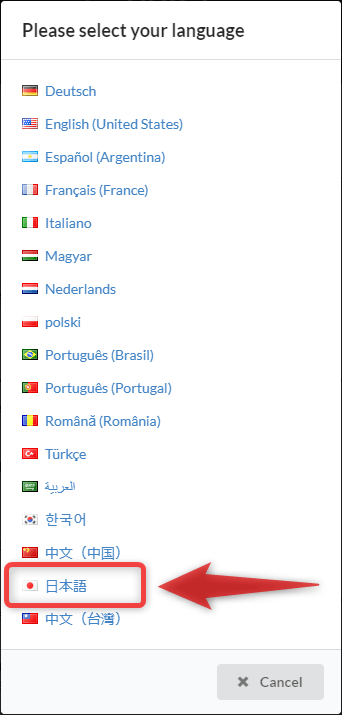
- インターフェースが日本語表示になりました。
「UUP dump」では、Windows 10 / 11 のダウンロードパッケージを、下記三つの方法で入手することができます。
一つ目は、画面上部の検索フォームにキーワードを入力 → 目的のバージョン&ビルド番号 を探す方法。 この方法でファイルをダウンロードする時は、検索結果の中から入手したいバージョン&ビルド番号をクリックすれば OK です。
( amd64(64bit 版)と arm64(ARM64 版)を見間違えやすいので注意)
同一のビルドで「Cumulative Update」と「Feature update」の二つがある場合、通常は「Feature update」の方をダウンロードします※3。
3 「Feature update」には基本的な更新と追加の更新が含まれていて、「Cumulative Update」には基本的な更新のみが含まれている。
二つ目は、検索フォームの下部にある「クイックオプション」欄で- 最新の公開ビルド
- 最新のリリースプレビューチャネル
- 最新のベータチャネル
- 最新のDev チャネル
- x64 - 64bit 版
- x86 - 32bit 版
- arm64 - ARM64 版
( amd64(64bit 版)と arm64(ARM64 版)を見間違えやすいので注意) - ダウンロードするバージョン&ビルド番号 を選択すると、使用する言語の選択画面が表示されます。
ここでは、左上の「言語を選択」欄にあるプルダウンメニューをクリックし、利用したい言語を選択します。
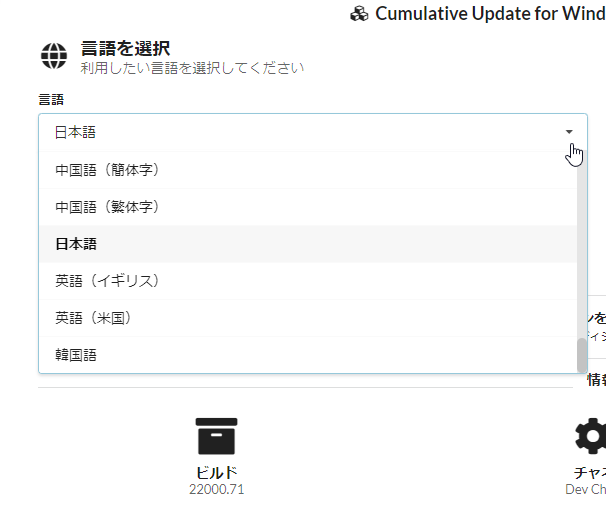
- 言語を選択したら、すぐ下にある「次へ」ボタンをクリックします。
- 続いて「エディションを選択」という画面が表示されるので、イメージに含めるエディションにチェックを入れて「次へ」ボタンをクリックします。
(複数のエディションを含めると、その分ファイルサイズが大きくなるので注意) 「Education」「Enterprise」などのエディションを含めたい場合は、この画面で「Windows Pro」にチェックを入れておきます。
(最後の画面で、追加エディションを個別に指定する) - 最後に、ダウンロードオプション画面が表示されます。
ここでは、
- ダウンロード方法
- UUP セットをダウンロード - ISO イメージファイルへの変換は行われない
- ダウンロードして ISO に変換
- ダウンロード、エディションの追加、ISO への変換
- 変換オプション - ISO イメージファイルに変換する場合のみ選択可能
- 可能な場合は更新プログラムを ISO に統合する(Windows コンバータのみ)
- 更新プログラムの統合後にクリーンアップを実行する(Windows コンバータのみ)
- NET Framework 3.5 を ISO に統合する(Windowsコンバータのみ)
- install.wim の代わりに install.esd を使用して ISO を作成する
- 追加エディションの選択 - エディションの追加を行う場合のみ選択可能
- Windows Home Single Language
- Windows Pro for Workstations
- Windows Pro Education
- Windows Education
- Windows Enterprise
- Windows Enterprise for Virtual Desktops
- ...
尚、ISO イメージファイルに更新プログラムを統合すると、イメージファイルへの変換作業に時間がかかるようになります。
また、出力されるイメージファイルのサイズも大きくなりますが、「更新プログラムの統合後にクリーンアップを実行する」にチェックを入れておくと、出力イメージのファイルサイズを軽減することができます。
加えて、「install.wim の代わりに install.esd を使用して ISO を作成する」にチェックを入れておくと、出力されるイメージファイルのサイズをいくらか圧縮することができます。 - ダウンロード方法
- ファイル保存ダイアログが表示されます。 このファイルをダウンロードし、解凍 しておきます。
UUP のダウンロード& ISO イメージファイルの作成
- ダウンロードしたファイルを解凍し、中から出てきた「uup_download_windows.cmd」を実行します。
- コマンドプロンプトが立ち上がり、必要なファイルのダウンロード& ISO イメージファイルへの変換処理 が開始されます。
(ISO イメージファイルへの変換は、「UUP dump」で指定していた場合のみ) 環境にもよりますが、すべての処理が完了するまでに 2 ~ 3 時間かかることもあるので、放置しておくよいでしょう。 - しばらく待ち、「Press 0 to exit」と表示されたら処理完了です※4。
0 キーを押してコマンドプロンプトを閉じます。
4 ISO イメージファイルを作成するようにしていなかった場合、UUP のダウンロードのみで処理は完了する。 - ISO イメージファイルを作成するようにしていた場合は、「uup_download_windows.cmd」と同じフォルダ内に、イメージファイルが作成されています。
( UUP は、「UUPs」フォルダ内に保存されている)
次のページでは、作成された ISO イメージファイルを元に Windows 11 をインストールする方法を紹介します。
| UUP dump TOPへ |
アップデートなど
おすすめフリーソフト
おすすめフリーソフト
スポンサードリンク