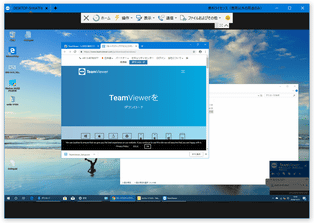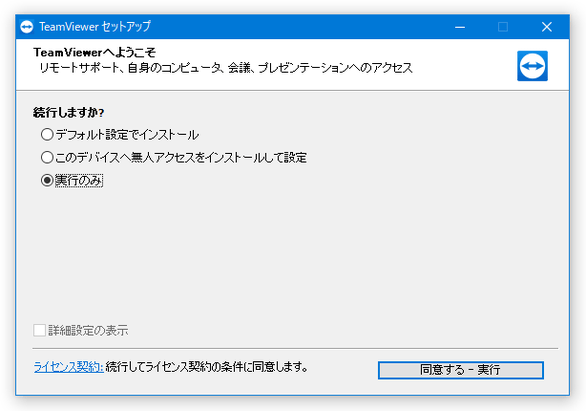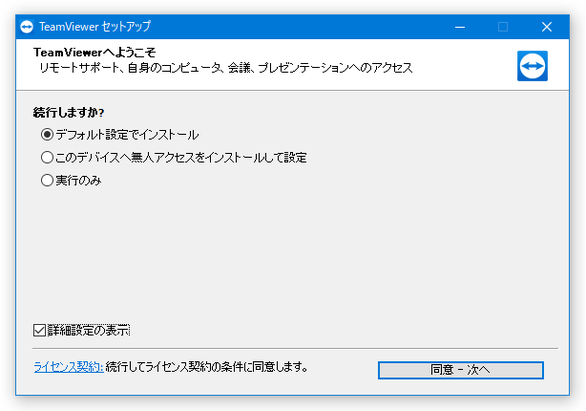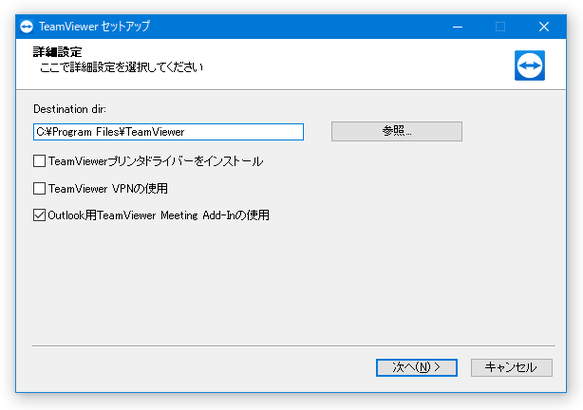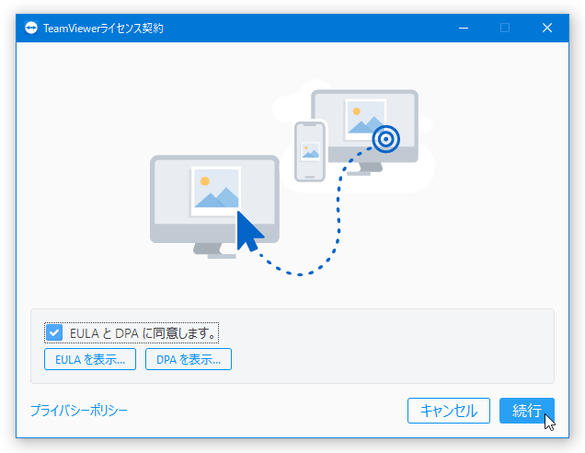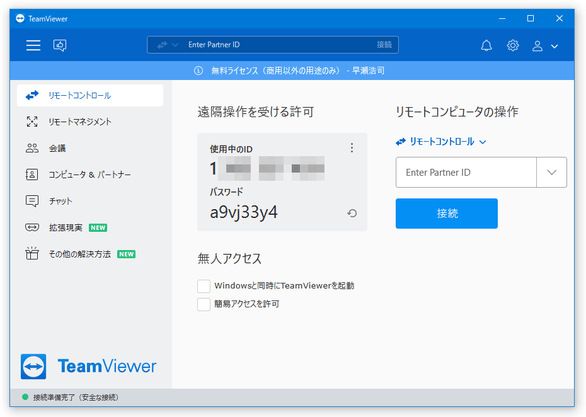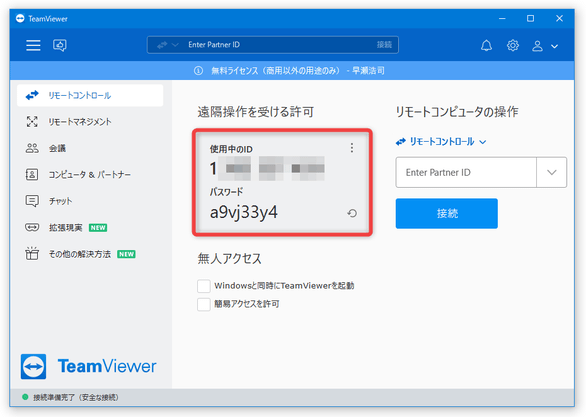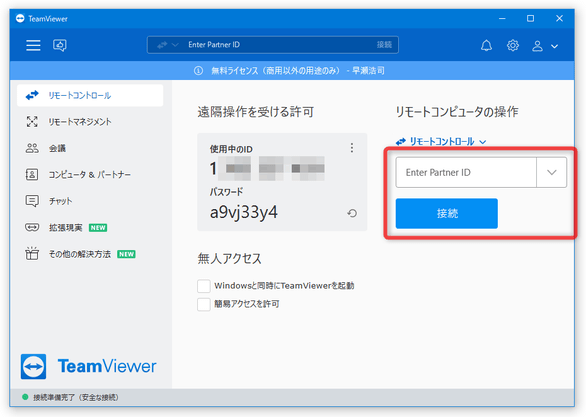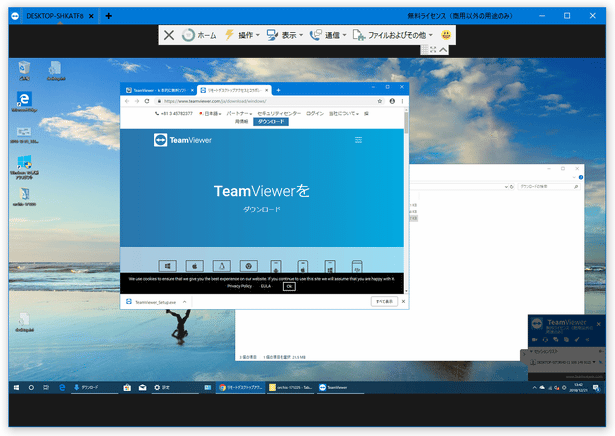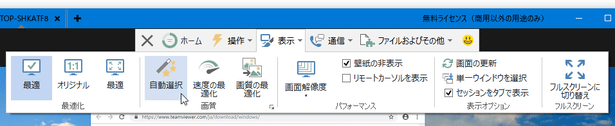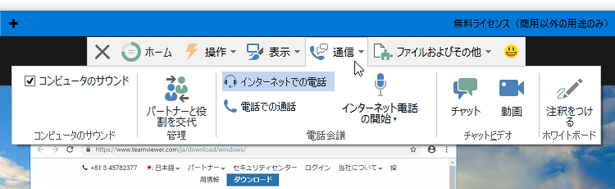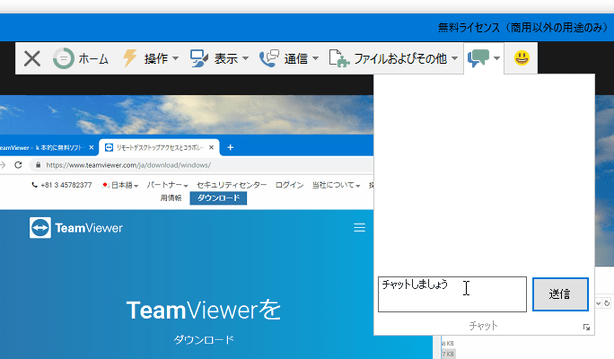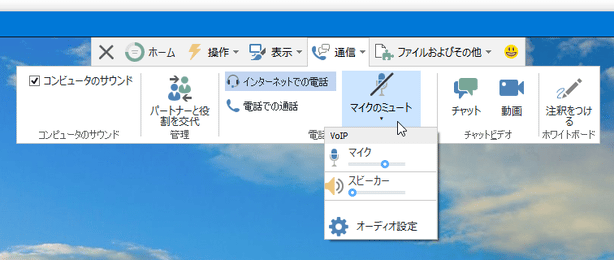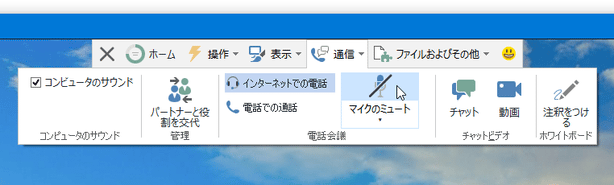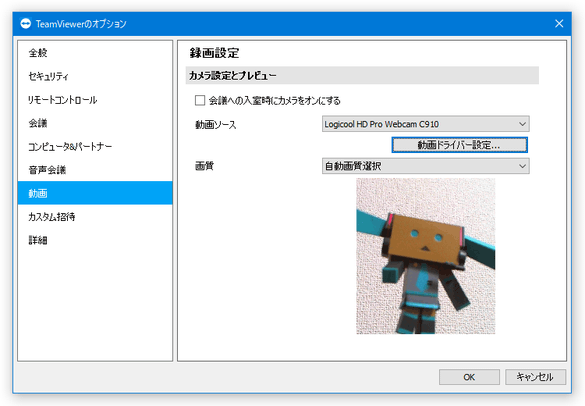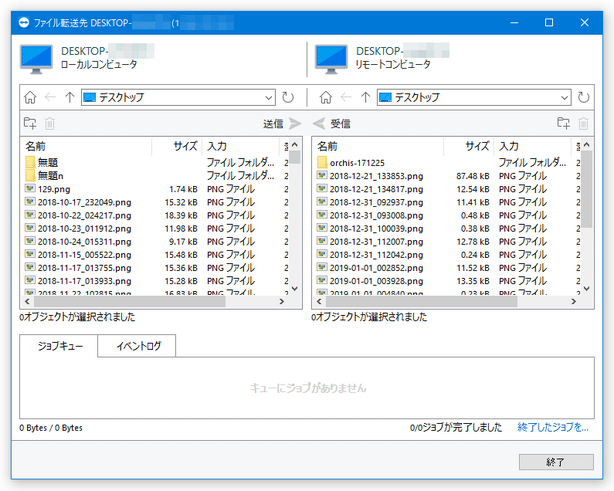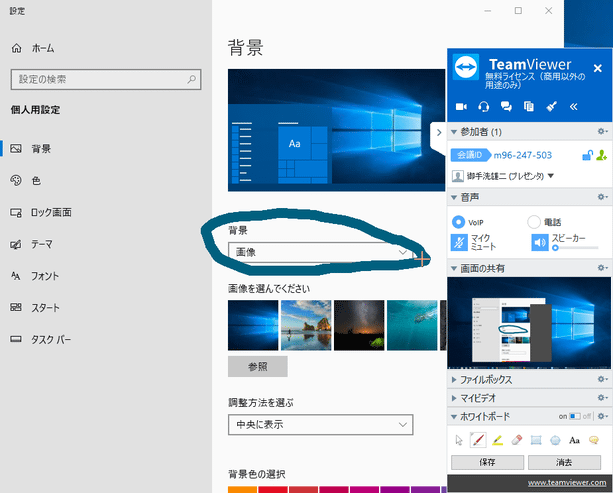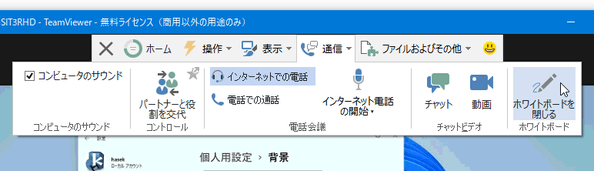シンプルだけど高機能なリモートデスクトップツール!「TeamViewer」。
TeamViewer
難しい知識なしで使える&高セキュア なリモートデスクトップツール。
自動生成される専用の ID / パスワード を入力するだけで、任意のコンピュータに接続できるようにしてくれます。
テキストチャット / ボイスチャット / ビデオチャット、ファイル / フォルダ の転送、複数人にデスクトップの様子を公開できる Web 会議、VPN 接続... などの機能が付いています。
「TeamViewer」は、簡単に使えるデスクトップ共有ツールです。
自分のパソコンから外部のパソコンを遠隔操作できるようにするリモートデスクトップツールで、ネットワークに関する難しい知識(ファイアウォール、IP アドレス、NAT 等々)を全く必要とせずに使えるところが最大の特徴。
“ 操作する側 / される側 ” の両者が「TeamViewer」を持っている必要がある... という条件は付いてくるものの、とにかく簡単に使うことができ、またシステムにインストールせずに使うこともできたりします。
簡単に使えるとはいえ、通信内容は強力なアルゴリズムで暗号化されるようになっているため、安心して使うことができます。
(もちろん、「TeamViewer」のベンダーにも、データを読み取られることはありません)
その他、
- パソコン上の動作風景を、任意のユーザーに公開する Web 会議機能※1
- ファイル転送機能
- テキストチャット / ボイスチャット / ビデオチャット
- VPN 接続
1 最大で 25 人が視聴できる?模様。
参加者の間でチャットしたり、ファイルを共有したりすることもできる。
基本的な使い方は以下の通りです。

TeamViewer 15.41 から、使用の際にアカウントの作成が必要になったようです。
また、インターフェースも刷新された模様で、このページの内容は古いものとなっています。
(「TeamViewer 15.28.5」は、アカウントなしで使うことができます)
- 「TeamViewer」のインストールと起動
- リモートコントロールを行う(遠隔操作される側の設定)
- リモートコントロールを行う(遠隔操作する側の設定)
- テキストチャットを行う
- ボイスチャットを行う(マイクが必要です)
- ビデオチャットを行う( Web カメラが必要です)
- ファイル転送を行う(転送を行う側の操作)
- 操作内容を録画する
- デスクトップ上に、文字や図形を直接描画する
- 接続を終了する
- ウェブ会議を開催する(主催者が行う操作)
- ウェブ会議に参加する(招待された人が行う操作)
- 会議中に実行できる操作
- VPN 接続
- 無人アクセスのセットアップ
- 「TeamViewer」のセットアップファイルを実行します。
- 「TeamViewer のセットアップ」という画面が表示されます。
TeamViewer をシステムにインストールすることなく使いたい場合は、上部の「続行しますか?」欄で「実行のみ」を選択 → 右下にある「同意する - 実行」ボタンをクリックします。
VPN 接続や無人アクセスを行いたい場合はインストールが必要になるので、上部の「続行しますか?」欄で「デフォルト設定でインストール」にチェック → 左下の「詳細設定の表示」にもチェックを入れて右下の「同意 - 次へ」ボタンをクリックします。
(無人アクセスを行う場合でも、「デフォルト設定でインストール」を選択して OK です) - 「詳細設定の表示」にチェックを入れた状態でインストールする場合、インストール先フォルダと追加コンポーネントのインストールを問う画面が表示されます。
「TeamViewer プリンタドライバー」は、無料版では実質的に使えないので、インストールしなくて OK です。
「TeamViewer VPN」は、VPN を使用することがありそうであればチェックを入れておきます。
(後からインストールすることもできます)
「Outlook用TeamViewer Meeting Add-Inの使用」は、Outlook のツールバー上から会議のスケジュールを組めるようにするアドインですが、これの利用には TeamViewer のアカウントが必要なようでした。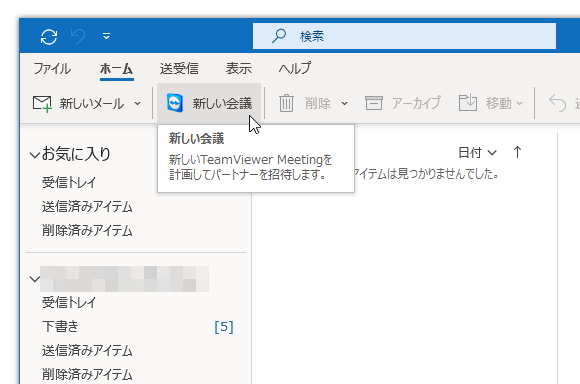
- インストールが完了すると、自動的に「TeamViewer」が立ち上がります。
初回起動時のみ「TeamViewer ライセンス契約」という画面が表示されるので、左下にある「EULA と DPA に同意します。」にチェック → 右下の「続行」ボタンをクリックします。 - メイン画面が表示されます。
- 操作される側の人は、上部の「遠隔操作を受ける許可」欄に表示されている ID &パスワード を、遠隔操作する側の人に伝えておきます※2。
2
パスワードは動的であるため気にするほどではないが、ユーザーID は固定されているので、むやみに公開しないように注意する必要がある。
ちなみに、ファイル転送 / VPN 接続 を行う時も、「TeamViewer」を立ち上げ、ID &パスワード を相手に伝えておく必要があります。
- 操作する側の人は、メイン画面の右側にある「Enter Partner ID」欄に、接続先となる TeamViewer の ID を入力 →「接続」ボタンをクリックします。
( ID は、3 ケタごとに半角スペースを空けなくても OK です) - パスワード認証ダイアログが表示されます。
ここの「パスワード」欄に、接続先となる TeamViewer のパスワードを入力 →「ログオン」ボタンをクリックします。
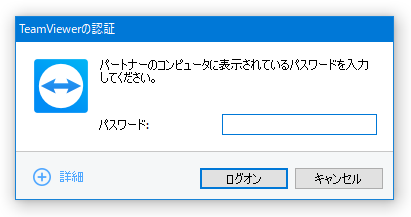
- 「TeamViewer」専用のビューアが立ち上がり、この中に接続先のデスクトップが表示されます。
この専用ビューア内で、相手のパソコンを直接操作することができます。
尚、ツールバー上の「表示」→「画質」欄内で、速度を優先するのか画質を優先するのか選択することも可能となっています。 また、ツールバー上の「ファイルおよびその他」から、スクリーンショットを撮影することもできたりします。撮影したスクリーンショットは、画像ファイルとして保存したり、クリップボードにコピーしたりすることができます。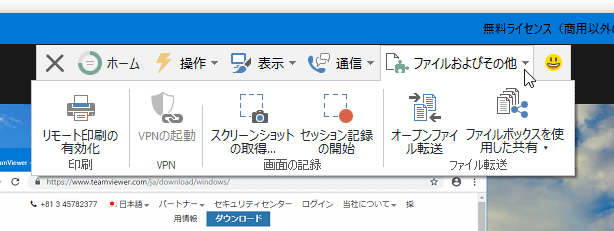
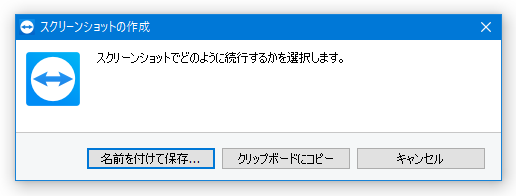
- ツールバー上の「通信」から「チャット」を選択します。
- チャットパネルが表示されます。 下部のフォームにメッセージを入力し、「送信」ボタンをクリックします。
- すると、相手側にも「チャット」パネルが立ち上がり、メッセージの送信が行われます※3。
3 チャットパネルが表示されない時は、TeamViewer ボックスの上部にある
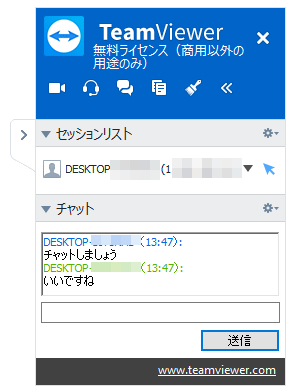
 ボタンを押してもらう。
ボタンを押してもらう。
( TeamViewer 経由で、こちら側からクリックしてもよい)
以降、相手側からも、こちら側にメッセージを送信できるようになります。
チャットを終了する時は、「チャット」欄の右側にある をクリックして「終了(C)チャット」を選択してもらいます。
をクリックして「終了(C)チャット」を選択してもらいます。
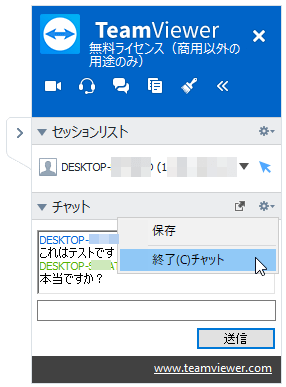
- ツールバー上の「通信」から「インターネットでの電話」を選択し、「インターネット電話の開始」ボタンをクリックします。
- 「インターネット電話が開始されました」というポップアップが表示されます。
また、相手の TeamViewer ボックス内には、「音声」というパネルが表示されます※4。
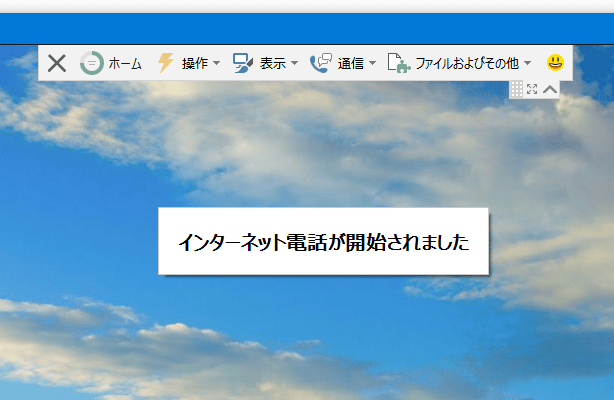 4 「音声」パネルが表示されない時は、TeamViewer ボックスの上部にある
4 「音声」パネルが表示されない時は、TeamViewer ボックスの上部にある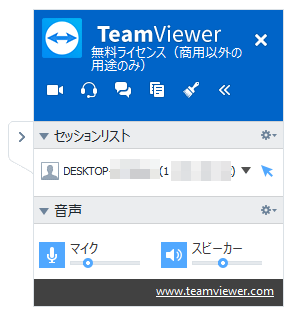
 ボタンを押してもらう。
ボタンを押してもらう。
( TeamViewer 経由で、こちら側からクリックしてもよい)
あとは、マイクに向かって話しかければ OK です。
この時、相手からの通話を可能にするには、「マイクミュート」を解除してもらう必要があります。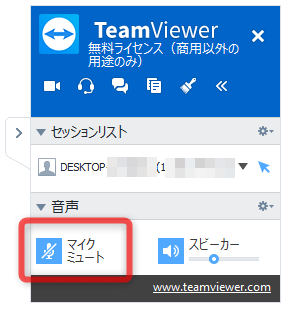
- ボイスチャット中は、ツールバー上の「通信」 → 「マイクのミュート」の下部にある ▼ をクリックすることで、マイク(入力音声)やスピーカー(出力音声)の音量を調整することもできたりします。
- ボイスチャットを終了する時は、ツールバー上の「通信」を選択して
 ボタンをクリックします。
ボタンをクリックします。
- すると、「インターネット電話が停止しています」というポップアップが表示されます。
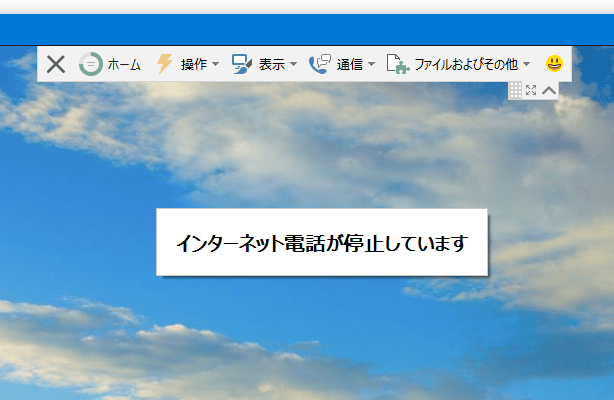
- ツールバー上の「通信」から「動画」を選択します。
- 「動画」パネルが表示されます。
(左側の映像が接続先の映像、右側の映像がこちらの映像です)Web カメラでこちらの状況を配信しても良い状態になったら、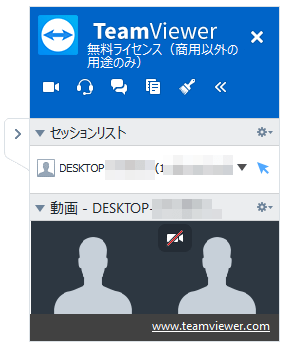
 ボタンをクリックします。
ボタンをクリックします。 - 相手側にも「動画」パネルが立ち上がり※5、こちらの映像が転送されるようになります※6。
5 「動画」パネルが表示されない時は、TeamViewer ボックスの上部にある
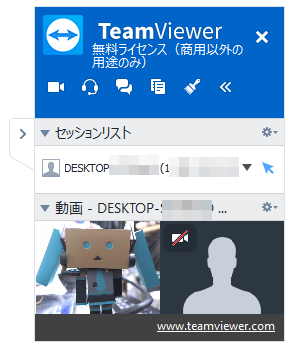
 ボタンを押してもらう。
ボタンを押してもらう。
( TeamViewer 経由で、こちら側からクリックしてもよい)
6 映像が正常に反映されない場合、「動画」パネルの右側にある をクリックし、「動画設定」を選択 →「録画設定」という画面が表示されるので、右側の「画質」欄で画質を切り替えてみる。
をクリックし、「動画設定」を選択 →「録画設定」という画面が表示されるので、右側の「画質」欄で画質を切り替えてみる。
相手側の「動画」パネル内にも ボタンがあり、これをクリックしてもらうことで、向こう → こちら への映像転送が可能になります。
映像配信中は、
ボタンがあり、これをクリックしてもらうことで、向こう → こちら への映像転送が可能になります。
映像配信中は、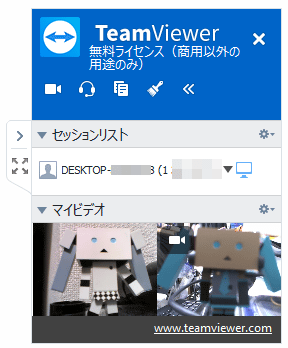
 ボタンを押すことでいつでもカメラをオフにすることができます。
ボタンを押すことでいつでもカメラをオフにすることができます。
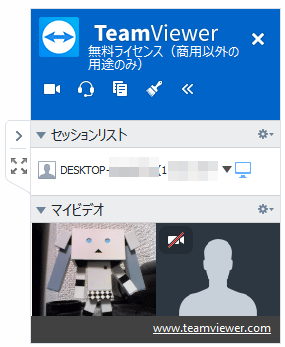
- ビデオチャットを終了したい時は、「動画」パネルの右端にある
 ボタンをクリックし、「終了」を選択します。
ボタンをクリックし、「終了」を選択します。
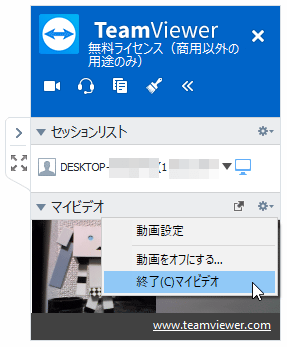
- ツールバー上の「ファイルおよびその他」から「オープンファイル転送」を選択します。
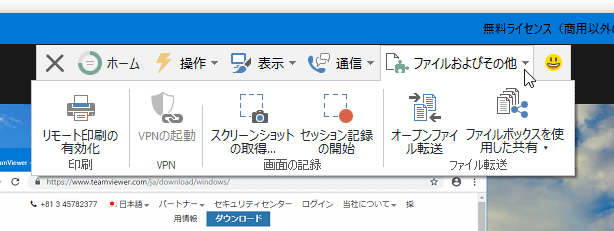
- ファイル転送ウインドウが表示されます。
これで、ローカル(こちら) ⇔ リモート(あちら) 間でファイル転送を行えるようになります。
ファイルを送信する時は、左の「ローカルコンピュータ」側で送信したいファイルやフォルダ を選択※7 → 右の「リモートコンピュータ」側でファイルの送り先フォルダを選択し、ファイルリストの右上にある「送信」ボタンをクリックすれば OK です。
7 複数選択可。
逆に、ファイルを受信する時は、右の「リモートコンピュータ」側で受信したいファイルやフォルダ を選択 → 左の「ローカルコンピュータ」側でファイルの受け取り先フォルダを選択し、ファイルリストの左上にある「受信」ボタンをクリックします。 - 接続を終了する時は、画面右下にある「終了」ボタンをクリックします。
- 操作の内容を録画し、録画した内容をあとから再生することもできたりします。
操作内容の録画を行う時は、ツールバー上の「ファイルおよびその他」から「セッション記録の開始」を選択します。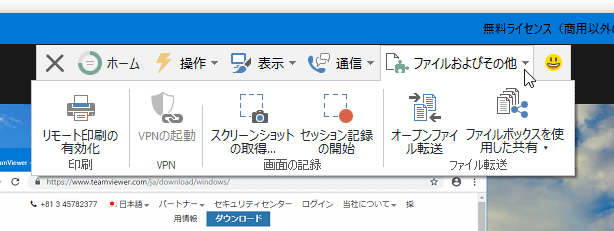
- この時、操作される側のパソコンに、動画と VoIP(音声通話)の記録も許可するかどうかを問うダイアログが表示されます。
もし、動画と音声は記録してほしくなければ、「ブロック」ボタンをクリックします。
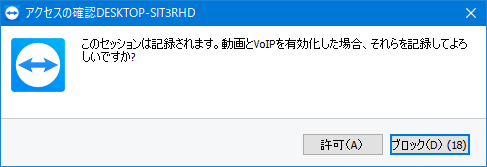
(操作映像のみが録画される) - すると、録画が開始されます。
そのまま、録画しておきたい操作を行います。 - 録画を終了する時は、ツールバー上の赤丸ボタンをクリックし、「停止と保存」ボタンをクリックします。
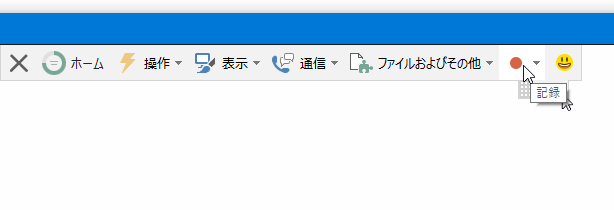
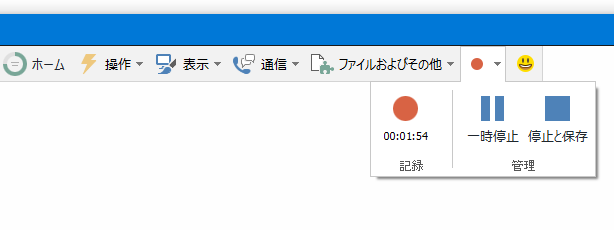
- 「名前を付けて保存」ダイアログが表示されるので、ファイルに適当な名前を付けて保存を行います。
- 保存した内容を再生する時は、メイン画面の左上にあるメニューボタンをクリック →「その他」→「記録セッションの再生または変換」を選択し、保存しておいたファイルを選択すれば OK です。
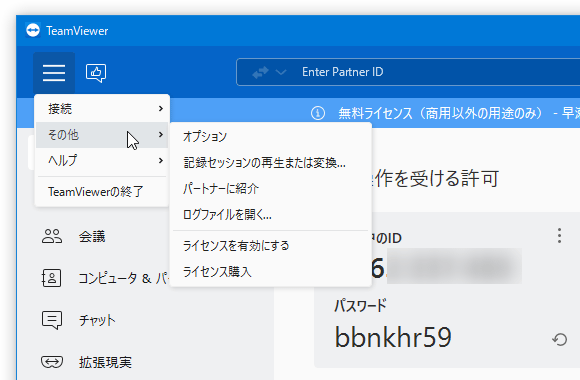
- 遠隔操作実行時には、「ホワイトボード」という機能を使えるようになっています。
(デスクトップ上に、文字や図形を直接描画する機能)
ホワイトボード機能を使用する時は、ツールバー上の「通信」から「注釈をつける」を選択します。 - すると、デスクトップ上に直接描画を行えるようになります。
(描画を行った後に右クリックすると、描画内容が確定される) 描画の際に使用するツールは、TeamViewer パネルの「ホワイトボード」内で選択することができ、下記のようなツールを使用可能となっています。 - フリーハンドで描画
- フリーハンドで描画 - マーカー
- マーカー - 消しゴム
- 消しゴム - 矩形
- 矩形
ツールの色 / 大きさ 等は、各ツールボタンの右クリックメニューから変更できるようになっています。 - 楕円
- 楕円 - テキスト
- テキスト - 吹き出し
- 吹き出し
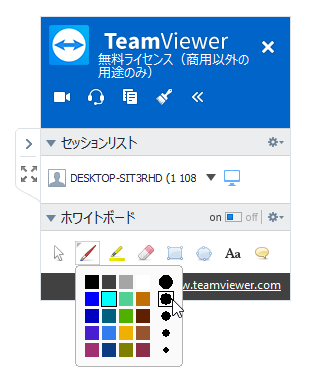
- ホワイトボード機能を終了する時は、ツールバー上の「通信」から「ホワイトボードを閉じる」を選択します。
もしくは、「ホワイトボード」パネルの右側にあるスイッチを「off」にします。
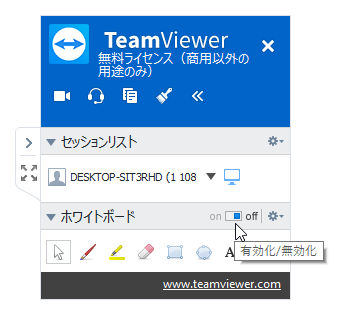
- 接続を終了する時は、ツールバーの左端にある
 ボタンをクリックします。
ボタンをクリックします。
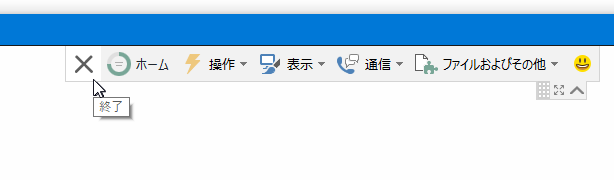
次のページでは、
を紹介します。定番の遠隔操作・リモートデスクトップツール
| TeamViewer TOPへ |